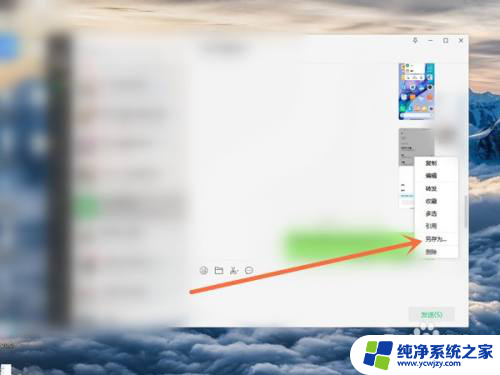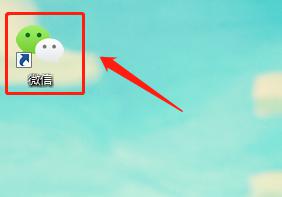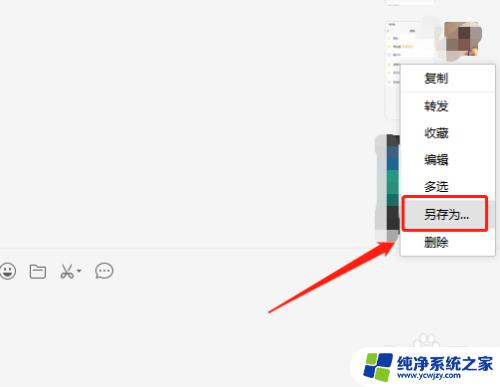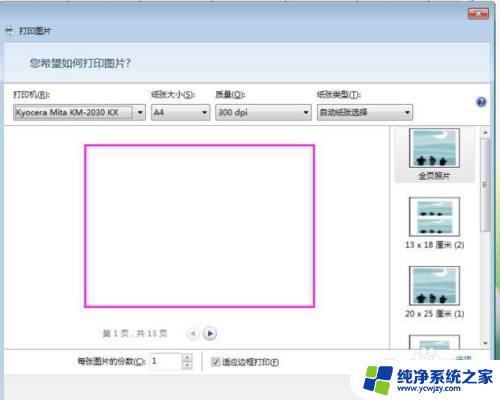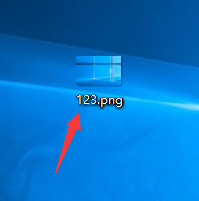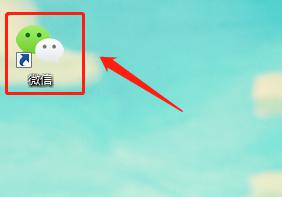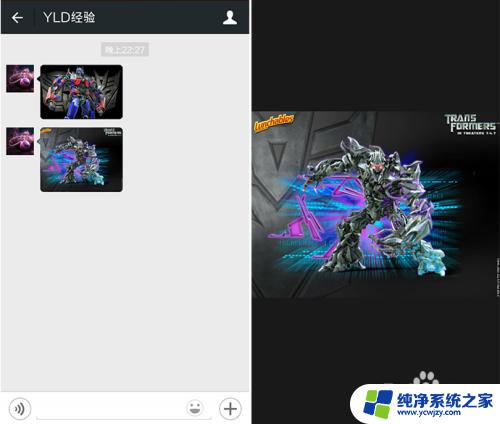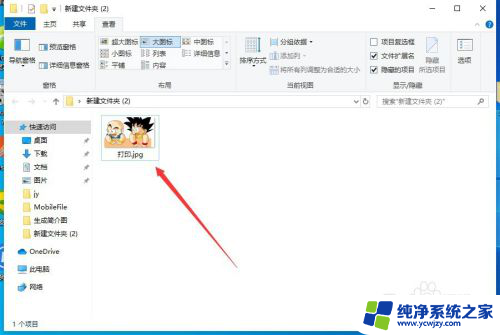微信上图片怎么打印出来 微信图片如何在电脑上保存并打印
更新时间:2023-12-24 12:03:06作者:xiaoliu
随着科技的不断发展,微信已经成为人们日常生活中不可或缺的一部分,在微信上我们可以与亲朋好友随时保持联系,分享生活中的点滴。有时我们在微信上收到一些珍贵的图片,希望能够将其保存下来并打印出来,以便更好地保存回忆。微信上的图片如何在电脑上保存并打印呢?在本文中我们将为大家介绍一些简单的方法。无论是珍贵的照片还是有意义的截图,您都能够轻松地将它们保存并打印出来,让美好的回忆永远留存在我们身边。
步骤如下:
1首先打开电脑上的微信。 2在左侧选择联系人。
2在左侧选择联系人。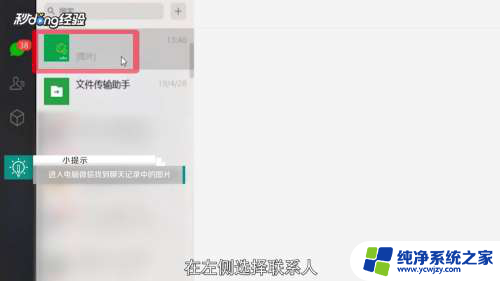 3找到聊天记录中的图片。
3找到聊天记录中的图片。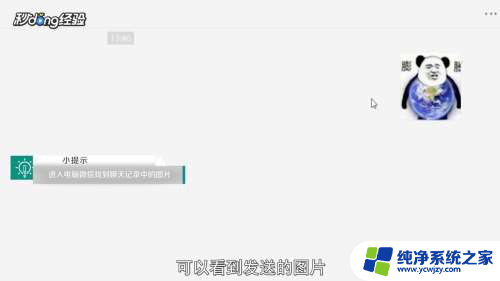 4双击图片。
4双击图片。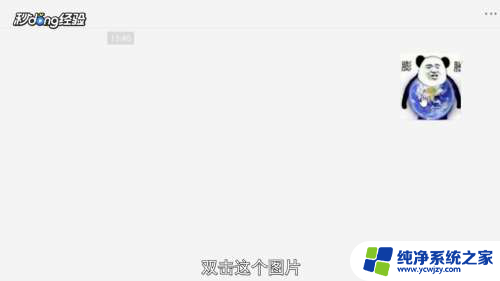 5点击下载按钮。
5点击下载按钮。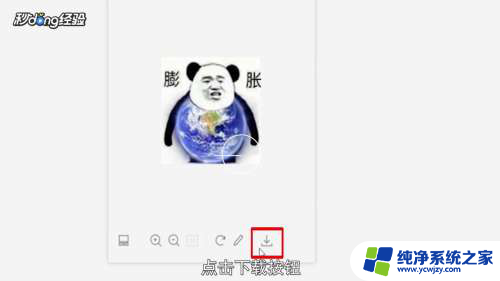 6选择下载位置,对图片进行命名。
6选择下载位置,对图片进行命名。 7保存类型选择jpg。
7保存类型选择jpg。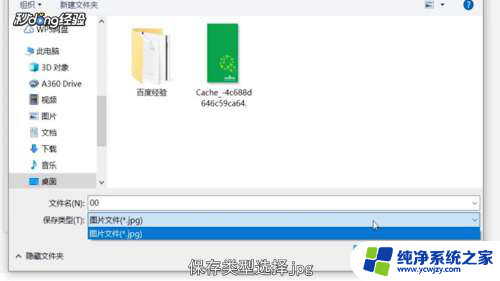 8点击“保存”。
8点击“保存”。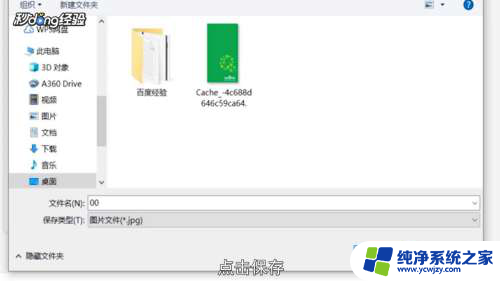 9在保存的位置找到图片。
9在保存的位置找到图片。 10鼠标右键单击图片,选择“打印”。
10鼠标右键单击图片,选择“打印”。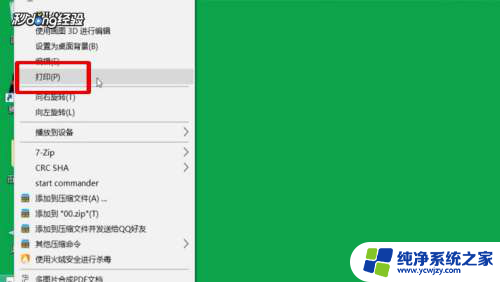 11选择打印机名称。
11选择打印机名称。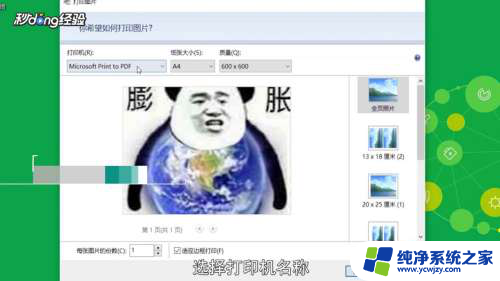 12设置纸张大小和质量。
12设置纸张大小和质量。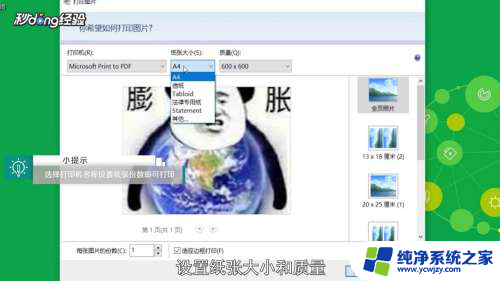 13右侧选择尺寸。
13右侧选择尺寸。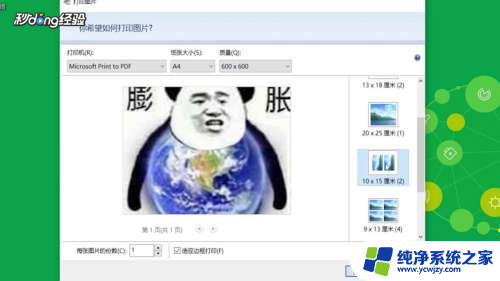 14设置打印的份数。
14设置打印的份数。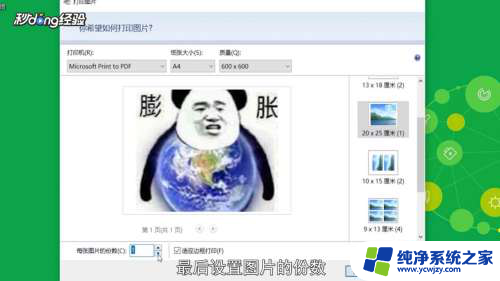 15点击“打印”即可。
15点击“打印”即可。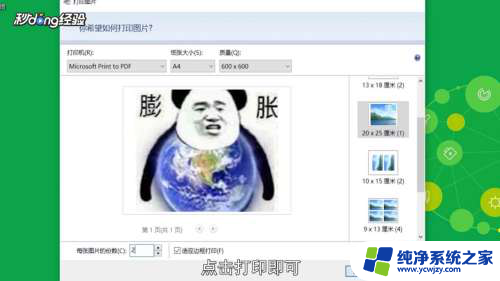 16总结如下。
16总结如下。
以上就是微信上图片怎么打印出来的全部内容,如果你遇到这种问题,可以尝试按照以上方法解决,希望对大家有所帮助。