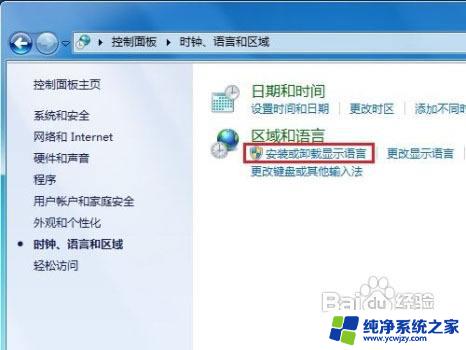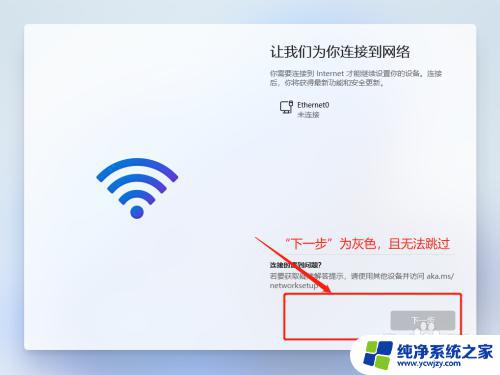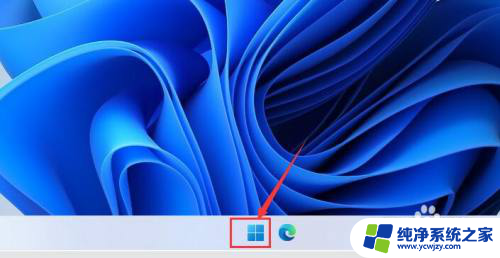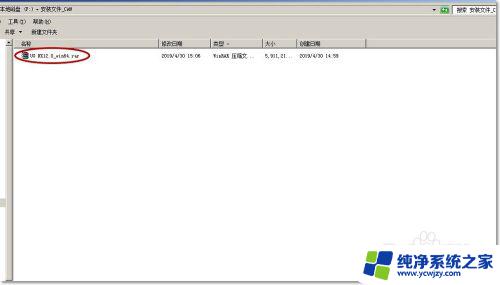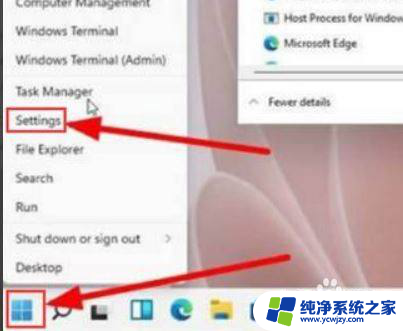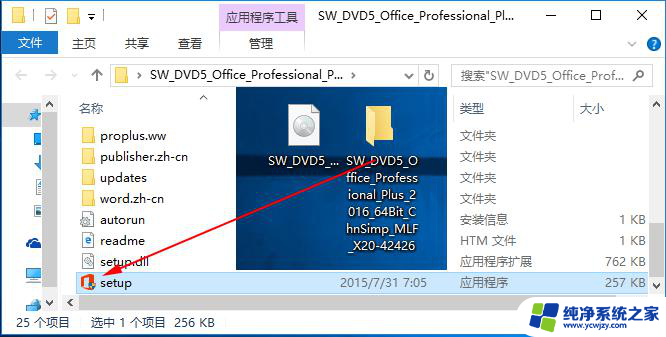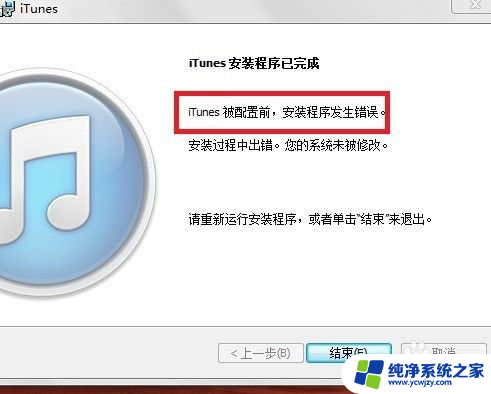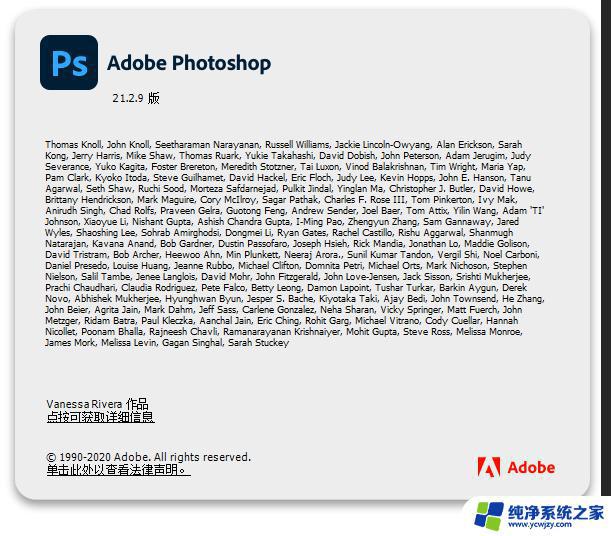安装win11设置中文 windows11中文语言设置教程
随着Windows 11的发布,许多人都迫不及待地想要安装这个全新的操作系统,而对于大部分中文用户来说,将操作系统切换为中文语言设置是一个必不可少的步骤。在本文中我们将为大家详细介绍如何安装Windows 11并进行中文语言设置,让你在使用新系统时更加方便和舒适。无论是新手还是老手,都可以通过本教程轻松完成这些步骤,让我们一起来看看吧!
具体步骤如下:
1.首选桌面“this PC”按钮,也就是之前操作系统中“我的电脑”图标的位置;
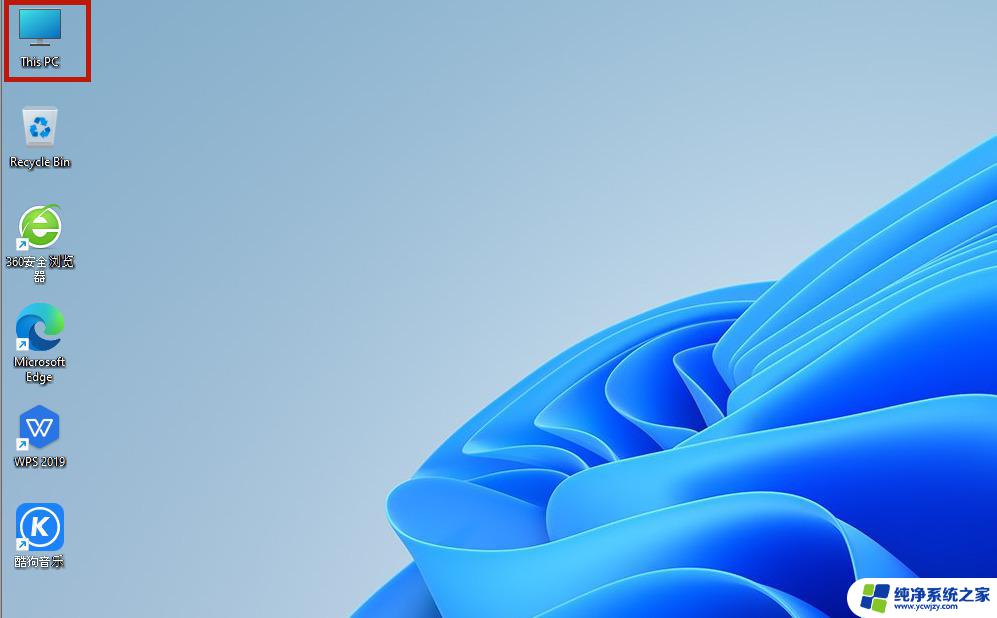
2.打开之后,找到功能页面的“open settings”,并点击;
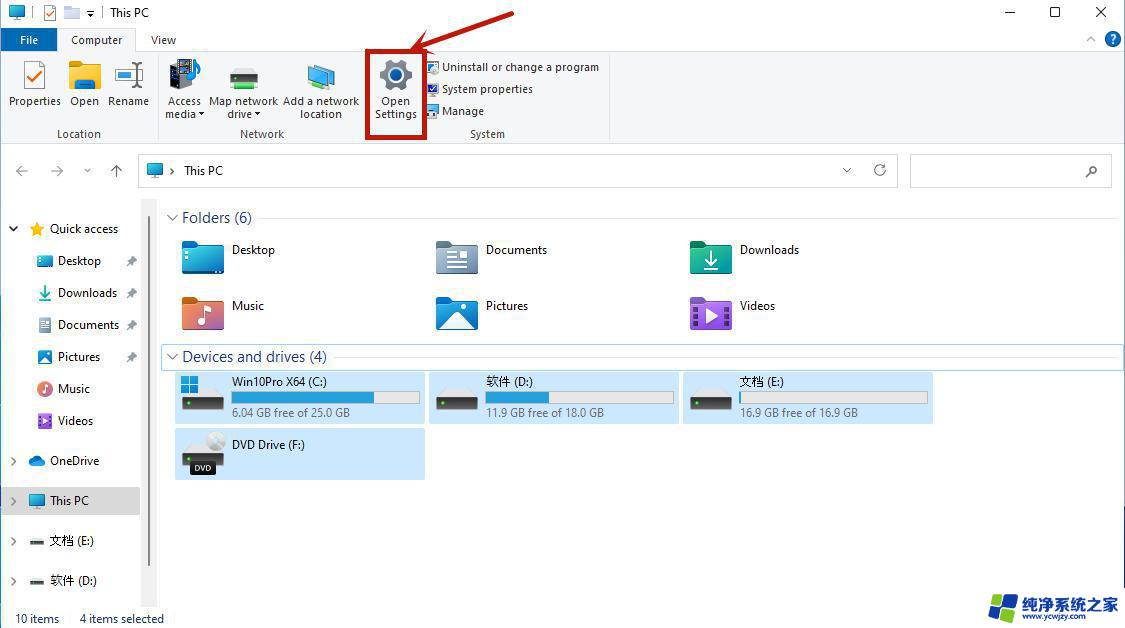
3.完成上一步之后我们回来到设置页面,点击“time&language”,之后继续点击“language”;
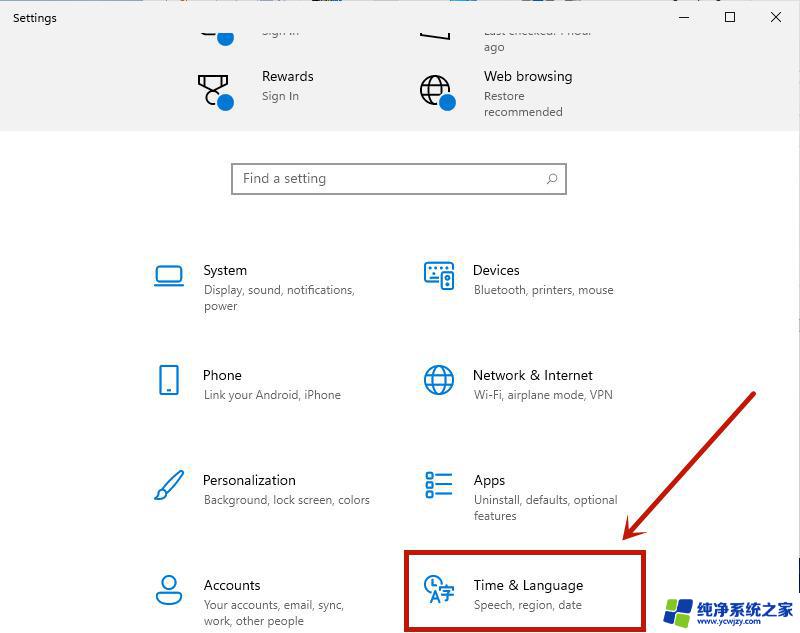
4.在language语言页面找到“add a language”,并点击;
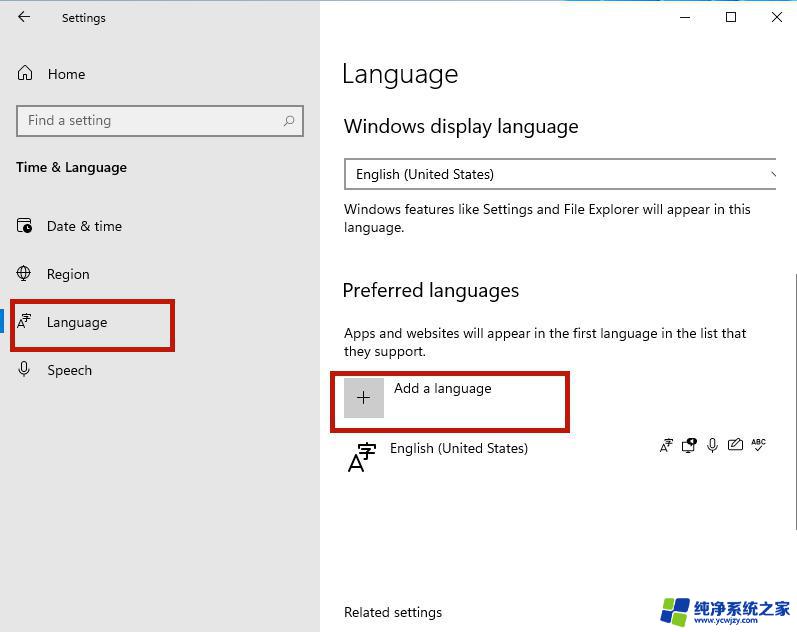
5.之后只要在新页面中滚到滑轮,找到“中文(中华人民共和国)”。然后点击“next”;
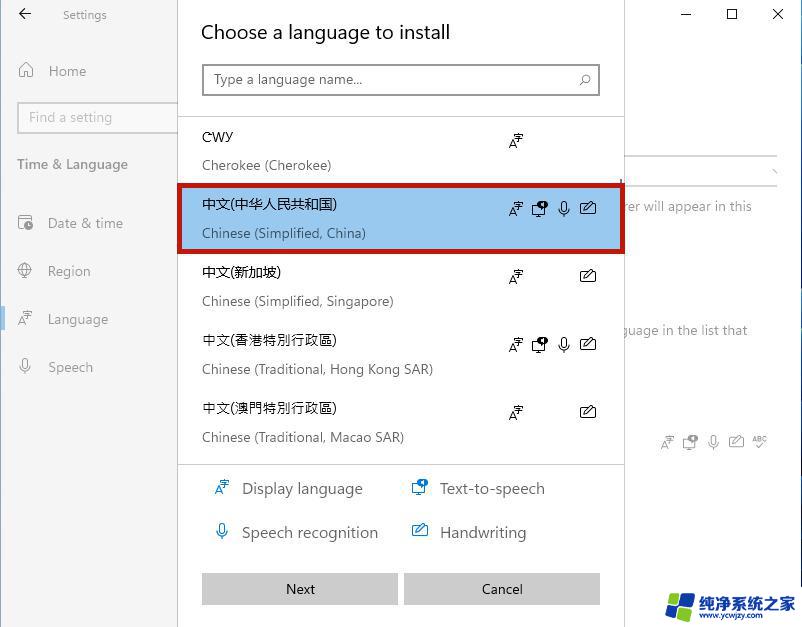
6.然后将所有的框都勾选上,继续点击“Install”;
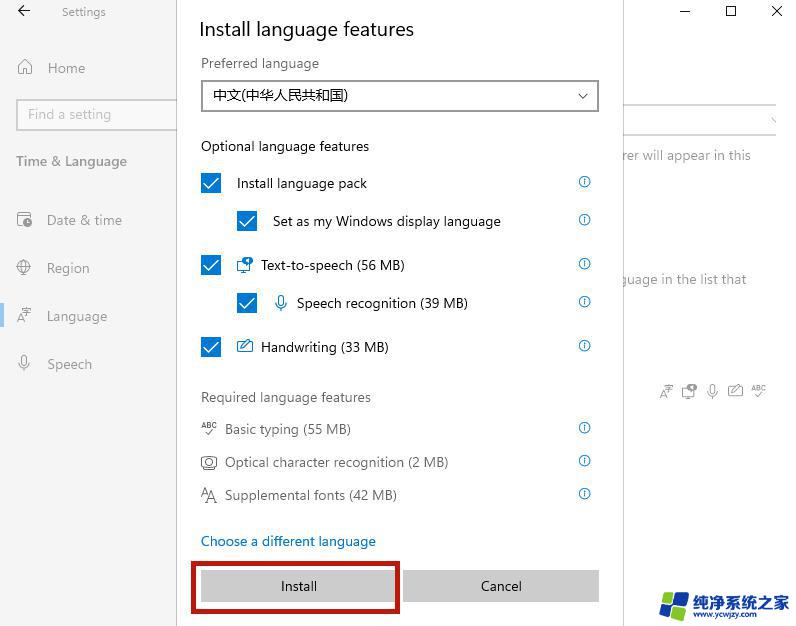
7.之后系统就会自动进入更新,注意要连接网络才能获取到下载资源。在更新完成以后,系统会提示是否现在更换语言设置。只要点击“yes”就可以了;
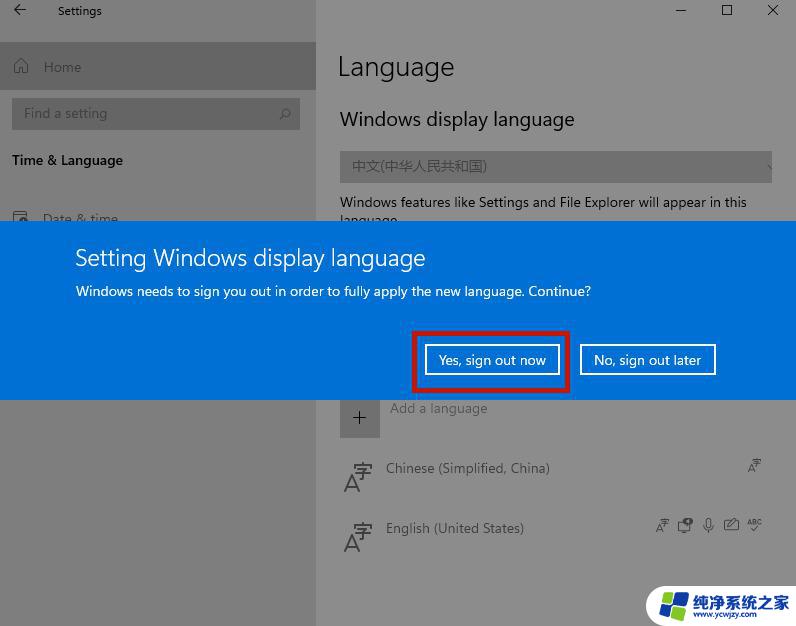
8.最后我们打开页面就可以看到桌面的语音变成中文了。当然还有部分设置页面仍然是英文,小伙伴们只需要等待微软后续的推送就可以了。
以上就是安装win11设置中文的全部内容,如果你也遇到同样的情况,可以参照小编的方法来处理,希望这对大家有所帮助。