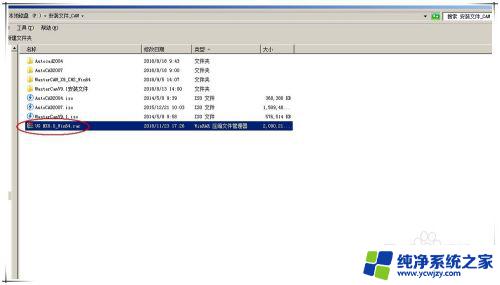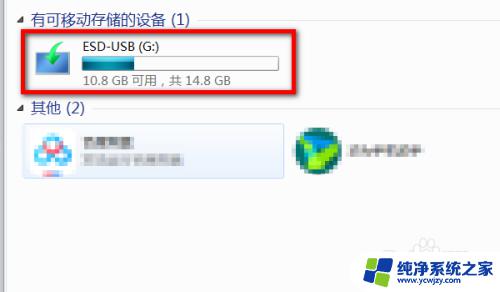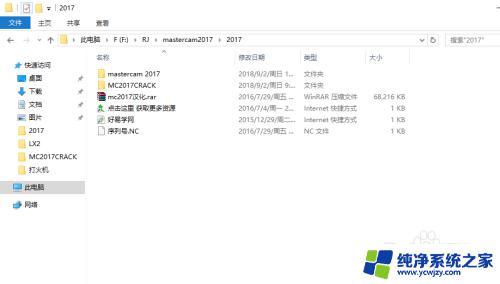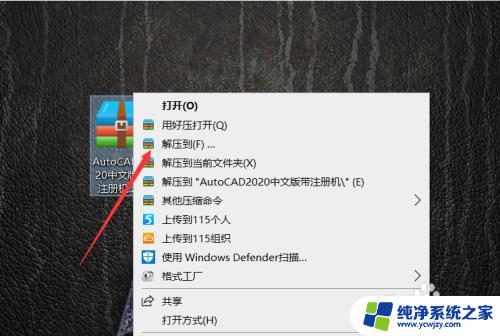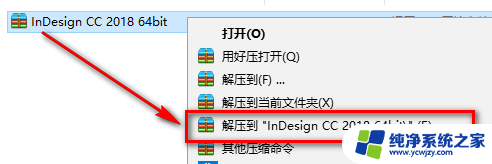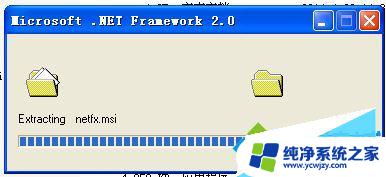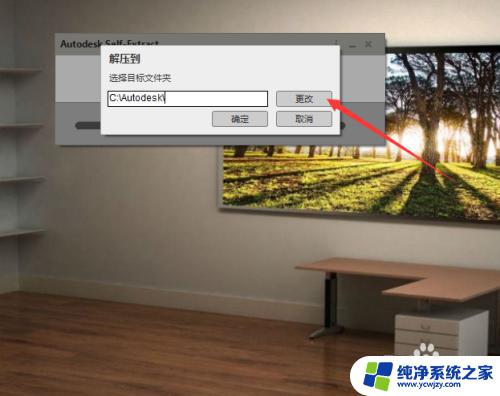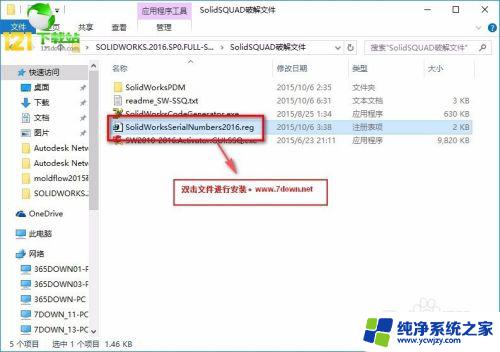ug12.0安装教程图文 UG12.0安装教程图文解析
ug12.0安装教程图文,UG12.0是一款功能强大的三维建模软件,它具有丰富的工具和功能,可以满足各种复杂的设计需求,在本篇文章中我们将为大家介绍UG12.0的安装教程,并通过图文解析的方式,详细讲解每个步骤。无论是初学者还是有一定经验的设计师,都能轻松跟随本教程完成UG12.0的安装,为自己的设计工作提供强有力的支持。接下来让我们一起来了解UG12.0的安装步骤吧!
操作方法:
1.找到下载好的安装文件压缩包,进行解压:
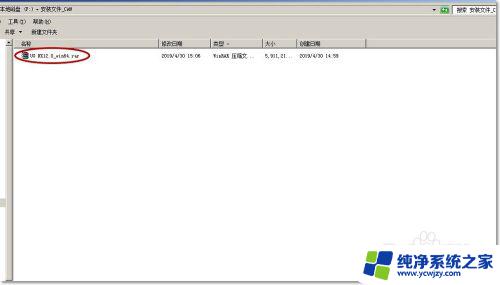
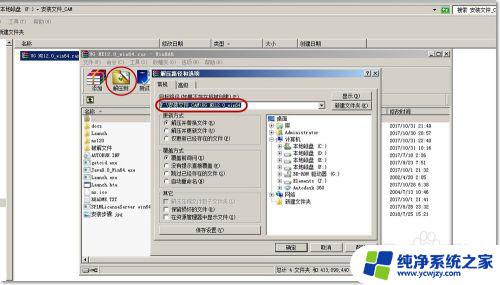
2.解压完成后得到如下图所示:
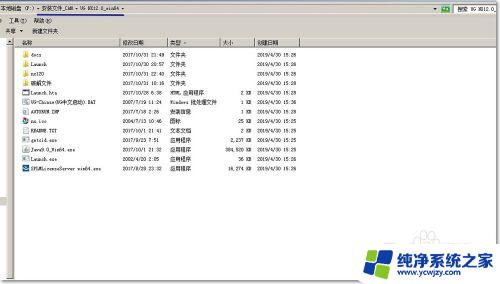
3.安装64位Jave虚拟机(安装文件是安装包里的“Java9.0_Win64.exe”文件)。安装过程非常简单,如下图所示:
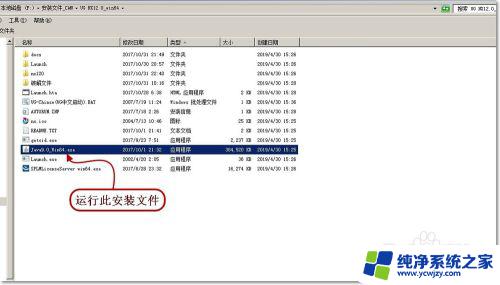
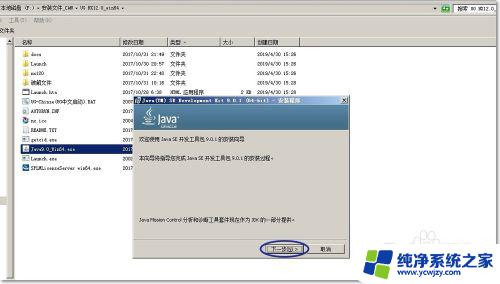



4.修改许可证文件。将安装包“破解文件”目录里的“splm8.lic”文件)用记事本打开(在该文件上单击右键,打开方式。记事本),红色方框里的内容我们要用计算机全名去替换掉➜复制计算机的全名:鼠标左键选“计算机”➜鼠标右键➜属性➜点“高级系统设置”➜在弹出的“系统属性”对话框内将完整的计算机全名复制(下图中的“GAOCHAO”)➜粘贴替换掉许可证文件中红色方框里的内容➜关闭此记事本文件的同时选择保存。如下图所示:
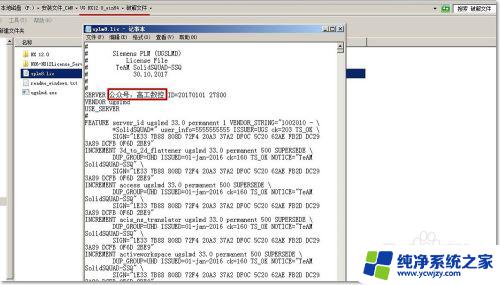
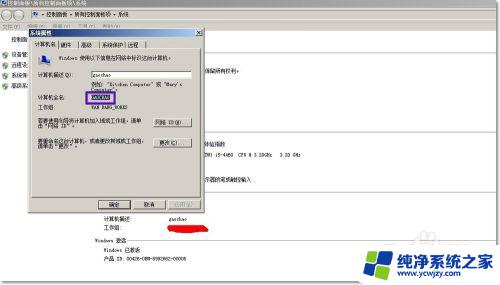
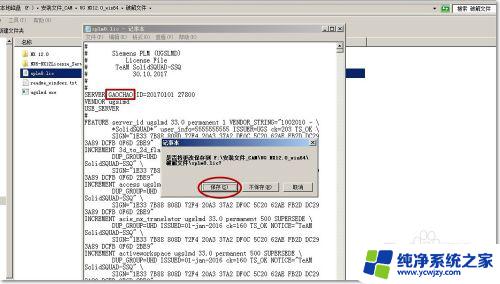
5.安装许可证文件。运行安装包目录里的“SPLMLicenseServer win64.exe”文件(建议“以管理员身份运行”),一直“下一步”,“下一步”,遇到“许可证文件”对话框时,点“浏览…”来找到步骤4保存的“splm8.lic”记事本文件,继续安装直到结束。如下图所示:
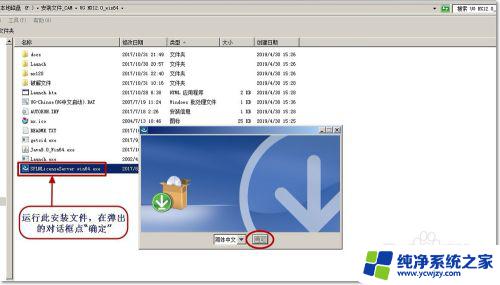


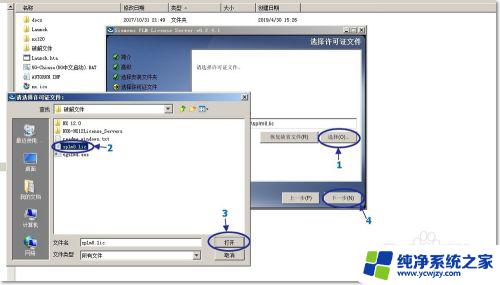
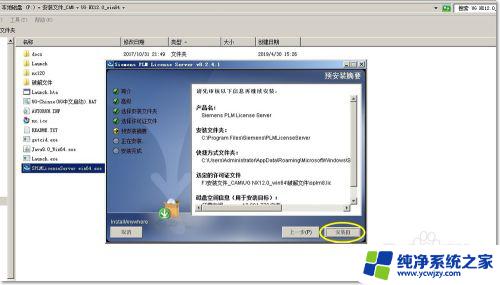
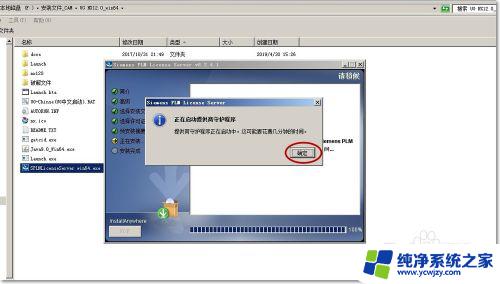
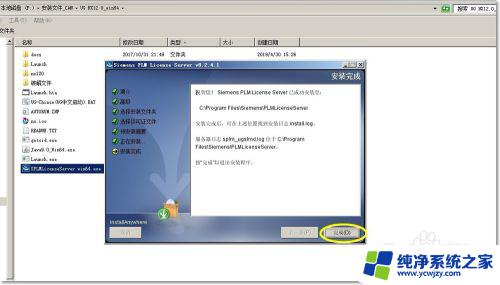
6.安装UG NX12.0主程序,一直“下一步”直到“完成” 。这项需要特别说明的是:在进行到“许可”对话框的“输入服务器名或许可证文件”后面,要检查内容是不是“27800@计算机名”。如果内容是 “28000@计算机名”那么就要手动将里面的“28000”改成“27800”,这一点非常重要,很多人安装完成后打开软件时报警或打不开,就是因为这里没有执行这个细节。详情如下图所示 :
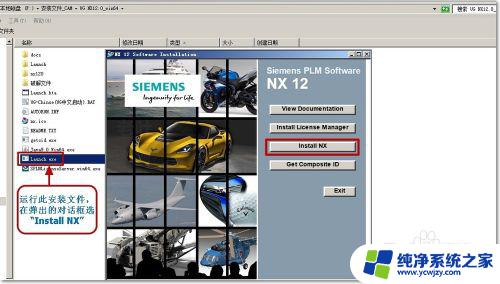
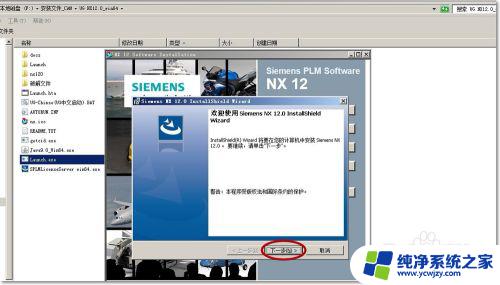
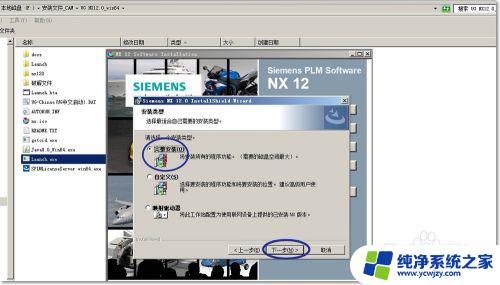
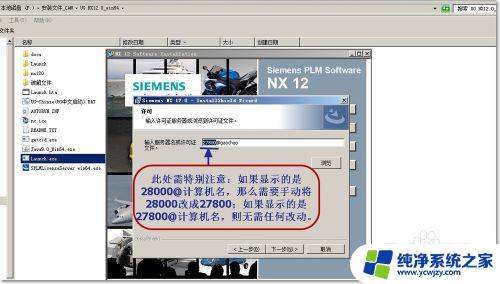

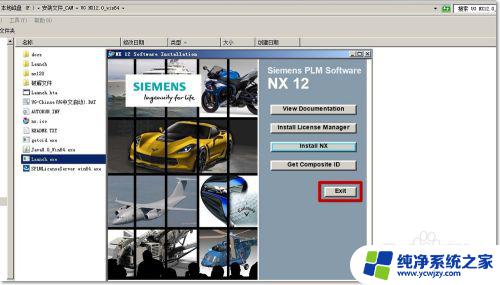
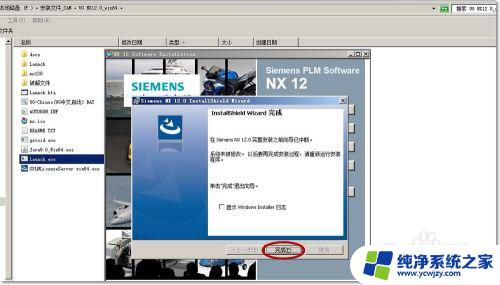
7.安装完成后,将安装包“破解文件\NX 12.0”目录下的9个文件夹(切记一定得是9个)复制粘贴到安装目录下(默认安装目录为C:\Program Files\Siemens\NX 12.0) 并覆盖源文件。如下图所示:


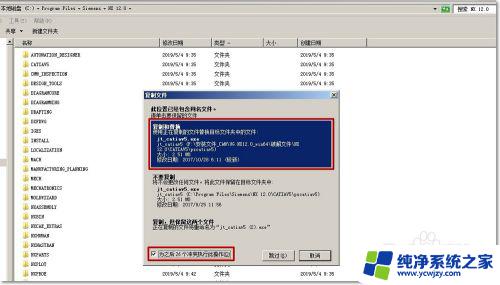
8. 将安装包“破解文件”目录下的文件“ugslmd.exe”复制粘贴在许可证安装目录C:\Program Files\Siemens\PLMLicenseServer里面并覆盖源文件。如下图所示 :
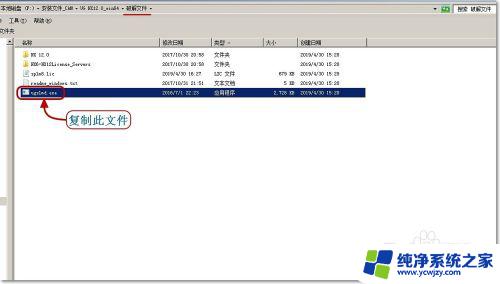
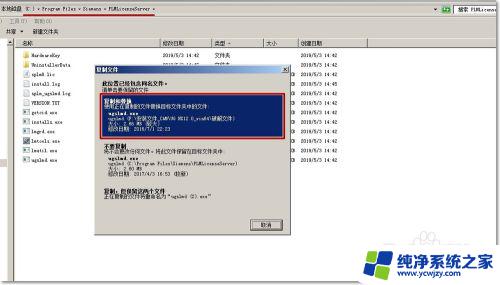
9.打开C:\Program Files\Siemens\PLMLicenseServer目录下的“lmtools.exe”文件➜选“Start/Stop/Reread”标签页➜先点“Stop Server”再点“Start Server”➜对话框最下面的状态栏显示“Server Start Sussessful”就说明设置OK了,可以关掉此对话框 :
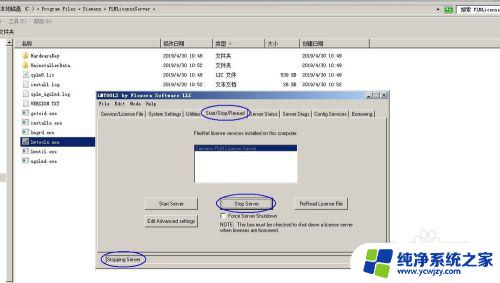
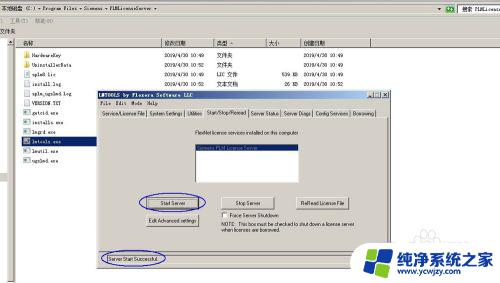
10.在“开始”菜单栏找到UG NX12.0程序,并把它创建快捷方式到桌面,发现可以运行并使用了。如下图所示 :
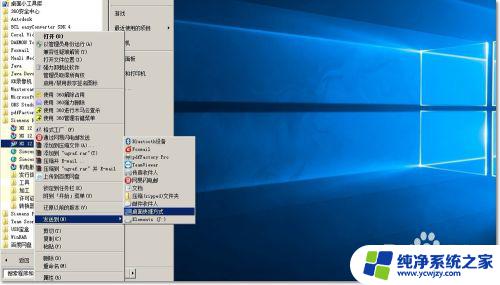
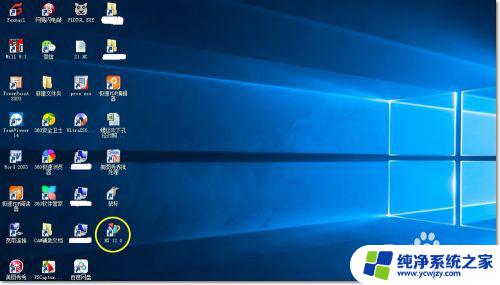
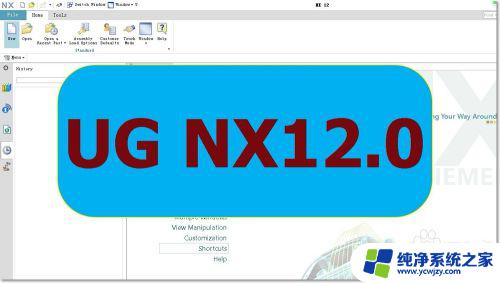
11.把安装包里的文件“UG-Chinse(UG中文启动).BAT”复制粘贴到UG NX12.0的安装目录,并更改名称为UG chinese。然后选中此文件点鼠标右健➜“发送到”➜“桌面快捷方式”,会发现桌面多了一个名为UG Chinse.BAT的图标,将此图标名称改为UG Chinse,然后选中此图标点鼠标右健➜“属性”➜“更改图标”➜在弹出的对话框点“确定”➜“浏览”➜选中UG NX12.0的安装目录C:\Program Files\Siemens\NX 12.0\NXBIN里的ugraf.exe然后点“打开”➜“确定”,会发现图标变成了UG的运行图标。以后双击“UG-Chinse”图标,打开后就是中文的运行环境。

以上就是ug12.0安装教程图文的全部内容,如果您遇到类似的问题,可以按照本文提供的方法解决,我们希望这篇文章能对您有所帮助。