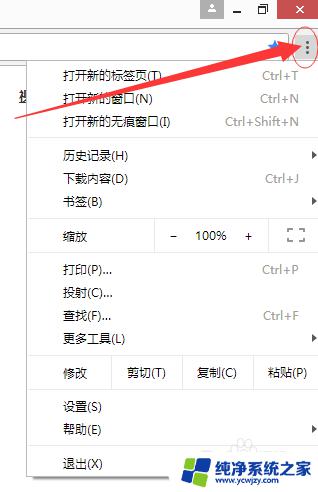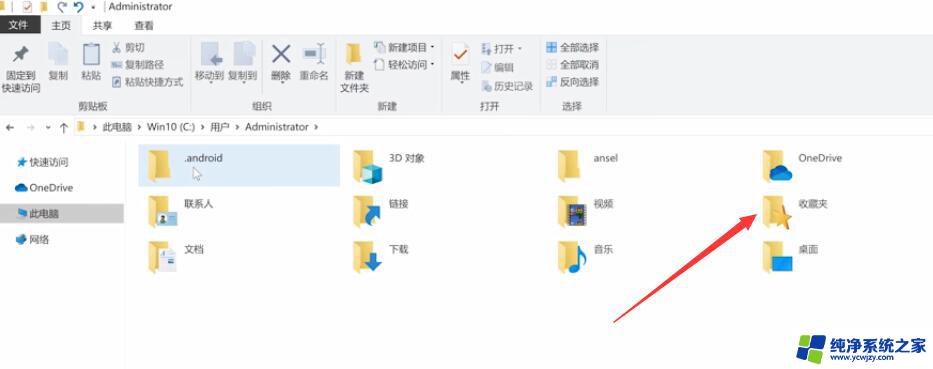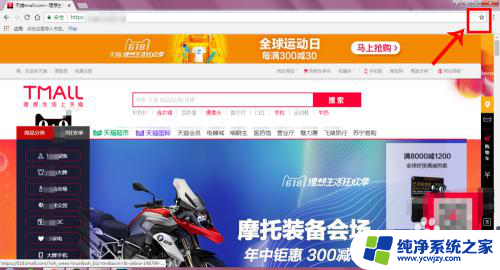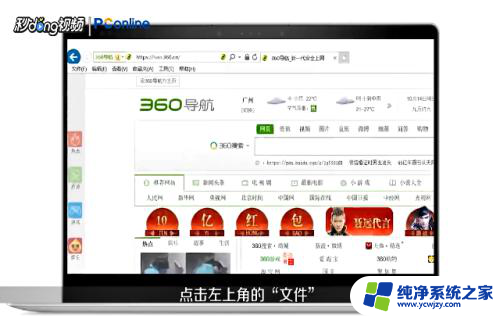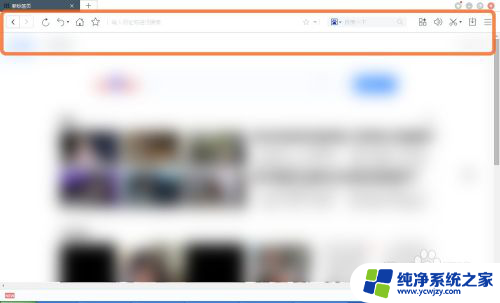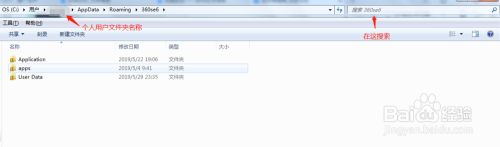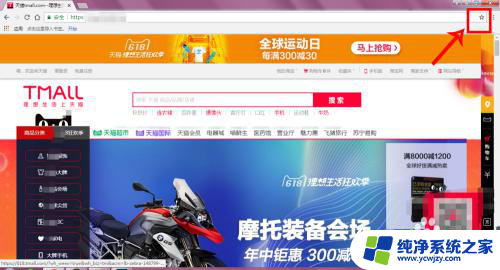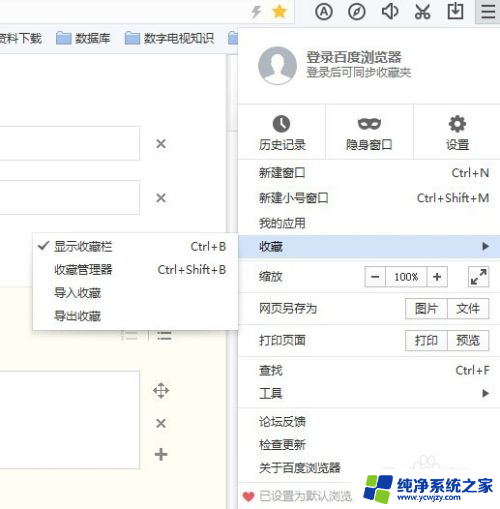怎样导入浏览器收藏夹?一分钟教你简单导入收藏夹
更新时间:2023-09-06 12:03:49作者:xiaoliu
怎样导入浏览器收藏夹,如今随着互联网的快速发展,我们每天都会浏览大量的网页,收藏一些我们喜欢或者经常访问的网站已经成为了一种习惯,而导入浏览器收藏夹则是让我们更加方便地管理和访问这些收藏网页的方法。无论是在工作中需要查找一些资料,还是在休闲时想要浏览一些感兴趣的内容,导入浏览器收藏夹都可以帮助我们快速找到所需的网页。我们应该如何导入浏览器收藏夹呢?下面就让我们一起来了解一下。
具体方法:
1.打开浏览器,找到浏览器设置选项
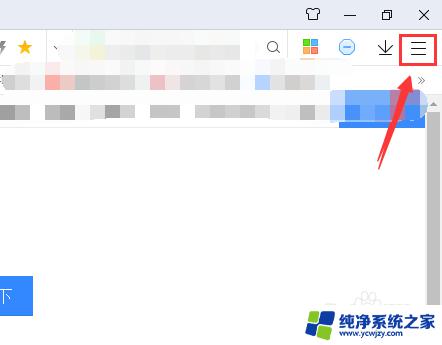
2.打开选项
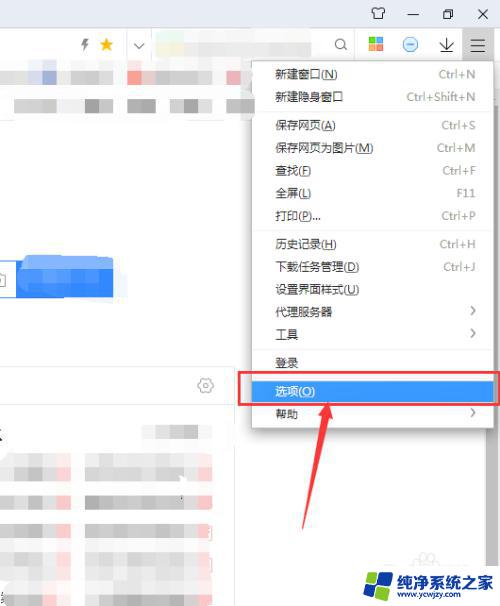
3.在弹出的窗口找到个人资料,点击导入导出收藏夹
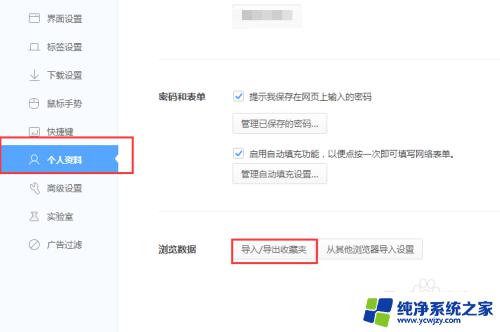
4.弹出对话框。可以选择导入或者导出收藏夹。小编在这里先演示怎么导出收藏夹
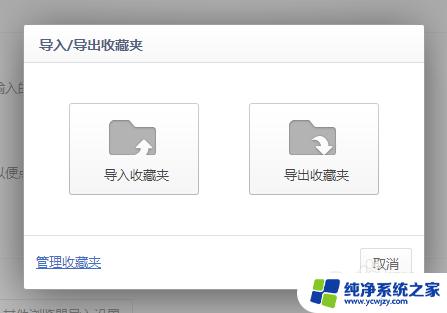
5.点击导出收藏夹选项,弹出对话框。选择保存位置,并点击保存
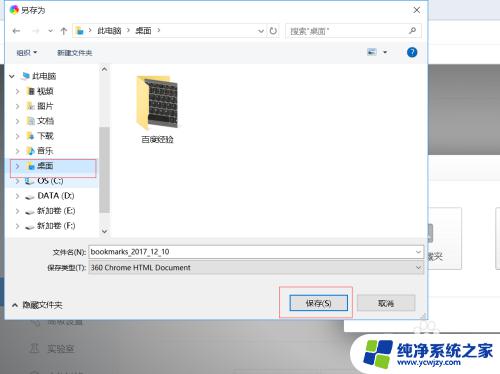
6.如图,收藏夹就导出成功啦!
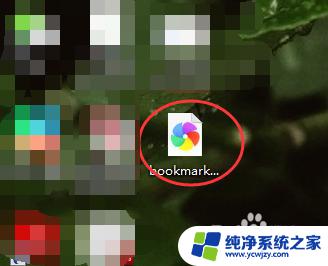
这就是如何导入浏览器收藏夹的全部内容,如果您需要,您可以按照我的步骤进行操作,希望这对您有所帮助。