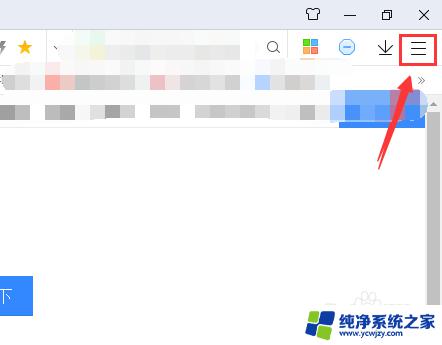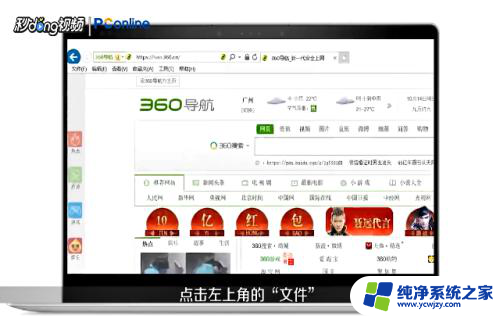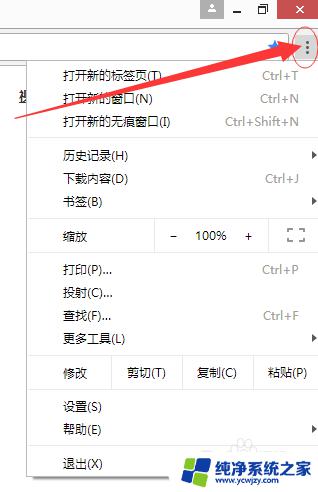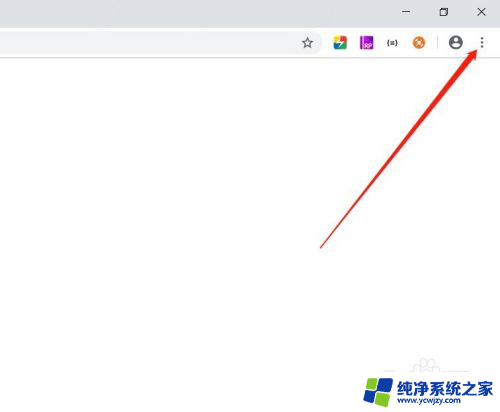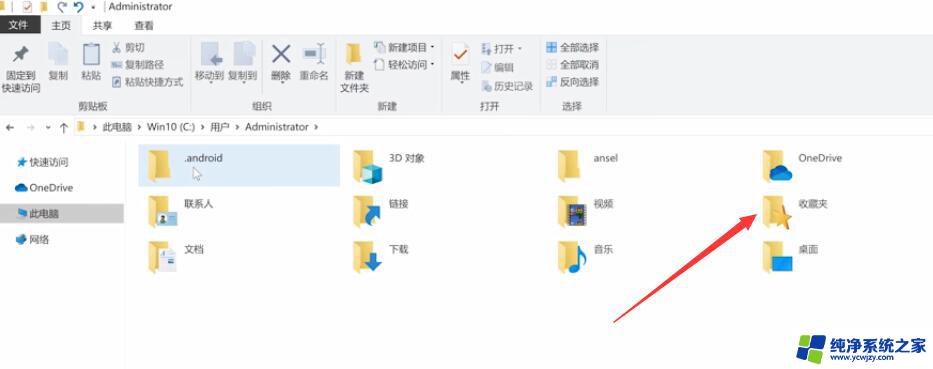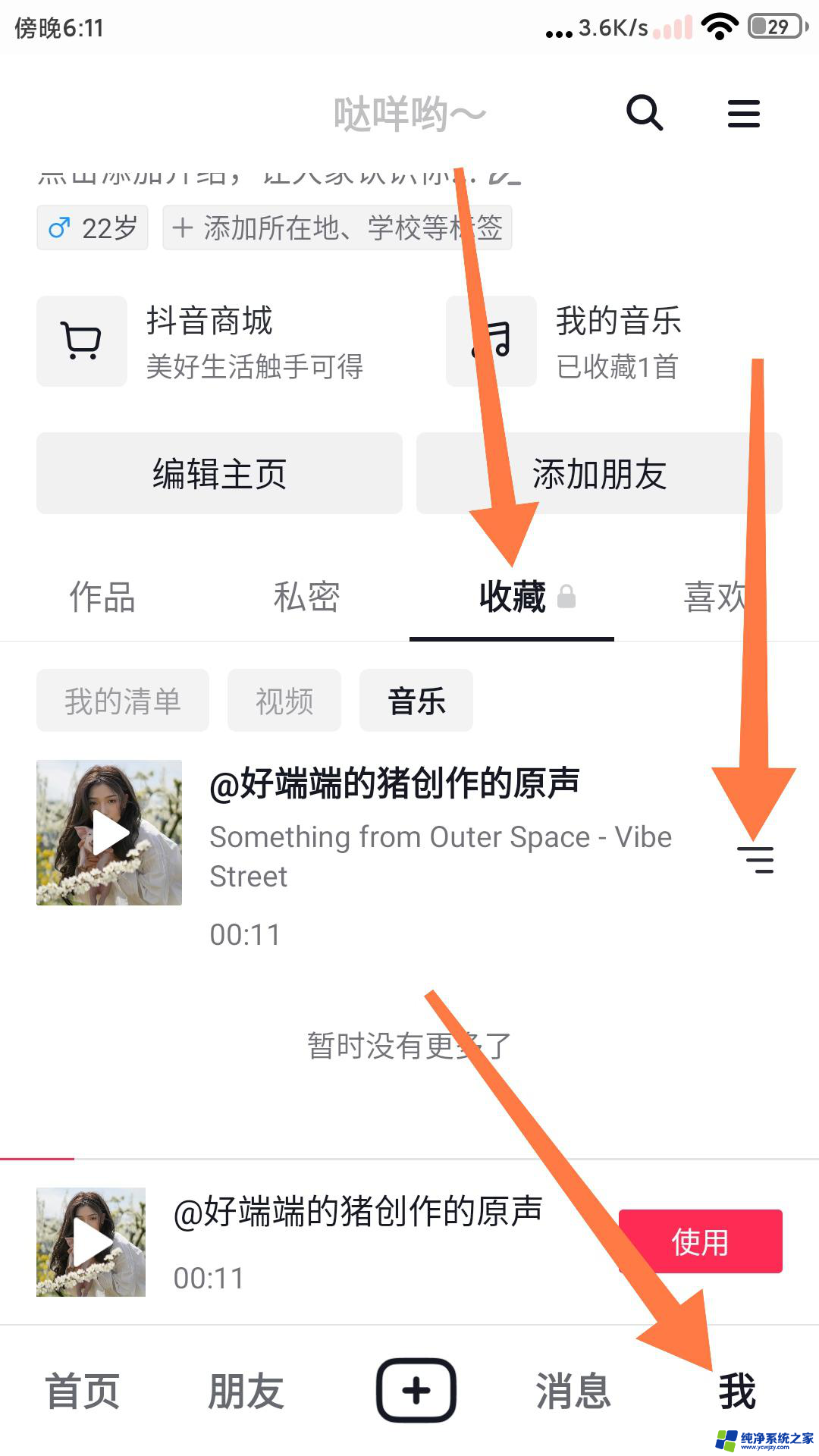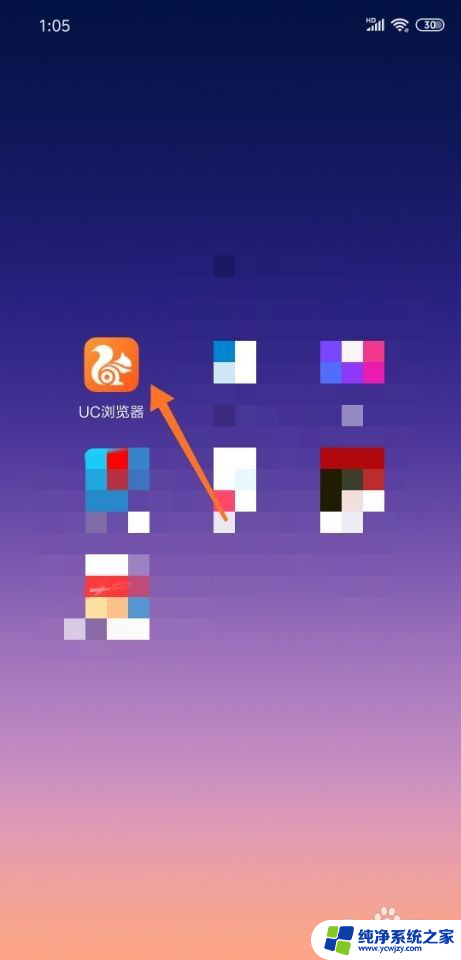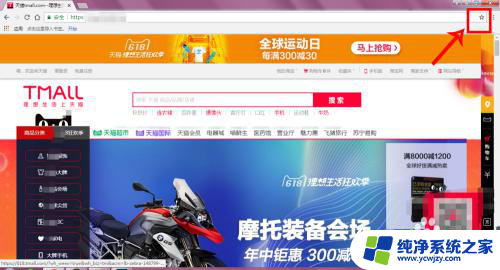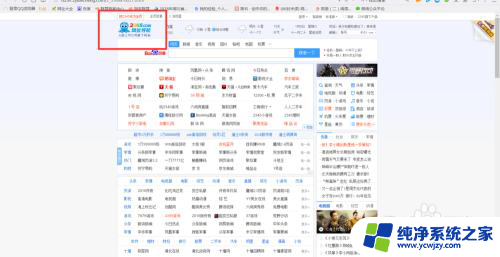ie导入收藏夹 IE浏览器收藏夹的导入导出步骤
ie导入收藏夹,如今随着信息技术的飞速发展,互联网已经成为人们获取和分享信息的重要途径,而在浏览网页过程中,我们常常会遇到一些精彩的网站或者有价值的内容,为了方便以后的查阅和使用,我们需要将其添加到浏览器的收藏夹中。然而随着时间的推移和浏览器的更迭,我们有时候需要将收藏夹中的内容导入或导出到其他浏览器或者设备中。IE浏览器作为最早的一批浏览器之一,其收藏夹的导入导出步骤备受关注和重视。接下来我们将详细介绍IE浏览器收藏夹的导入导出步骤,帮助您更好地管理和利用您的收藏夹内容。
方法如下:
1.点击IE11的收藏夹按钮。

2.点击添加到收藏夹右边的下三角。
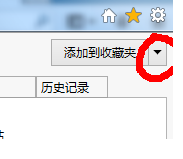
3.选择“导入与导出”
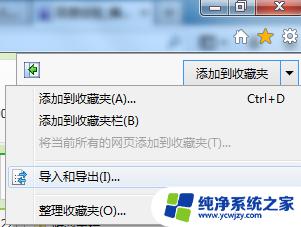
4.首先介绍导出,选择“导出到文件”。“下一步”
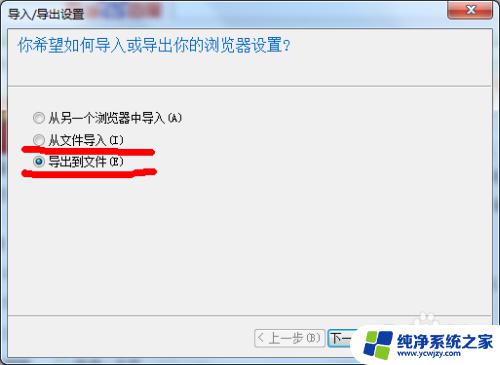
5.选择“收藏夹”,选择“下一步”
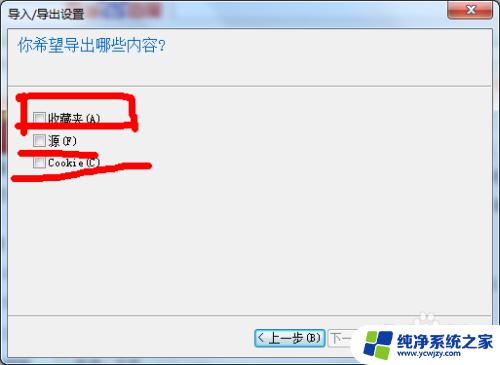
6.选择“收藏夹”根目录,“下一步”。
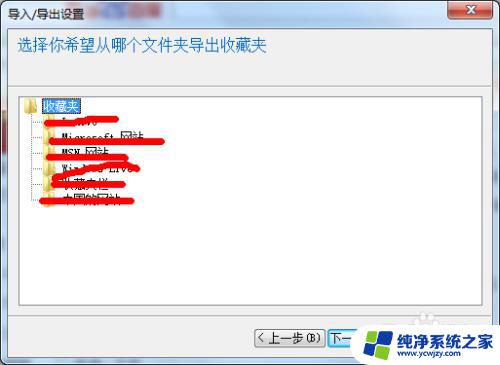
7.选择要导出的文件夹目录和文件,点击“导出”。完成。
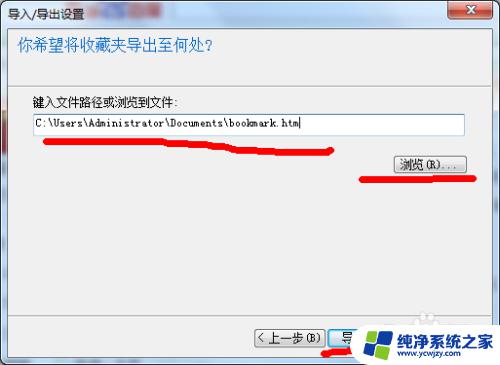
8.接下来介绍导入。在第四步的时候,选择从文件导入。点击下一步。
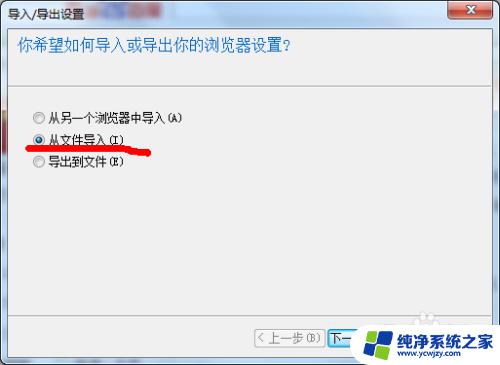
9.选择“收藏夹”,点击下一步。

10.选择要导入的文件,点击下一步。完成。
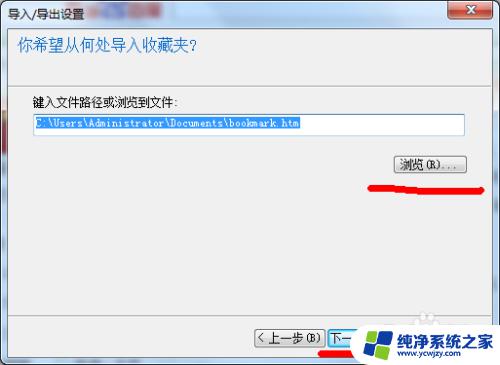
以上就是如何导入收藏夹的全部内容,如果您有任何疑问,请参考本文的步骤进行操作,我们希望这篇文章对您有所帮助。