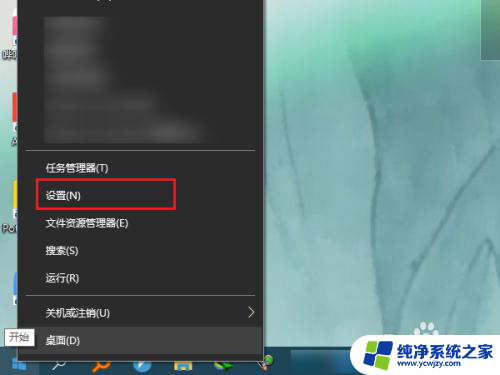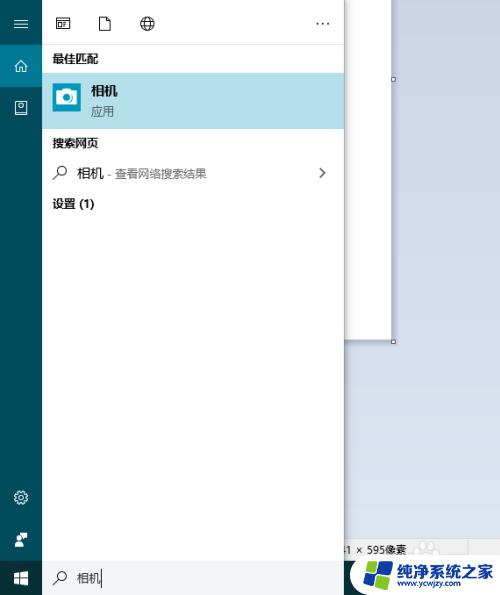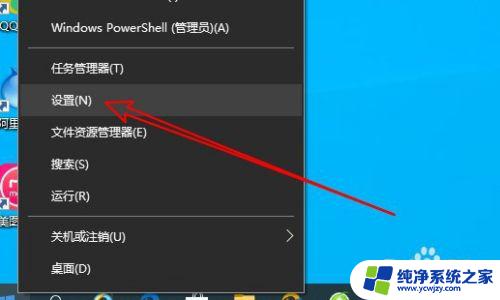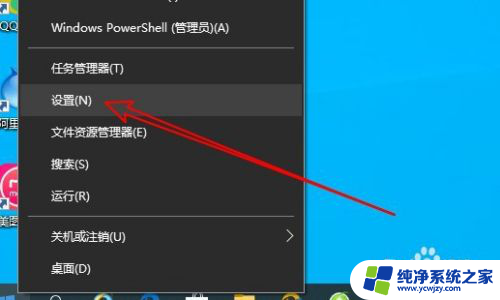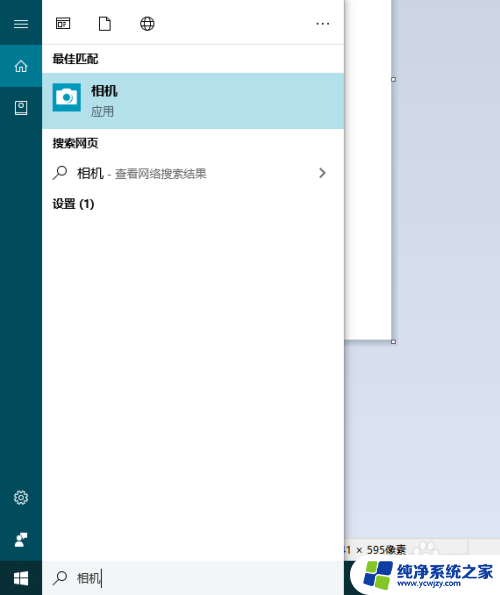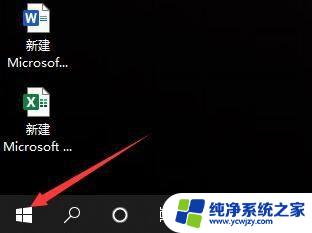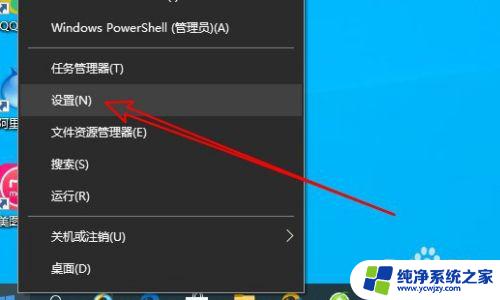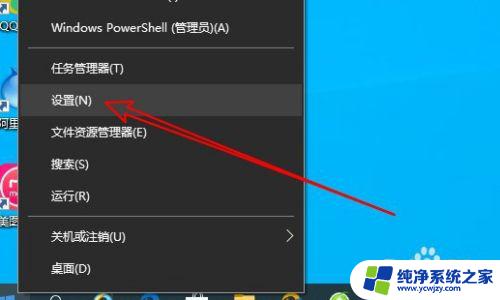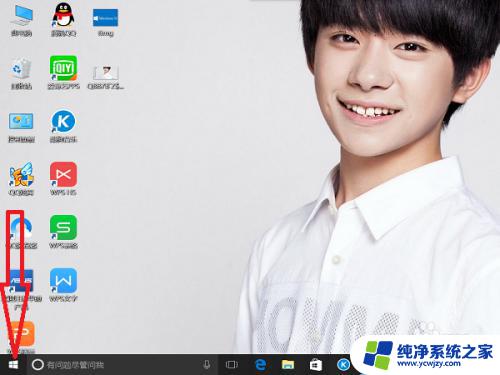电脑拍照摄像头 WIN10系统电脑摄像头录像的步骤
随着科技的不断进步,电脑摄像头已经成为我们日常生活中不可或缺的一部分,在WIN10系统下,利用电脑摄像头进行拍照和录像已经变得十分简单。只需按照特定的步骤操作,便可轻松实现这一功能。下面将为大家介绍一下WIN10系统电脑摄像头录像的具体步骤。无论是用于视频会议、远程教学还是记录生活中的美好瞬间,电脑摄像头都能为我们带来便利和乐趣。让我们一起来探索这个有趣而实用的功能吧!
方法如下:
1.首先我们要确保电脑的摄像头功能是允许被使用的,否则再怎么操作都无法正常打开。点击设置界面当中的【隐私】模块。
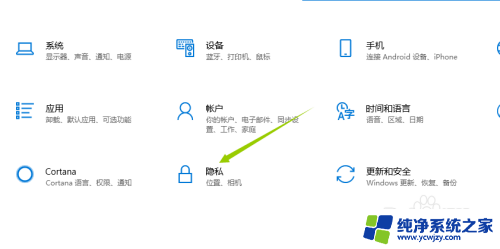
2.接着,进入到隐私页面。选择到分类栏中的相机,确保右侧页面中的相机开关保持打开状态,这样,摄像头就被允许打开了。
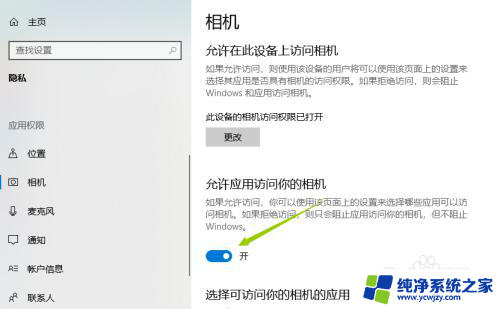
3.接下来,就是启动摄像头功能了。点击电脑桌面左下角的菜单按钮,找到X开通的分类,点击其中的相机。
当然也可直接同时按下键盘WIN+S,通过搜索相机关键字来快速打开此功能。
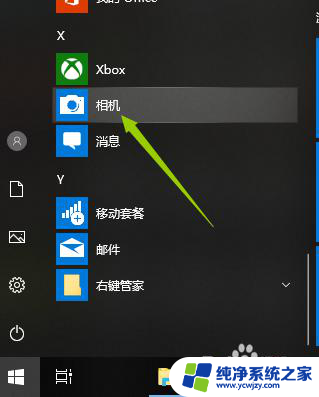
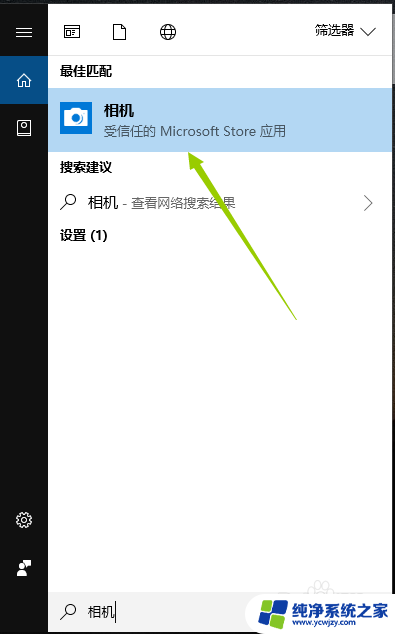
4.开启相机后,如果是笔记本的话,上方的摄像头灯会亮起,表示摄像头进入工作状态。同时电脑上也会打开相机的窗口。

5.默认开启的拍照模式,若是需要录制视频,则点击右侧的摄像机图标按钮,点击后即可开始录制。

6.也可以设置拍照以及录视频的模式,具体设置成多少就看个人需要了。
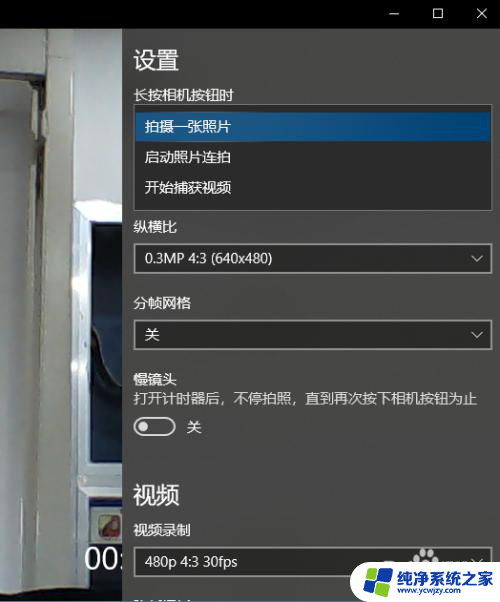
以上就是电脑拍照摄像头的所有内容,如果您遇到这种情况,您可以按照以上方法解决,希望这能对大家有所帮助。