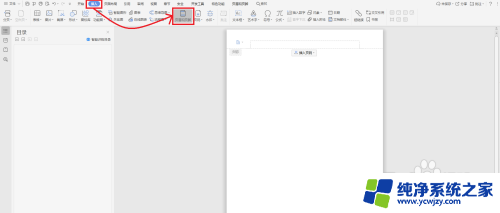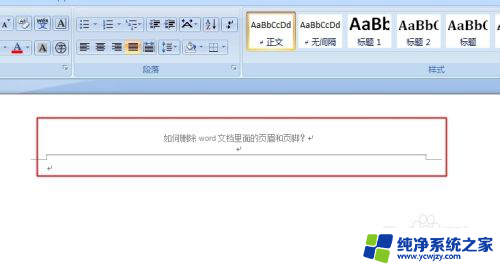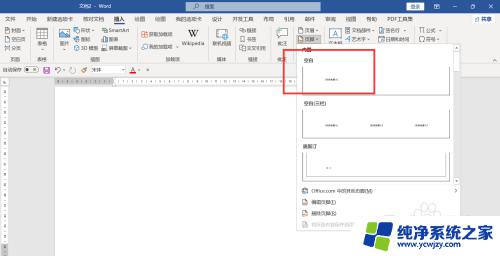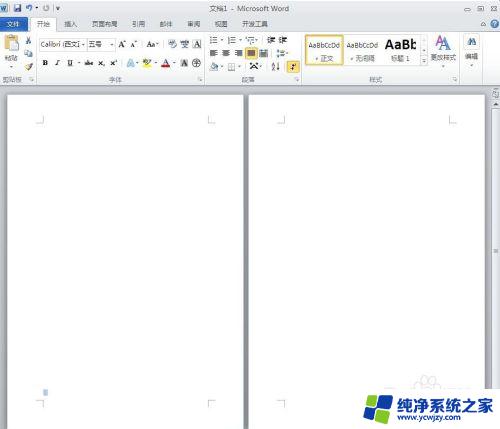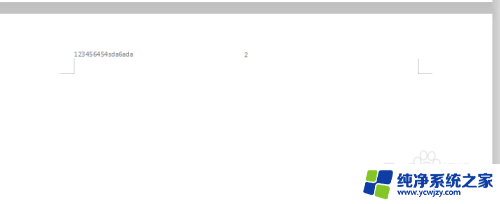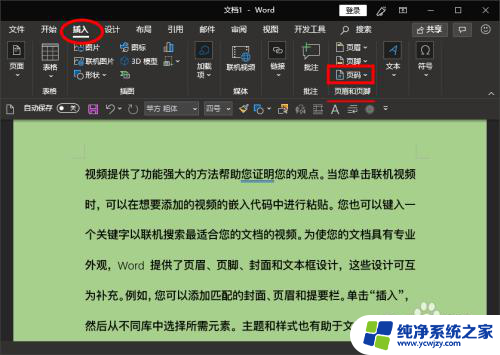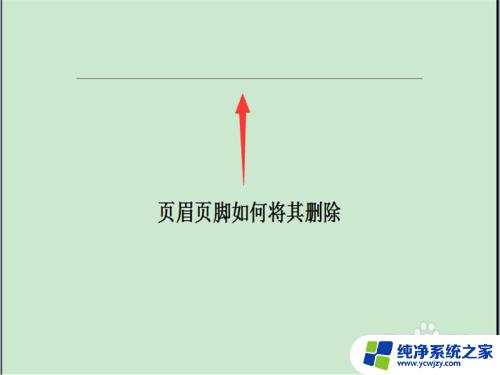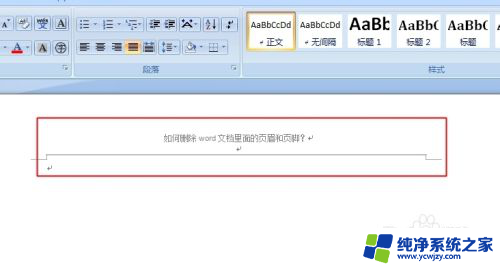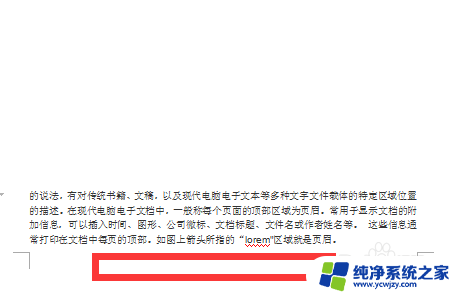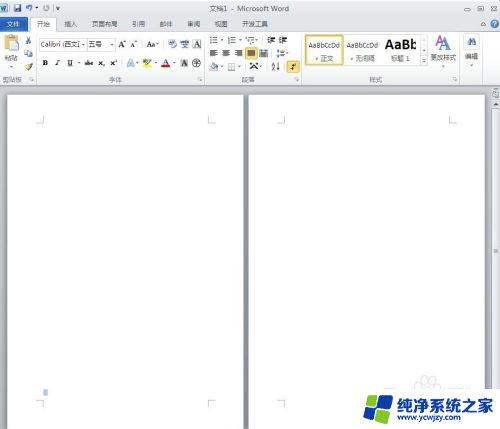word怎样插页脚 Word文档如何插入自定义页脚
word怎样插页脚,在使用Microsoft Word编写文档时,插入自定义页脚是一个非常常见的需求,通过插入自定义页脚,我们可以在每一页的底部添加个性化的信息,如页码、文件名称或者特定的文字内容。Word提供了简单而强大的功能,使得插入自定义页脚变得轻而易举。下面将介绍如何插入自定义页脚。在Word文档的顶部导航栏中找到插入选项,在下拉菜单中选择页脚。接着在弹出的菜单中选择编辑页脚,这将进入页脚编辑模式。在编辑模式下,我们可以在页脚区域中进行任意编辑,包括插入文字、图像以及自定义的页码等等。编辑完成后,点击页面上的关闭页眉和页脚按钮,即可退出页脚编辑模式,完成自定义页脚的插入。通过这个简单的步骤,我们可以轻松地在Word文档中插入个性化的页脚,为文档增添更多的信息和美观度。
步骤如下:
1.选择合适的位置。将鼠标移至在打开的文档下方页边距中间空白位置,如图所示。
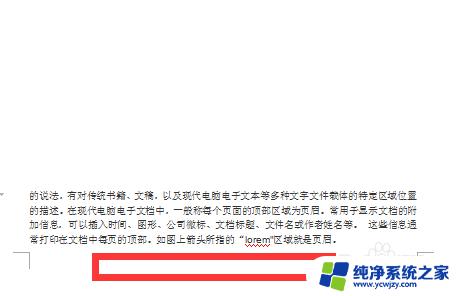
2.弹出选择框。双击鼠标,将看到如图所示的选择框。左下角可以看到“页脚”字样,说明在进行页脚设置操作。
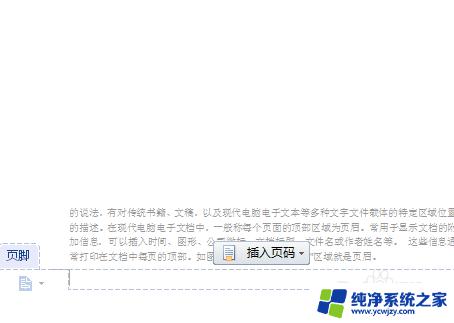
3.选择样式。点击插入页码,选择插入页脚的类型,有样式,位置,应用范围等可以选择。也可以直接在页脚位置输入数字或者文字。
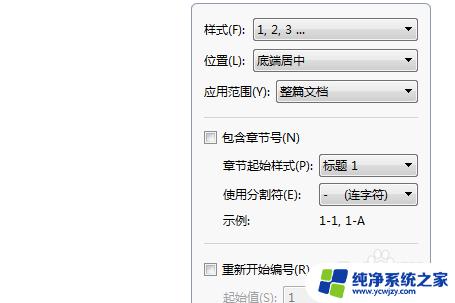
4.确定样式。选择好之后按“确定”,可以看到如图所示的“第一页”。如果选择的适用范围是整篇文章,应该查看文档的下一页是否显示“第二页”字样。
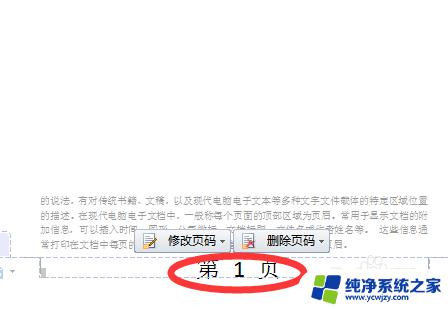
5.删除页脚。如果设置的页脚出现错误,则可以进行页脚删除。如图,点击删除页脚,按“确定”即可,然后重新插入页脚。
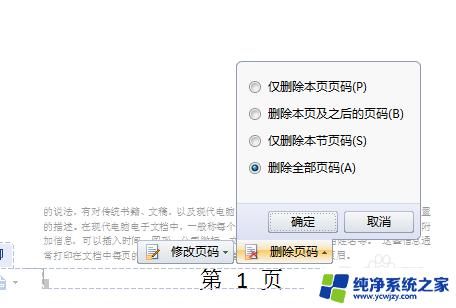
6.页脚插入完成。设置完成之后,双击文档空白处,直到出现如图所示为止,说明页脚插入完成。
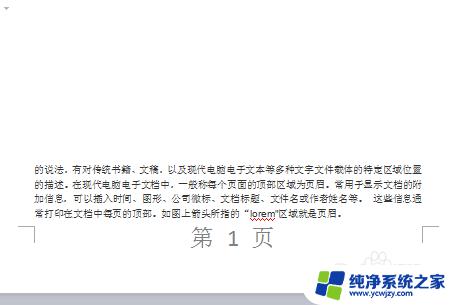
以上就是关于在Word中插入页脚的全部内容,如果您遇到类似情况,可以按照本文的方法进行解决。