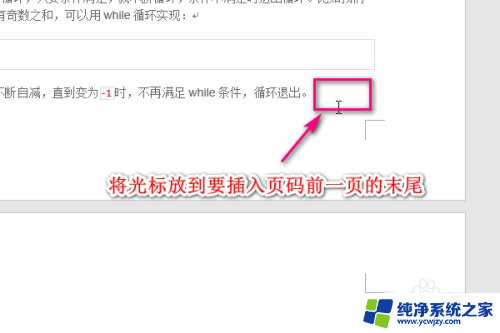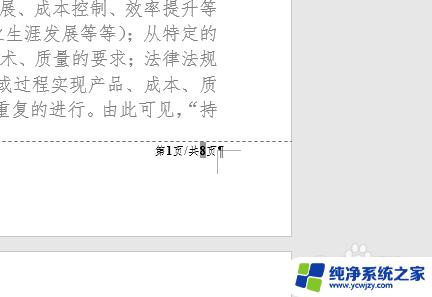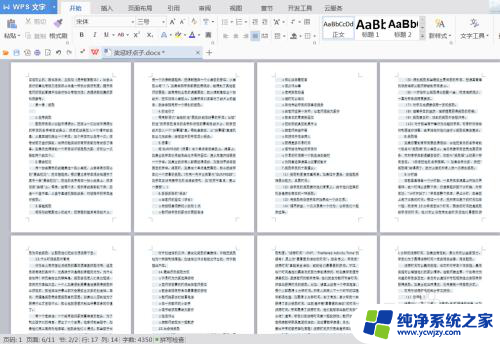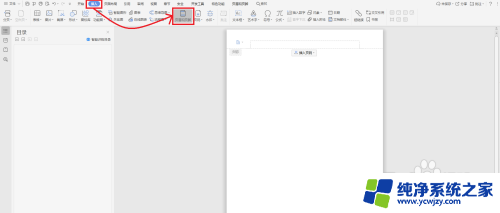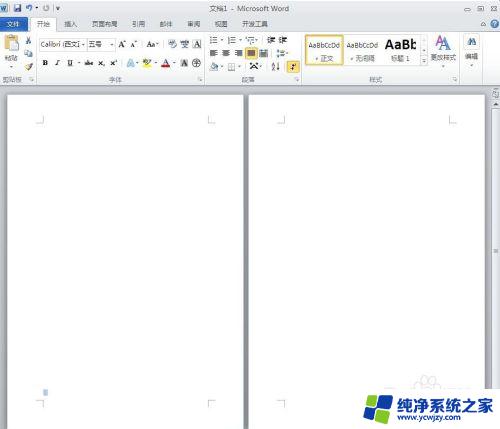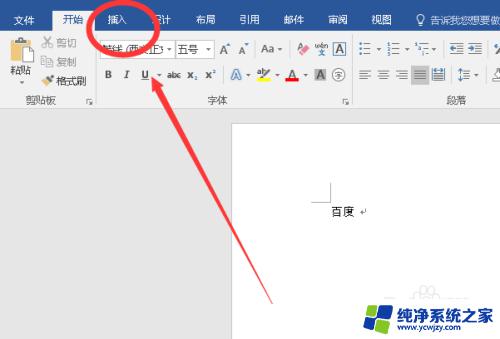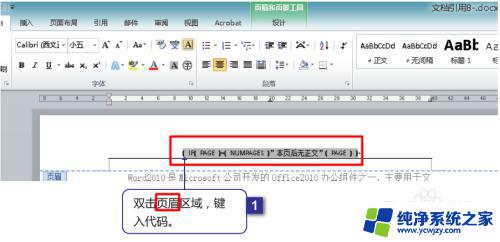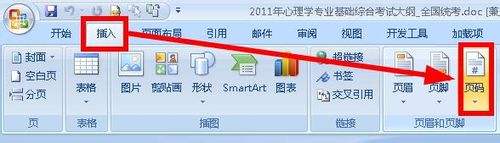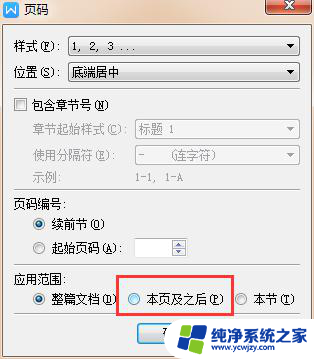页脚设置页数和页码 word页码插入当前页数和总页数的方法
Word是一款功能强大的文字处理软件,它不仅可以帮助我们编辑文档,还提供了许多实用的功能,其中之一就是页脚设置页数和页码的功能。通过这个功能,我们可以轻松地在文档的每一页底部插入页码,显示当前页数和总页数。这样读者在阅读文档时可以清晰地知道自己所处的位置,方便查找和参考。接下来我将介绍一下在Word中设置页脚页码的方法,帮助大家更好地利用这一功能。
步骤如下:
1.打开需要添加页码的word文档,我们点击主菜单“插入”选项。在其子菜单“页眉和页脚”组中找到“页码”。如图所示:
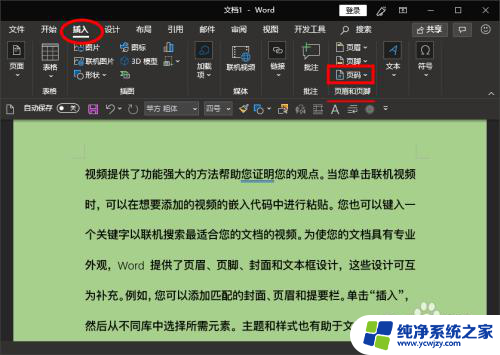
2.单击“页码”右侧的下三角符号,这时会出现扩展框。如图所示:
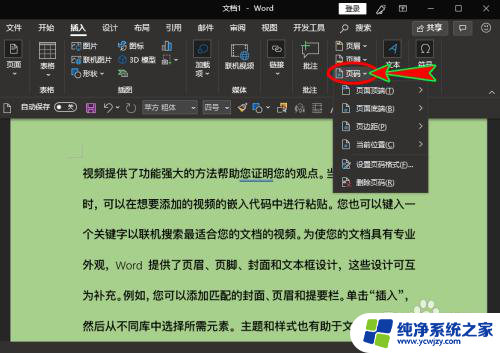
3.在“页码”扩展框中我们选择“页面低端”项,并在其扩展项中选择自己需要的页码样式并单击。如图所示:
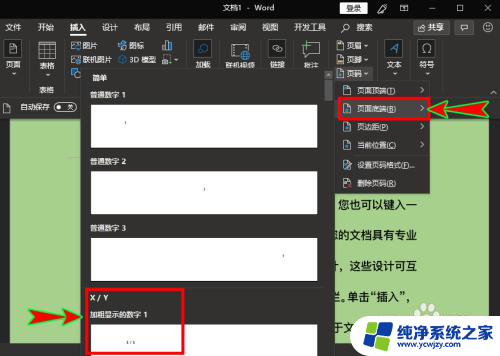
4.这时word文档会自动跳转到页面的底部,并且底部也出现了页码。即当前页数与总页数一起显示的页码。如图所示;
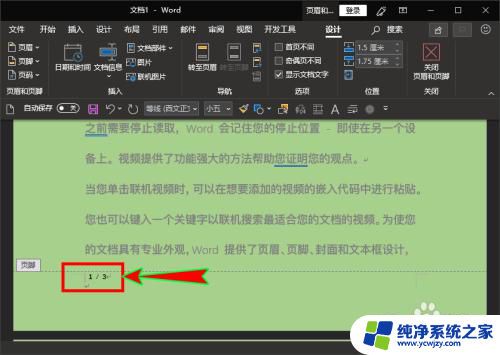
5.一般文档的页码都是居中显示的,故我们点击主菜单“开始”选项中的“居中”子项。即可让页码在页面底部居中显示。如图所示:

6.若觉得页码中的数字和符号有点小,我们选中页码,然后在“开始”菜单中的“字体”组中进行设置即可。如图所示:

以上就是页脚设置页数和页码的全部内容,如出现这种情况的读者可以尝试按照以上方法解决,希望对大家有所帮助。