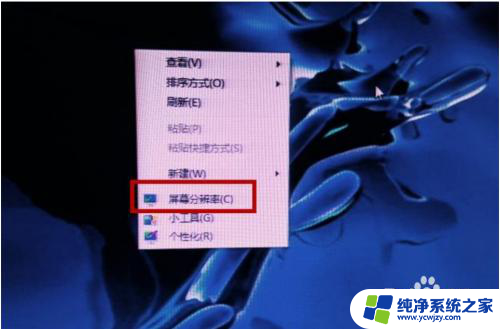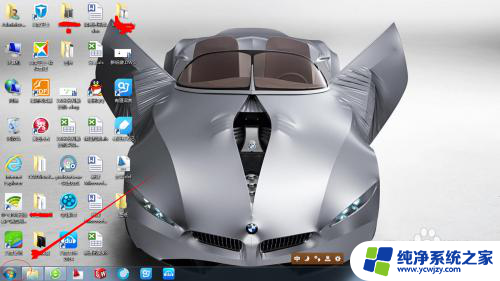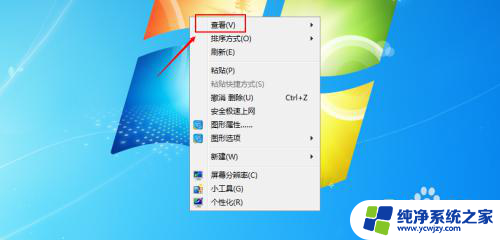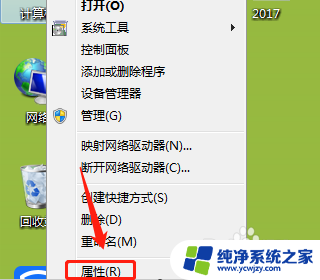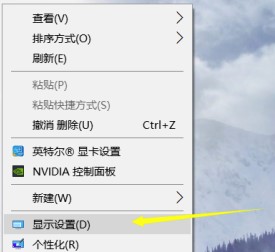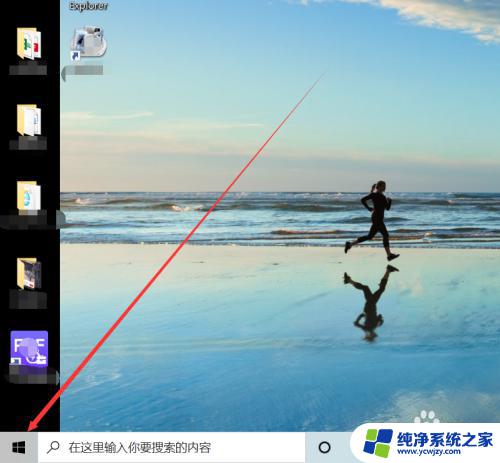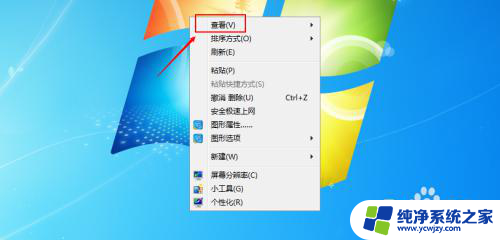电脑应用界面显示不全 软件界面无法完整显示在电脑屏幕上的解决办法
在电脑应用程序中,我们时常会遇到一个问题,就是软件界面无法完整显示在电脑屏幕上,这种情况不仅让我们无法正常使用软件,还会给我们的工作和学习带来很大的困扰。幸运的是针对这个问题,我们有一些简单而有效的解决办法。本文将为大家介绍如何解决电脑应用界面显示不全的问题,让我们能够轻松地使用各种软件,并提高工作和学习的效率。
方法如下:
1.先右击电脑桌面的随便的一个地方,

2.会有一个选项框弹出来,我们选中“屏幕分辨率”这个选项。
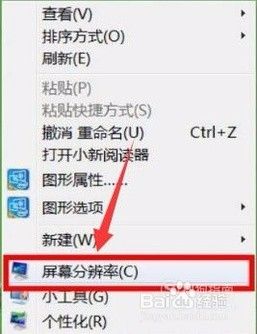
3.这时候就会弹出来设置电脑分辨率的窗口。
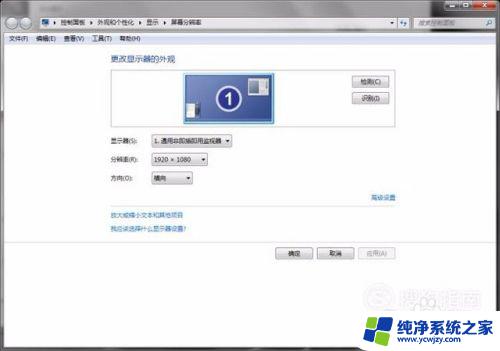
4.在下方有一个“放大或缩小文本和其他项目”的选框,点击它。
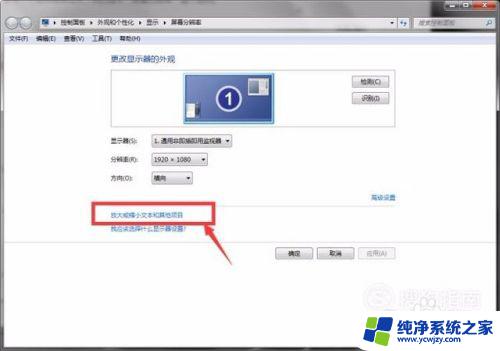
5.之后就进入到设置页面大小的页面中了。
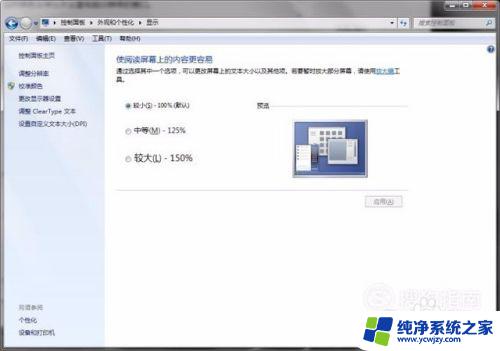
6.选中“较小(s)-100%(默认)”,在前面进行点击。就出现一个小黑点,这就说明已经选中了。
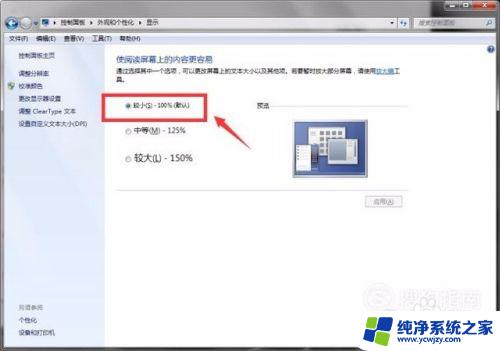
7.然后,再点击界面下方的“应用”。
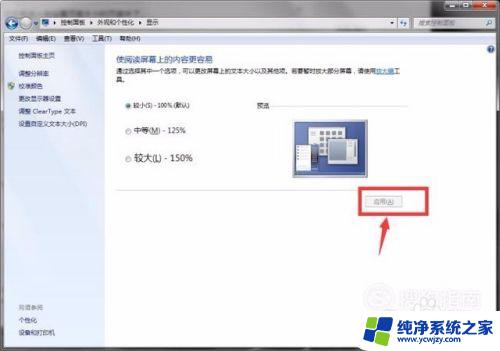
8.之后会弹出一个窗口,小小的的弹窗。
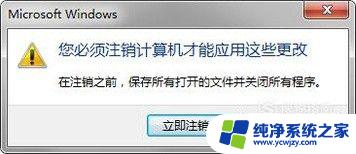
9.点击第一个“立即注销”就好了。
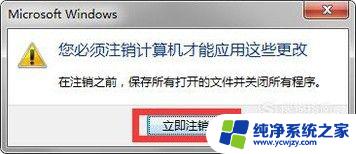
10.接着,再将电脑重新启动,再次打开软件的时候就能正常显示界面了。
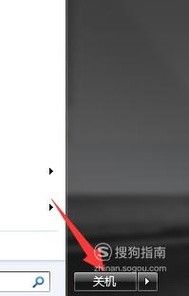
11.还有就是当我们打开“屏幕分辨率”窗口以后。
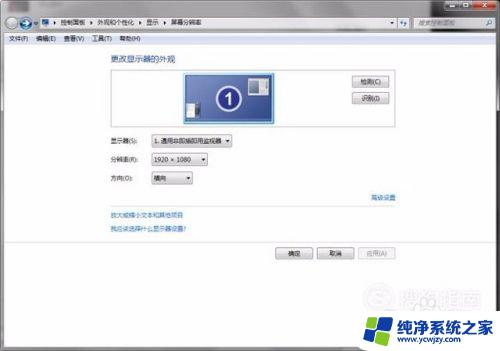
12.点开“分辨率”后面的下拉列表。
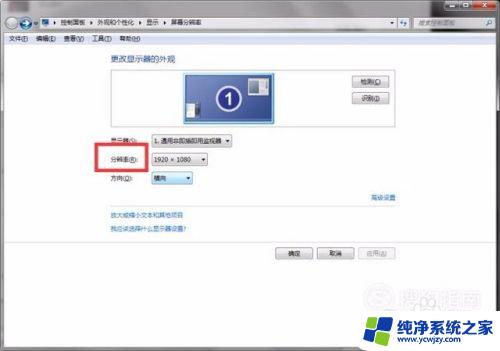
13.在里面看看,我们现在电脑的分辨率是不是电脑推荐的分辨率。
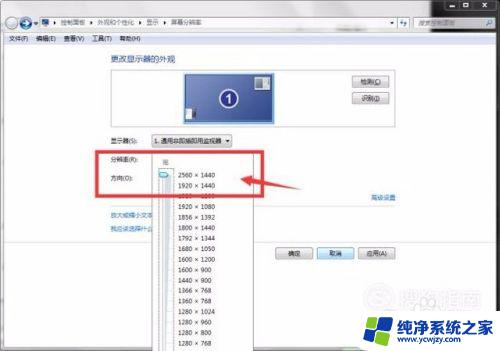
14.是的话,就用第一种方法。如果不是就设置成电脑推荐的分辨率。
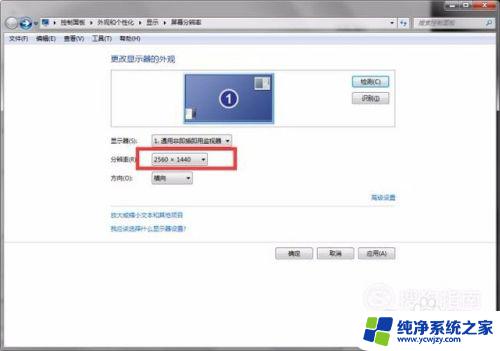
15.设置好,再点击界面下方的 应用。就能正常显示软件界面了。
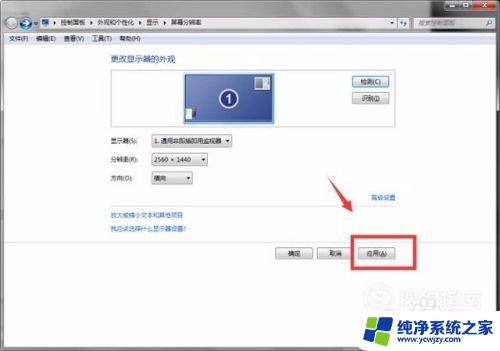
16.点击“屏幕分辨率”中的“高级设置”这个选项。
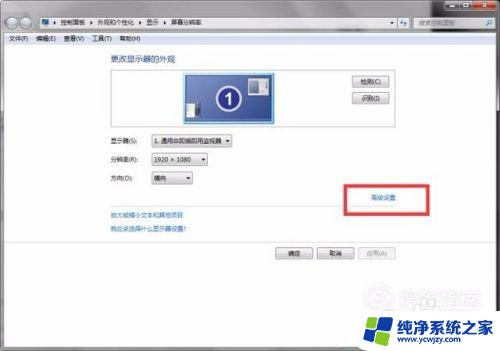
17.之后会弹出一个属性窗口。

18.选中“适配器”这个选项。

19.在下方有“列出所有模式”的选项,点击。
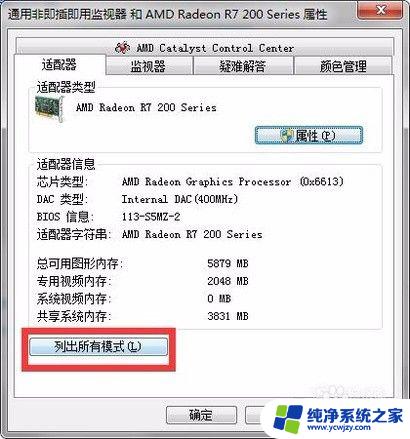 20
20去尝试选择其中的一个,再点击下方的确定。看看软件窗口是否正常显示。如果没有,再次的选择其他的进行尝试。
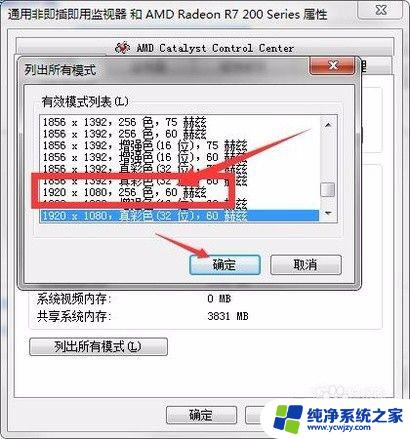
以上为电脑应用程序显示不完整的全部内容,有需要的用户可以按照小编提供的步骤进行操作,希望这能对大家有所帮助。