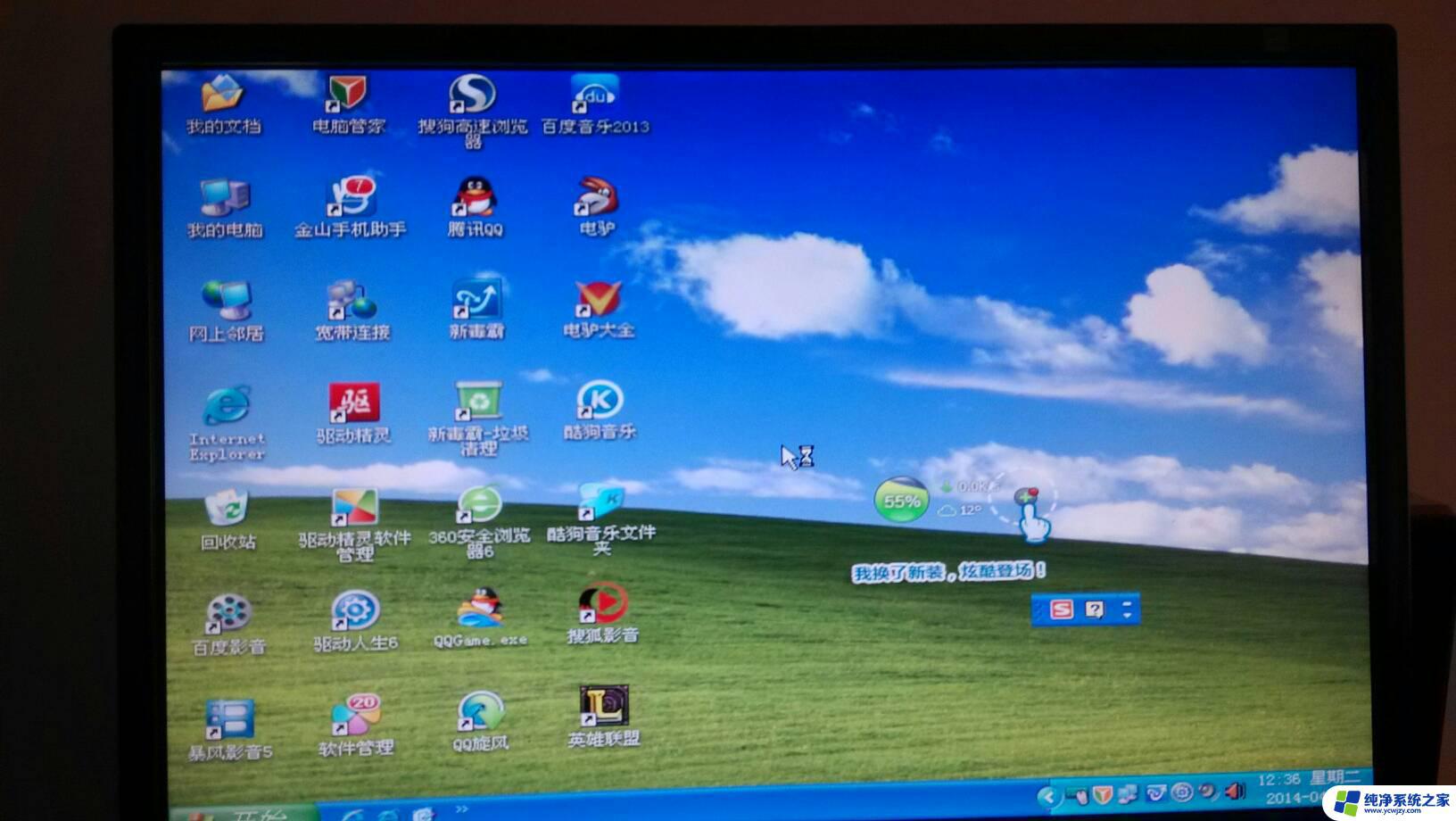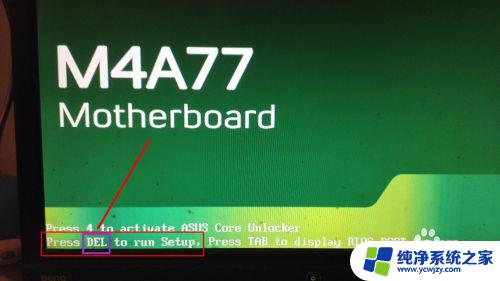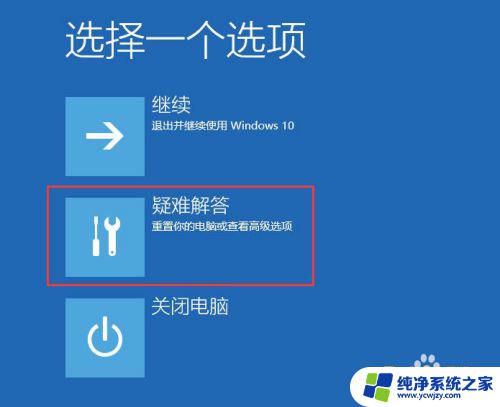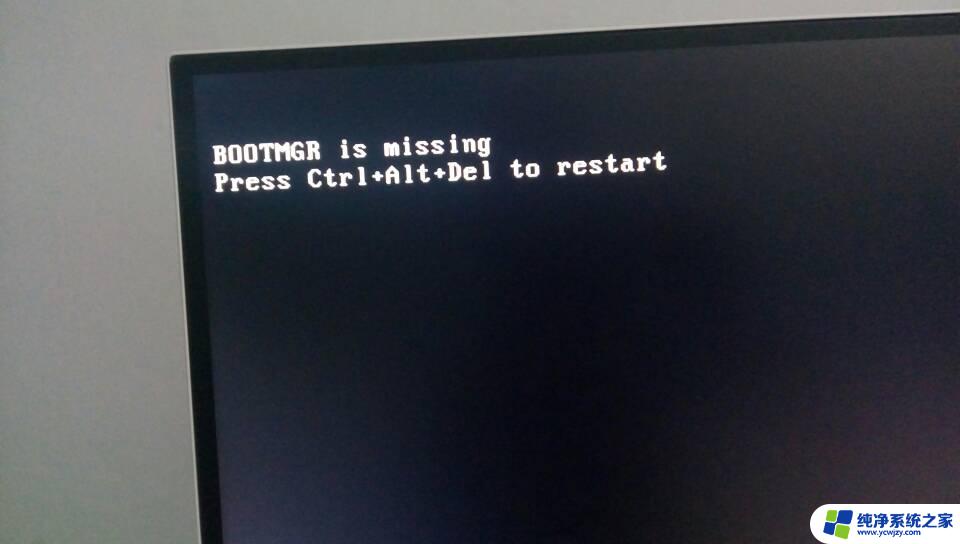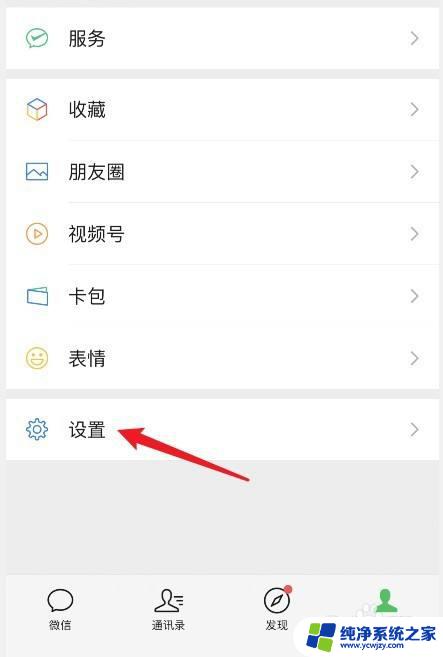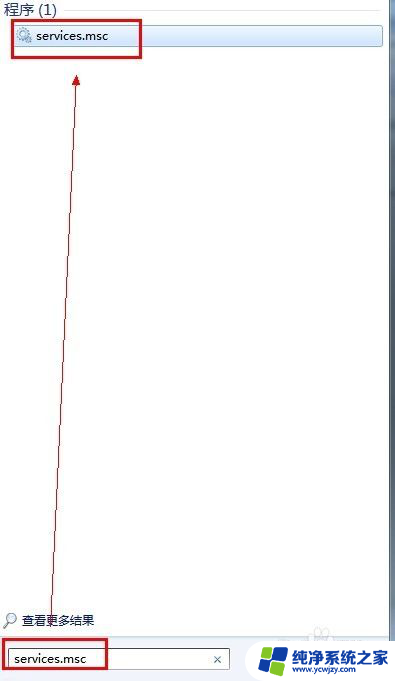solidworks打开后不显示界面 Solidworks双击后只显示闪屏不显示主界面的解决办法
Solidworks是一款广泛应用于工程设计和制造的三维CAD软件,然而有时候用户在打开Solidworks时会遇到一个问题,即软件只显示闪屏而不显示主界面的情况,这种情况可能会让用户感到困惑和烦恼,因为他们无法正常使用软件进行设计工作。不用担心我们有解决这个问题的办法。接下来我们将介绍一些解决Solidworks打开后不显示界面的方法,帮助用户恢复正常的工作状态。
方法如下:
1.点击电脑最左下角的图标(我的是windows7的操作系统,XP系统的点击开始键)
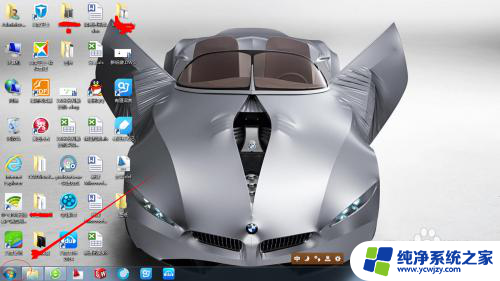
2.点击“所有程序”出来下图界面
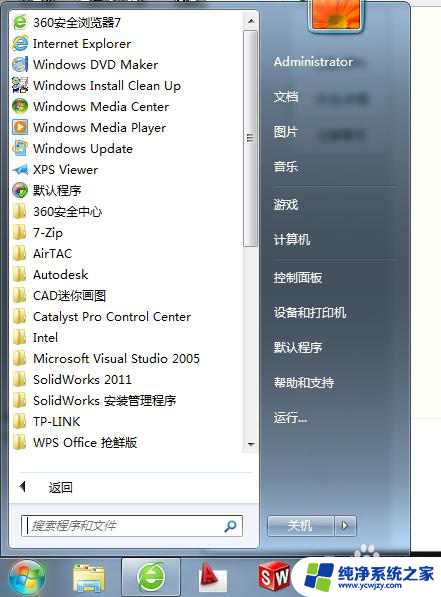
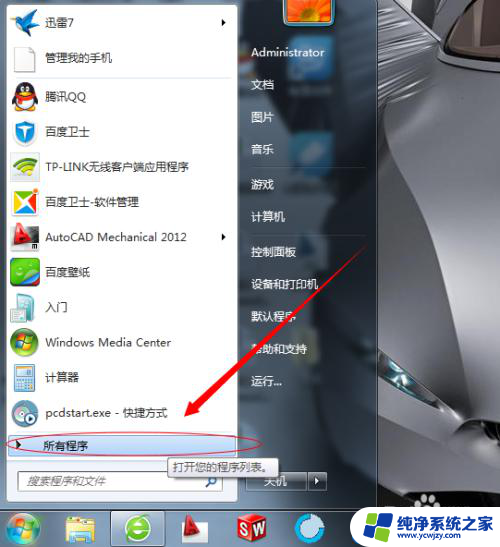
3.点击“Solidworks 2011”选项(我电脑上的版本是2011版的)
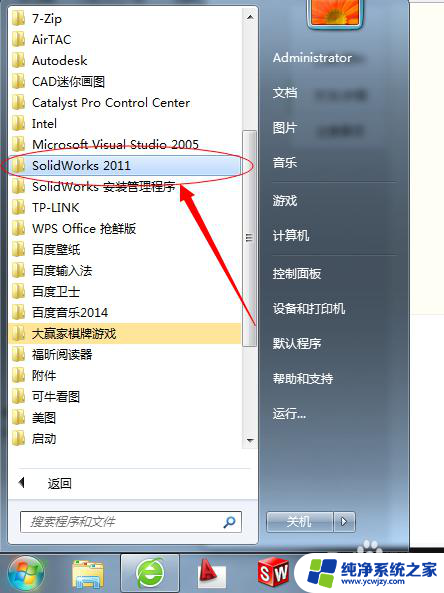
4.点击“Solidworks 工具”选项
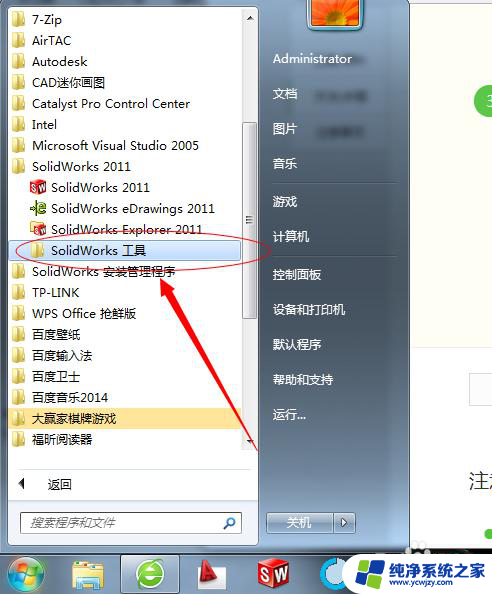
5.点击“SolidNetworks许可管理程序”
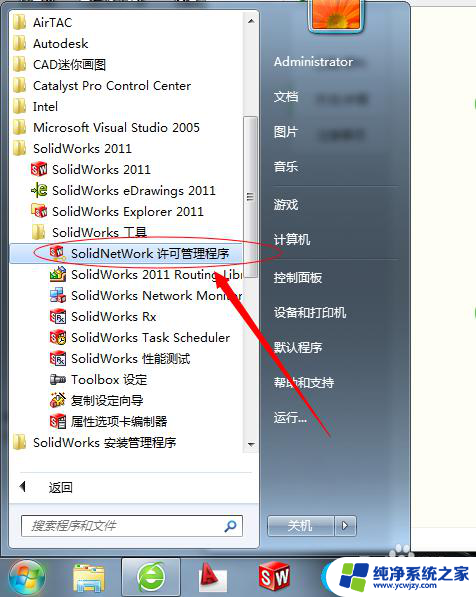
6.而后出来的就是我们的重头戏啦,出来的小框中显示“Thank you for using S olidSQUAD's Solidworks 2011 release!”直接点击“确定”键
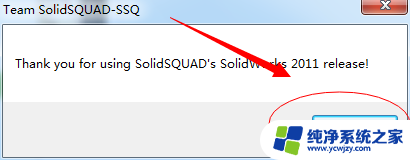
7.后面出来的界面“Trial Reset successfully! Performing activation...”直接点击“确定”键
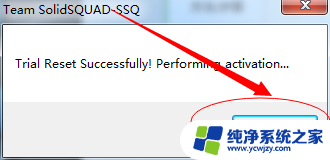
8.紧接着出来的界面“All done! Enjoy!”直接点击“确定”键
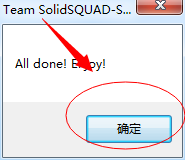
9.重新双击桌面的Solidworks图标,或者点击你固定在任务栏的Solidworks图标。
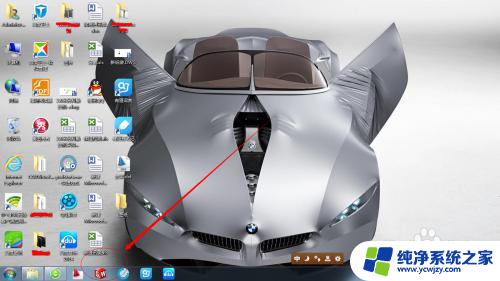
10.点击后,出来的界面欢迎界面紧接着就是主界面啦,搞定了啊,尽情的欢呼吧!!!

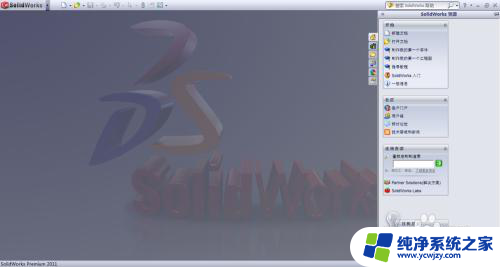
以上是solidworks打开后不显示界面的全部内容,如有不明白的用户可以按照以上方法进行操作,希望对大家有所帮助。