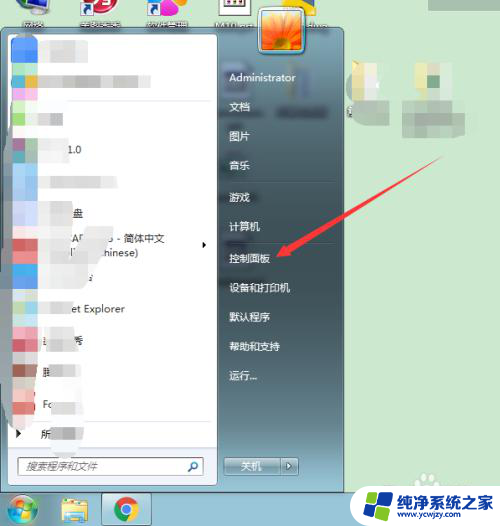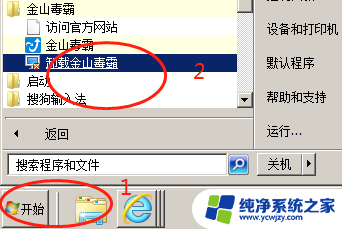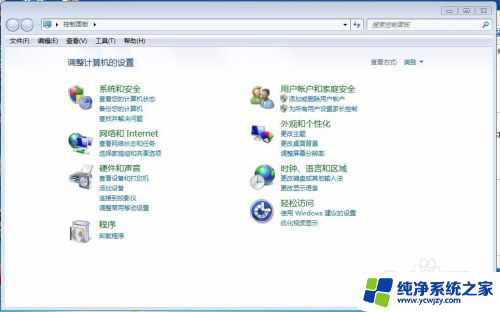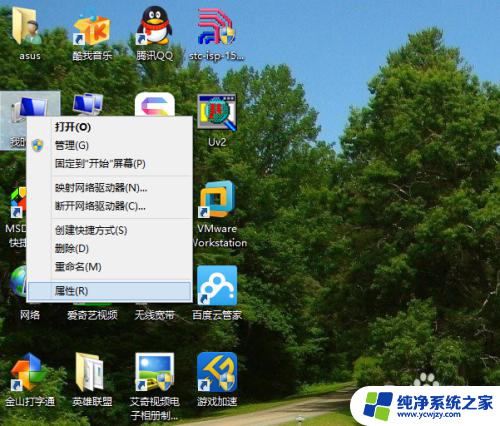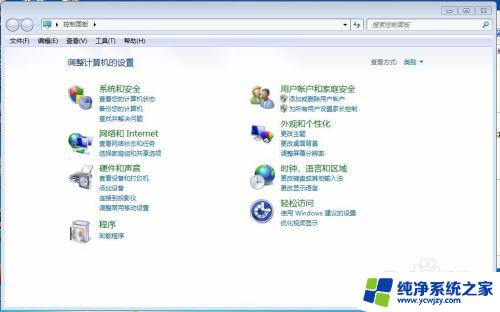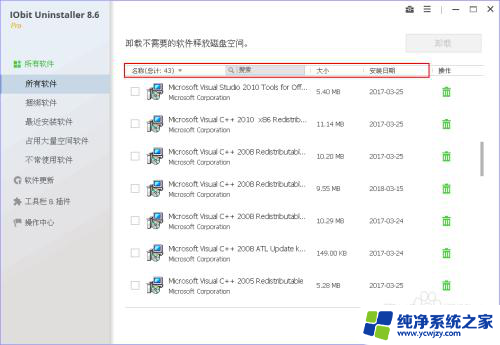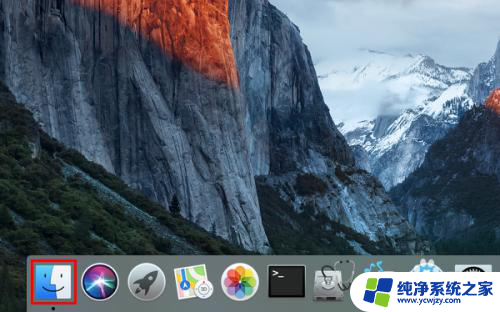怎么卸载电脑桌面的软件 电脑卸载软件的具体操作流程
电脑桌面上的软件安装了很多,但有时我们可能需要卸载一些不再需要的软件,以释放硬盘空间或提高系统运行速度,如何卸载电脑桌面上的软件呢?具体的操作步骤是什么?在这篇文章中我们将详细介绍电脑卸载软件的具体操作流程,帮助您轻松卸载电脑桌面上的软件。无论您是电脑小白还是有一定基础的用户,通过本文您都能够掌握卸载软件的方法,让您的电脑更加干净、流畅。
怎么卸载电脑桌面的软件
方法一: 系统设置中卸载
1、可能不同电脑系统它系统设置的位置也不同,不过一般在windows的主菜单里有个设置的按钮。或者在主菜单里的控制面板界面上。
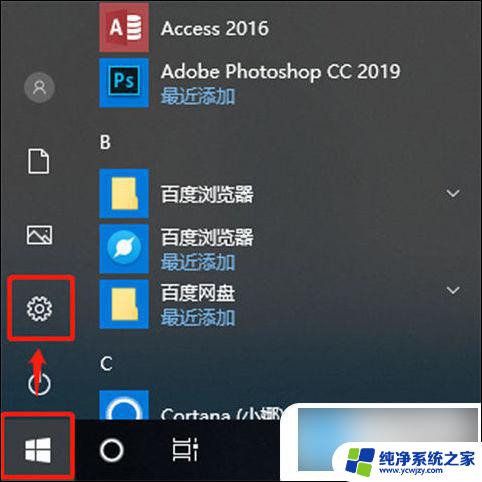
2、点击设置按钮,进入系统设置的界面,在这个界面上有个“ 应用 ”的选项,在这里面你可以看到我们电脑系统上安装的所有应用程序。
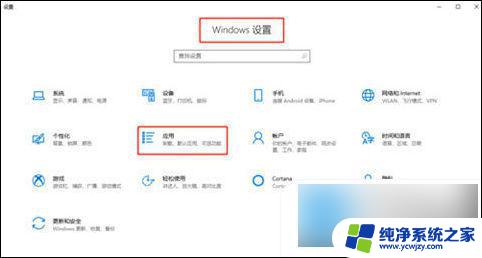
3、进入设置页面后,选择“ 应用与功能 ”,在这里系统所有安装的应用都在这里,找到想要卸载的软件,并点击,就有“ 卸载 ”的选项,点击就能卸载该软件。
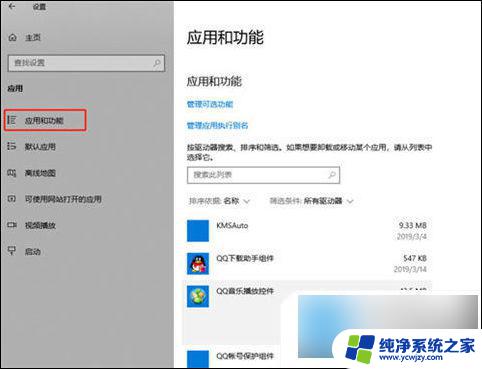
方法二: 在控制面板卸载
只需在windows系统中自带的“ 控制面板 ”界面,找到“ 程序 ”选项中的“ 卸载 ”选项,点击后就会出现系统内安装的所有软件的列表,一些平时看不见的程序在这里也会被列出。这时只需要找到要卸载的流氓软件的名字,然后右键卸载即可。
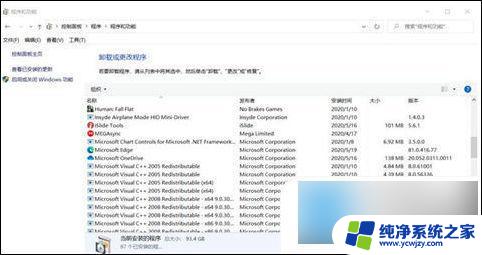
方法三: 调用任务管理器寻找源文件删除卸载
当电脑弹出流氓软件窗口时,我们先不急着关闭。这时按下键盘上的Ctrl + Alt + Del键调出任务管理器。在“ 进程 ”中找到正在运行的流氓软件,选中后点击右键菜单的“ 打开文件所在的位置 ”。这样就能找到流氓软件的安装位置,直接将它卸载掉了。
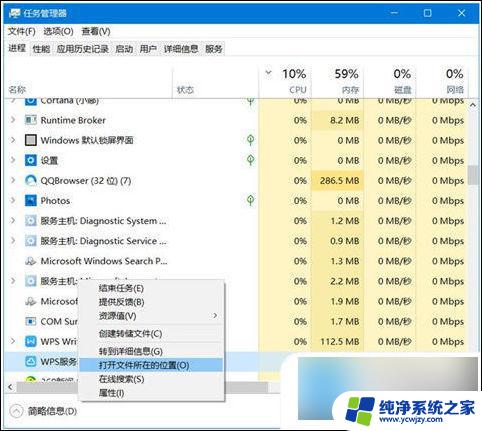
方法四: 借助第三方软件管家卸载
我们还可以借助功能强大的一些第三方软件管家进行流氓软件扫描卸载,比如360安全卫士的软件管家等。
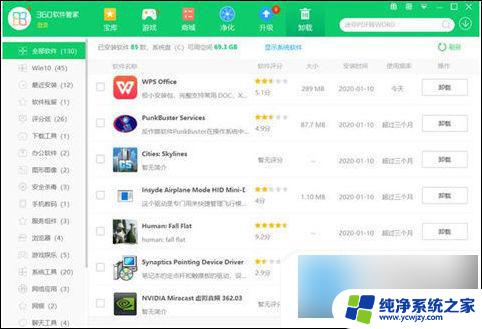
以上是如何卸载电脑桌面软件的全部内容,如果您有需要,可以按照小编提供的步骤进行操作,希望对大家有所帮助。