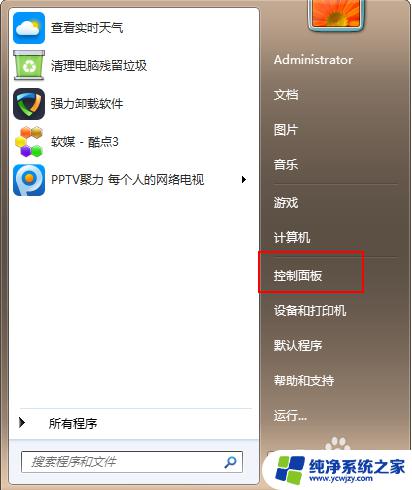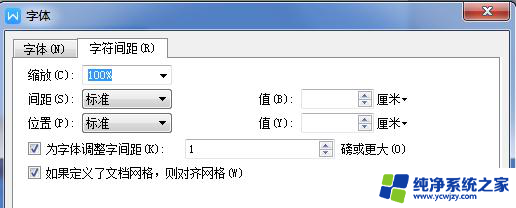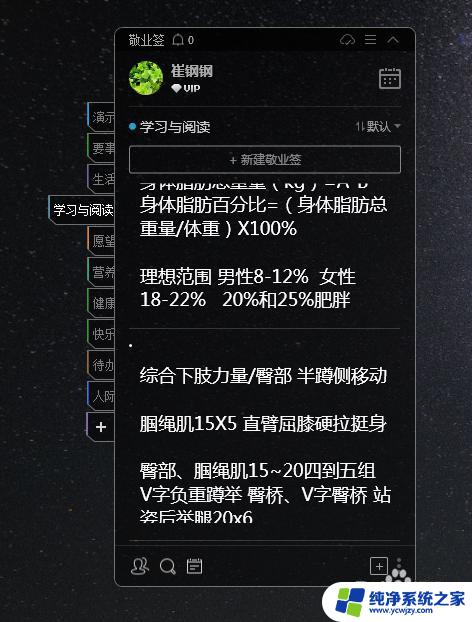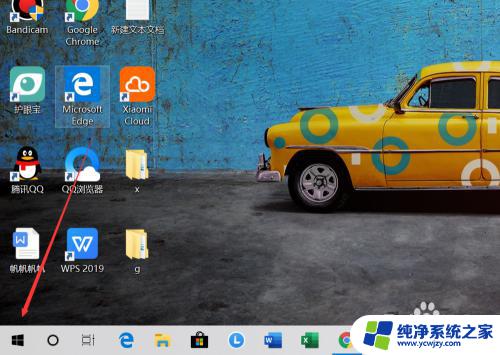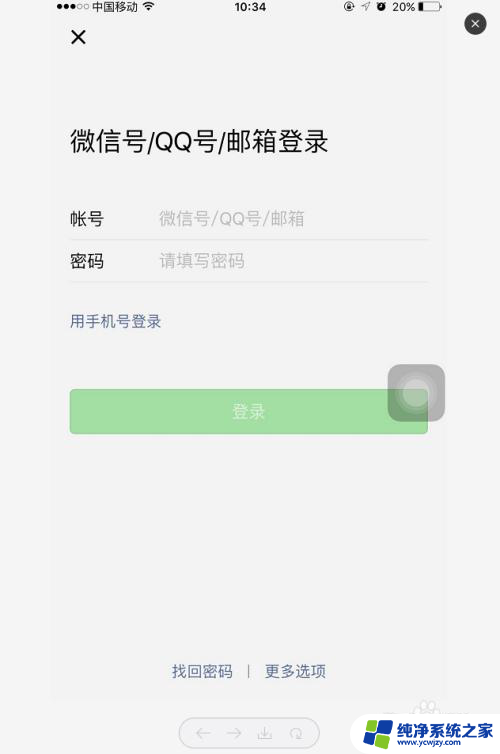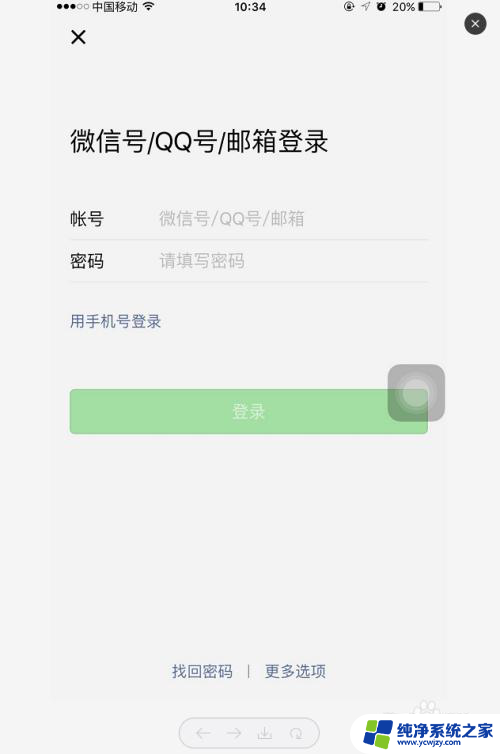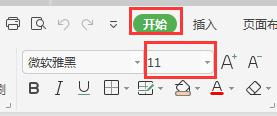WPS怎么调大字体?快速学习WPS字体调整技巧!
wps怎么调大字体,在日常使用WPS时,我们常常会遇到需要调整字体大小的情况,无论是编辑文档、制作演示文稿还是处理电子表格,合适的字体大小都是保证内容清晰可读的重要因素之一。在WPS中如何调大字体呢?事实上WPS提供了简便的操作方式,让我们可以轻松地调整字体的大小。接下来我将为大家详细介绍如何在WPS中调大字体,让您的文字更加突出、易于阅读。
具体步骤:
1.在桌面找到“WPS文字”图标,点击打开
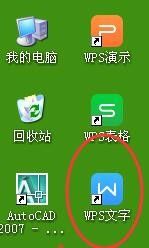
2.打开之后输入任意文字,本例为“百度回享计划,WPS字体变大”。
注意图中红圈部分,wps文字默认是五号字体
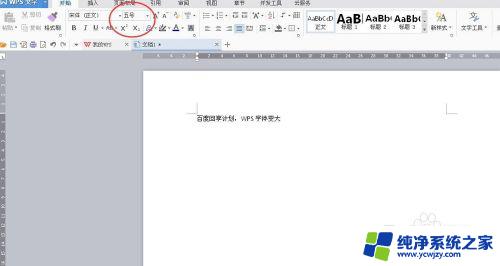
3.选中需要增大的字体,然后点击字号大小的下拉箭头,如图所示
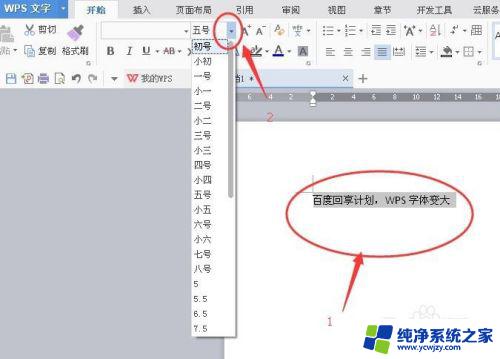
4.选择“初号”字体,效果如图所示

5.如果你觉得字体不够大,可以按照步骤3继续。然后滚动鼠标滑轮,选择“72”,字体效果如图所示
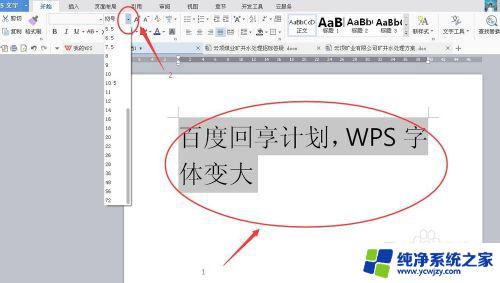

6.其实WPS的字体还可以更大,单击“字号大小”输入想要的字体数值。然后按回车键

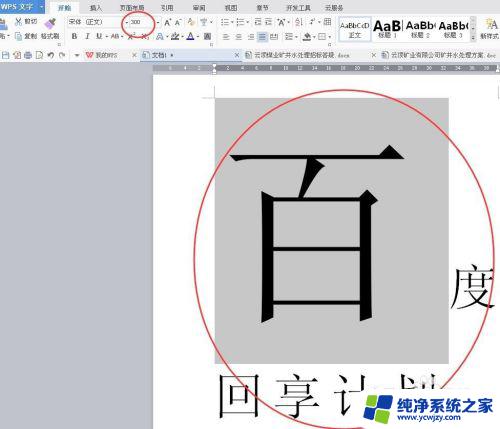
7.是不是WPS的字体可以无限大呢,其实不然。当你输入2000时就会出现如图所示提示,字体大小范围为“1-1638”之间,请大家注意一下
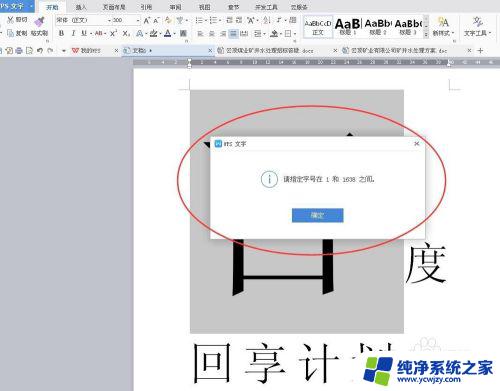
以上就是如何调大字体的全部内容,如果还有不清楚的用户可以参考以上步骤进行操作,希望对大家有所帮助。