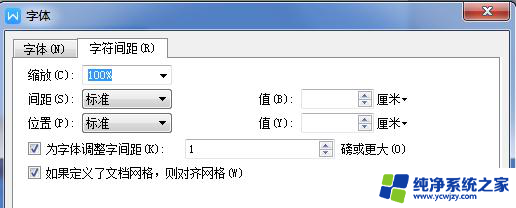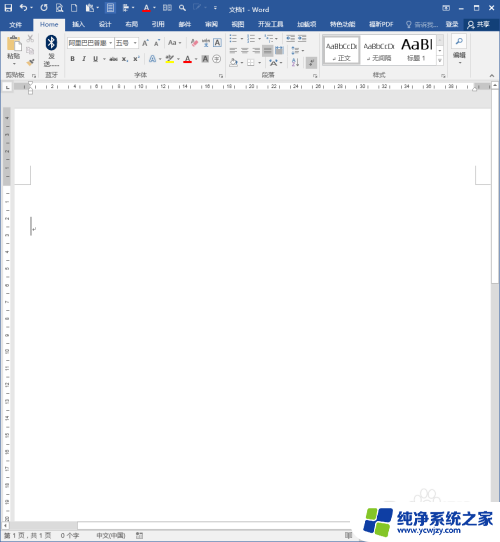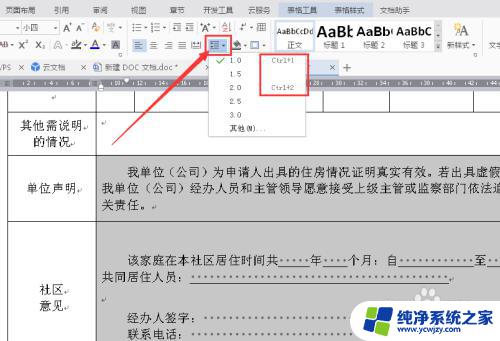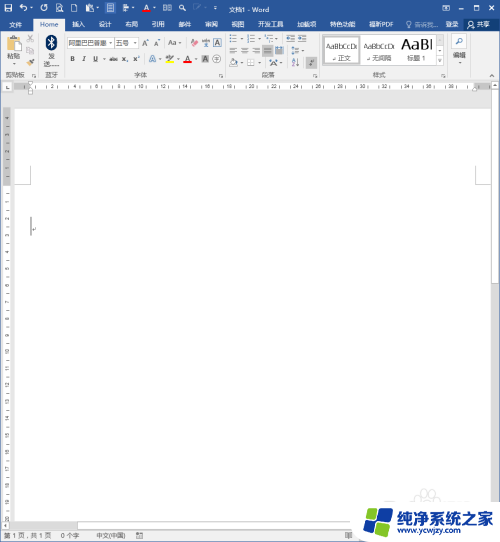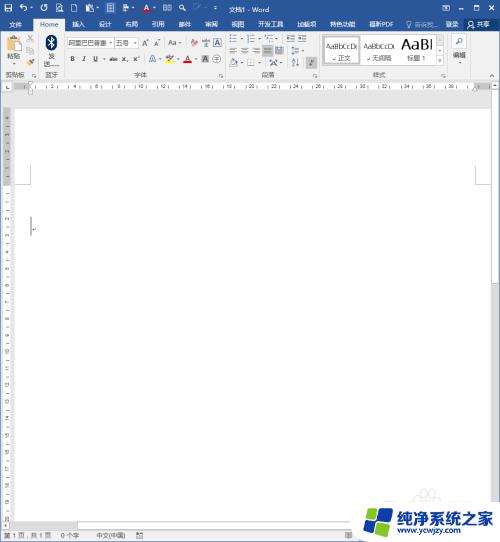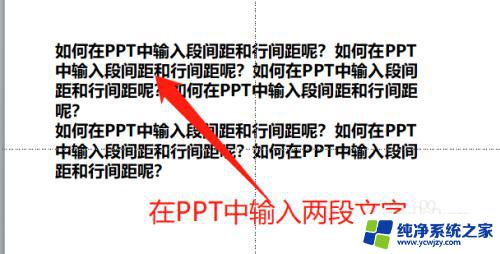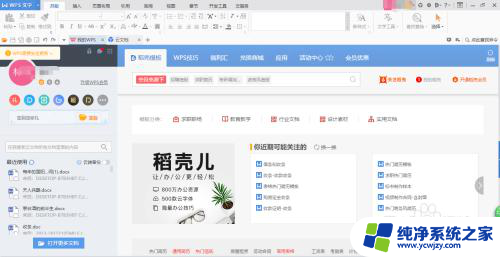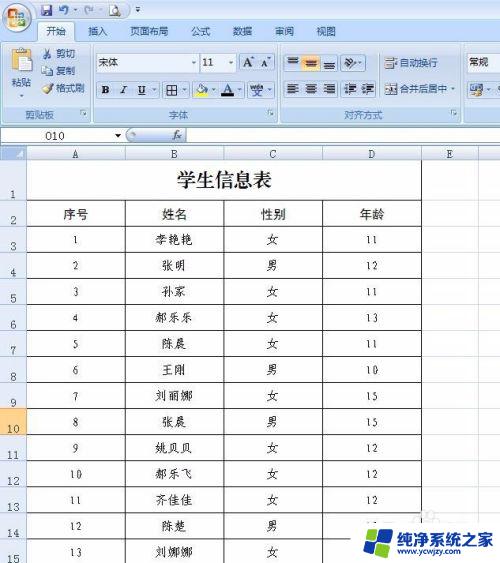字间距怎么调整wps WPS文字字间距调整技巧
更新时间:2023-10-21 17:07:35作者:yang
字间距怎么调整wps,在日常办公中,我们经常使用WPS文字进行文档编辑和排版,有时候我们可能会遇到一些排版上的问题,比如字间距不合适。如何调整WPS文字的字间距呢?在WPS文字中,调整字间距可以通过一些简单的技巧来实现。本文将介绍一些实用的方法,帮助大家轻松调整WPS文字的字间距,使文档更加美观和易读。让我们一起来探索一下吧!
具体方法:
1.第一步:打开需要调整字间距的wps文档。

2.第二步:选中要调整间距的文字,单击鼠标右键选择“字体”选项。
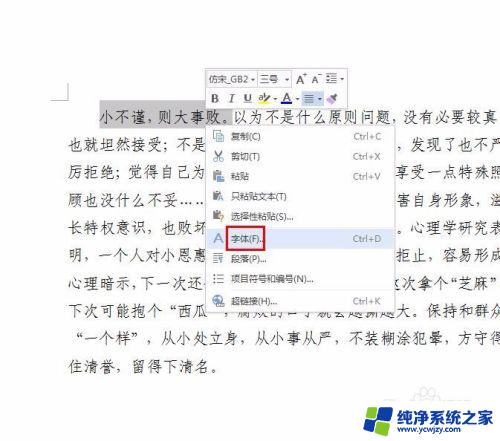
3.第三步:如下图所示,弹出“字体”对话框。
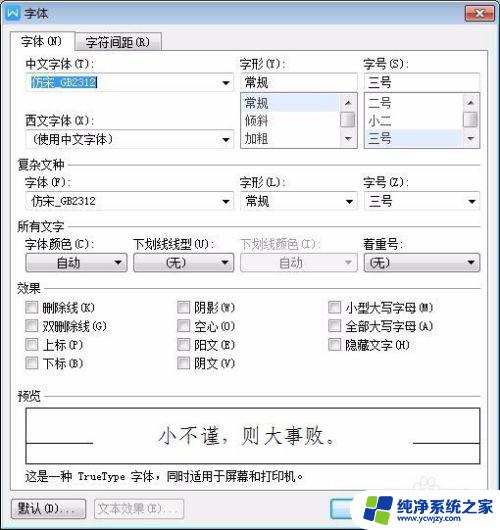
4.第四步:切换至“字符间距”选项卡,在间距中选择“加宽”或者“紧缩”。
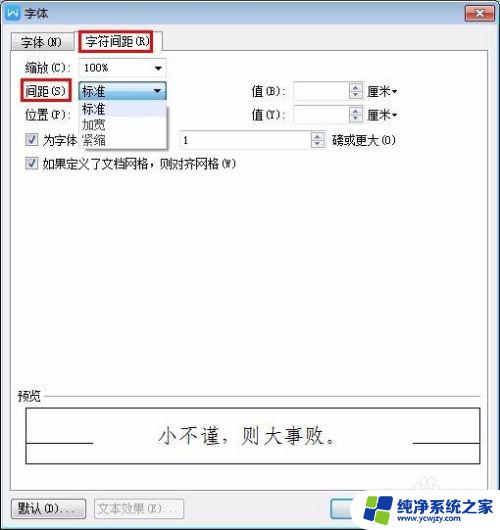
5.第五步:我们先选择“加宽”,根据需要设置加宽值。单击“确定”按钮,完成字间距加宽操作。
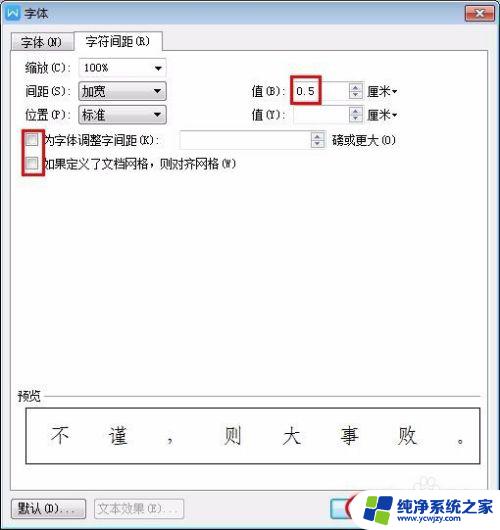

6.第六步:字间距紧缩的方法一样,选择“紧缩”,设置紧缩值。
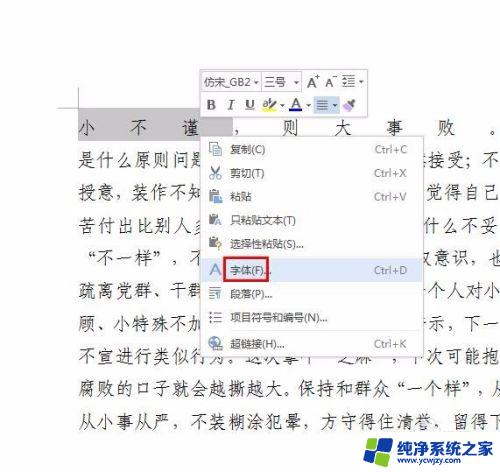
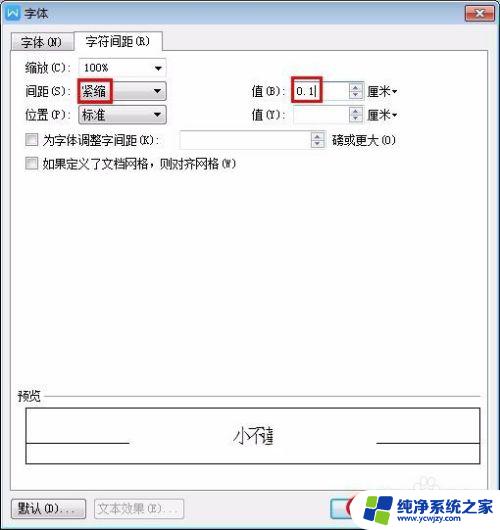
7.字间距调整之后的效果,紧缩和加宽如下图所示。

以上就是调整WPS字间距的全部内容,出现这种现象的用户可以尝试按照本文提供的方法解决,希望本文对大家有所帮助。