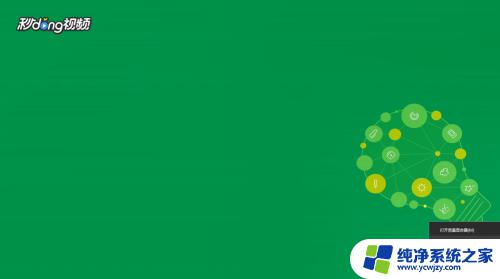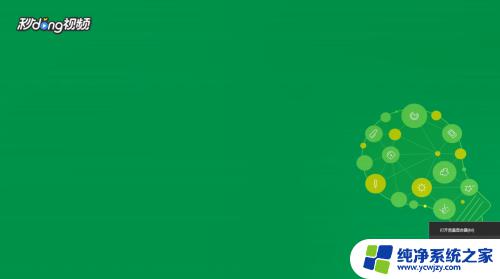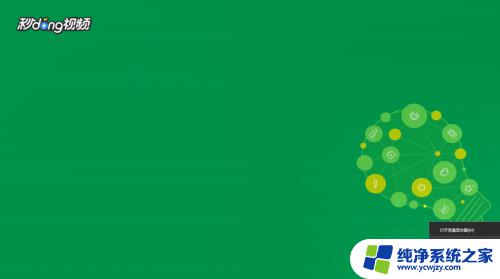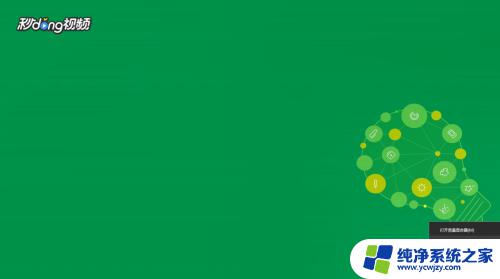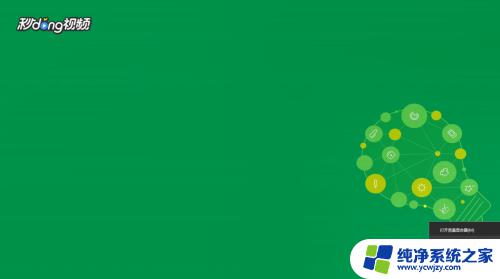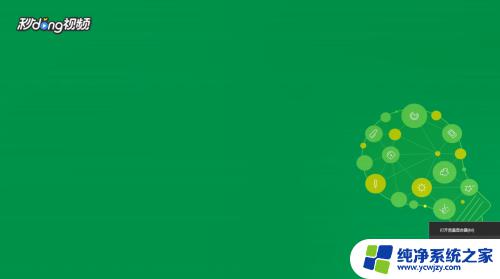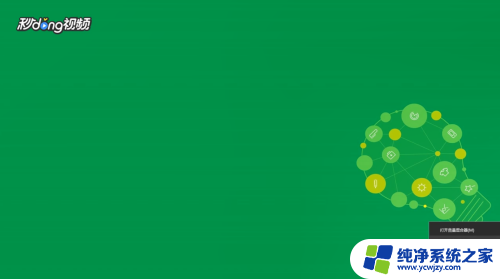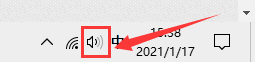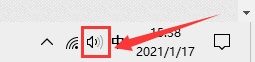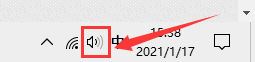win10录音怎么录到电脑声音 Win10电脑如何录制播放的声音
更新时间:2023-09-19 12:05:07作者:jiang
win10录音怎么录到电脑声音,在日常生活中,我们常常需要将电脑上播放的声音进行录制,无论是为了做教学视频,还是为了记录某一段好听的音乐,很多人在使用Win10操作系统时却不知道如何将电脑声音录制下来。在本文中我们将介绍一种简单的方法,帮助大家轻松实现Win10电脑录制播放的声音。无需任何第三方软件或设备,只需按照以下步骤操作,您就可以轻松地将电脑上的声音录制下来。
具体方法:
1右键单击桌面下方的喇叭图标,点击“打开声音设置”。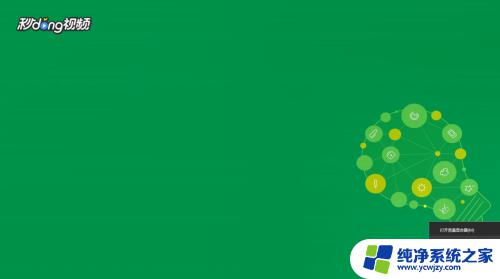 2在打开的设置界面右侧,选择“声音控制面板”。
2在打开的设置界面右侧,选择“声音控制面板”。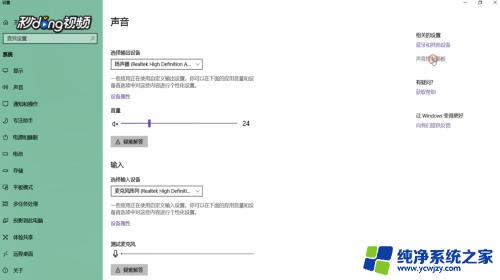 3在打开的窗口中切换到“录制”选项卡,选择“立体声混音”,将其启用。
3在打开的窗口中切换到“录制”选项卡,选择“立体声混音”,将其启用。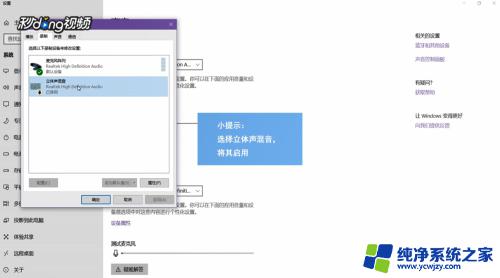 4在开始菜单的搜索框中输入“录音机”,打开该应用。将要录制的视频或音频打开,点击录制键开始录制,录制结束后停止录音即可。
4在开始菜单的搜索框中输入“录音机”,打开该应用。将要录制的视频或音频打开,点击录制键开始录制,录制结束后停止录音即可。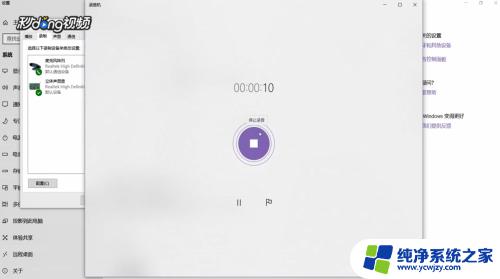
以上就是Win10录音时如何录制电脑声音的全部内容,如果您也遇到过这种问题,可以根据本文提供的方法来解决,希望对大家有所帮助。