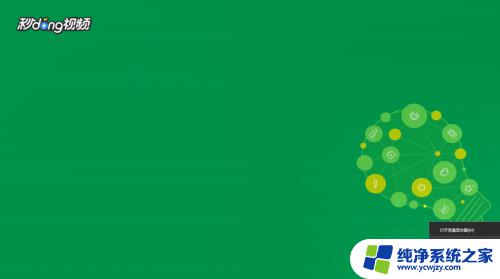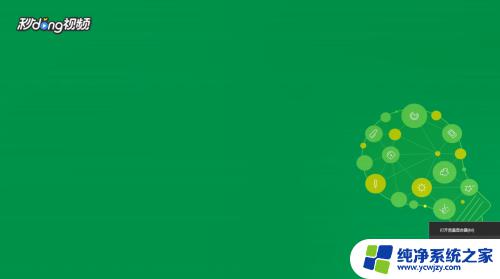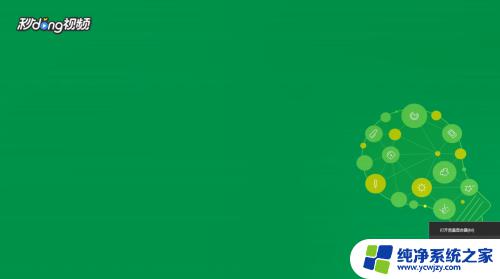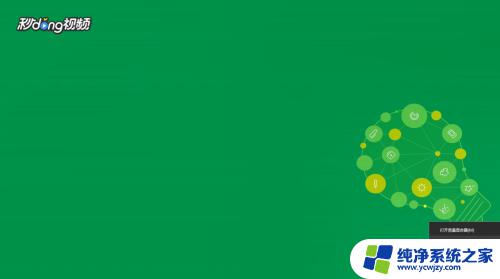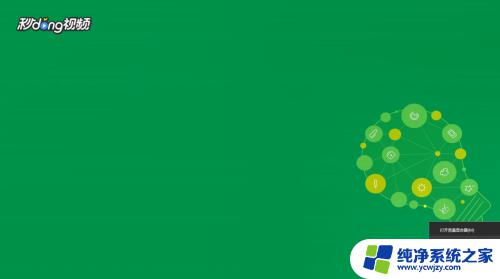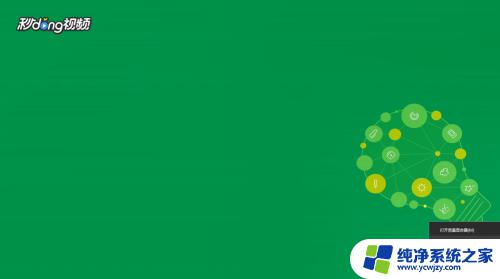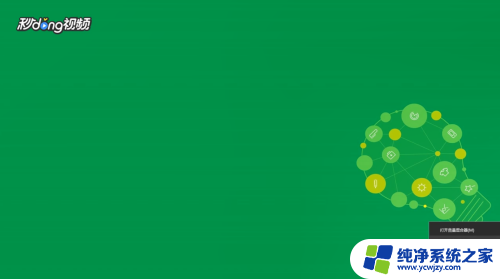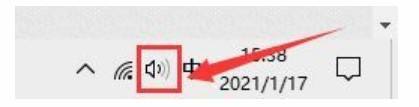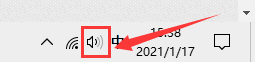windows录制电脑声音 Win10录制电脑内部播放声音的步骤
更新时间:2023-09-26 17:07:50作者:yang
windows录制电脑声音,随着科技的不断发展,我们在使用电脑的过程中,常常需要录制电脑内部播放的声音,而在Windows 10操作系统中,录制电脑声音变得更加简单便捷。下面我们将介绍一些简单的步骤,教你如何在Win10系统中录制电脑内部播放的声音。无论是为了录制自己的声音、游戏音效还是其他多媒体内容的音频,这些步骤都能帮助你轻松实现。让我们一起来了解吧!
步骤如下:
1右键单击桌面下方的喇叭图标,点击“打开声音设置”。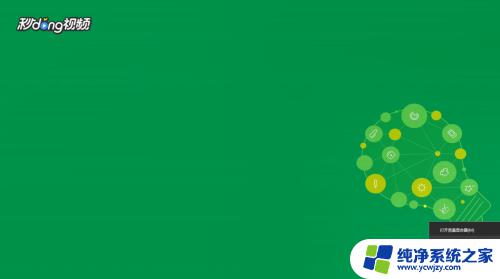 2在打开的设置界面右侧,选择“声音控制面板”。
2在打开的设置界面右侧,选择“声音控制面板”。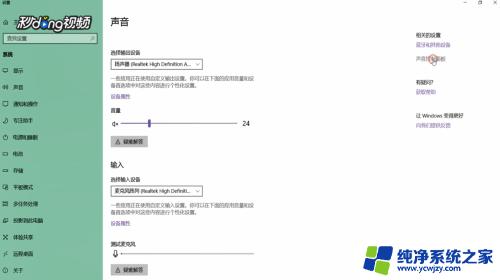 3在打开的窗口中切换到“录制”选项卡,选择“立体声混音”,将其启用。
3在打开的窗口中切换到“录制”选项卡,选择“立体声混音”,将其启用。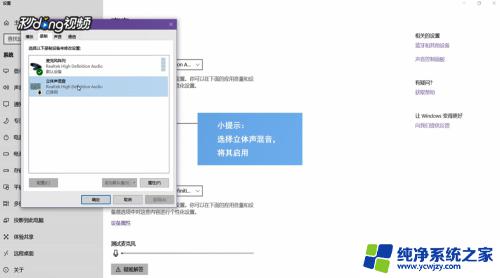 4在开始菜单的搜索框中输入“录音机”,打开该应用。将要录制的视频或音频打开,点击录制键开始录制,录制结束后停止录音即可。
4在开始菜单的搜索框中输入“录音机”,打开该应用。将要录制的视频或音频打开,点击录制键开始录制,录制结束后停止录音即可。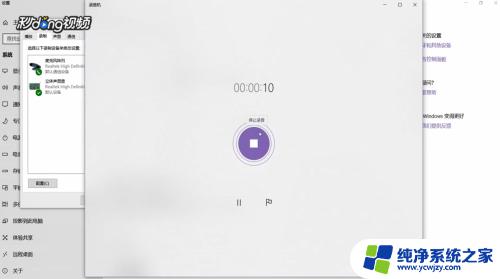
这就是有关在Windows电脑上录制电脑声音的全部内容,如果你遇到这种情况,你只需按照小编的步骤进行操作即可解决问题,非常简单、快捷,一步到位。