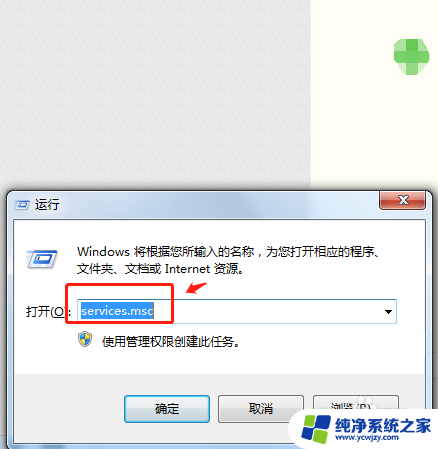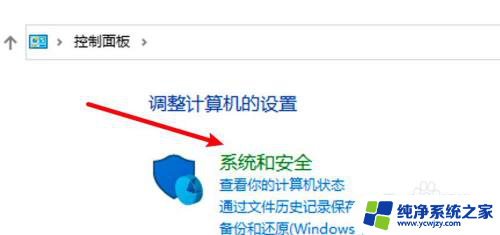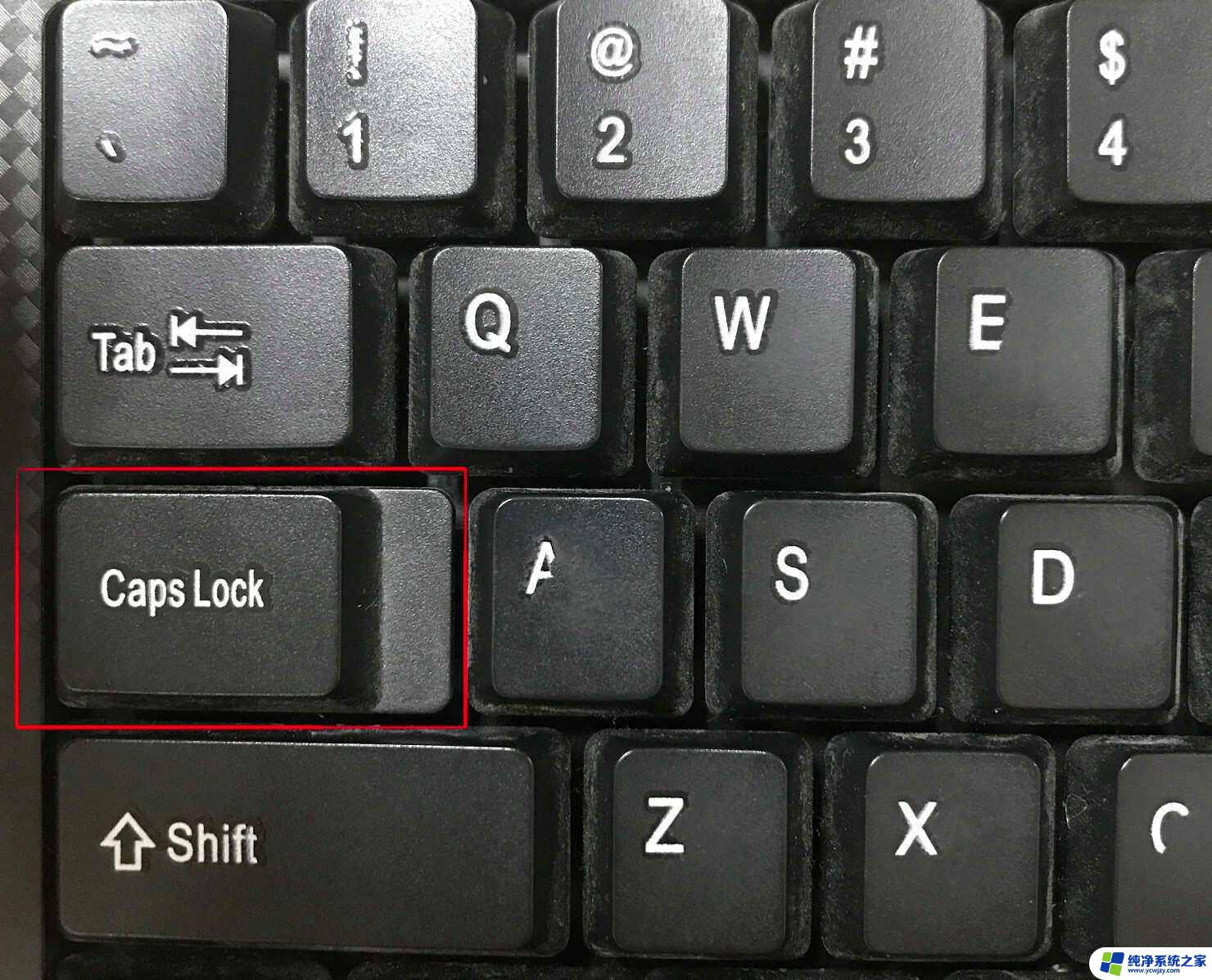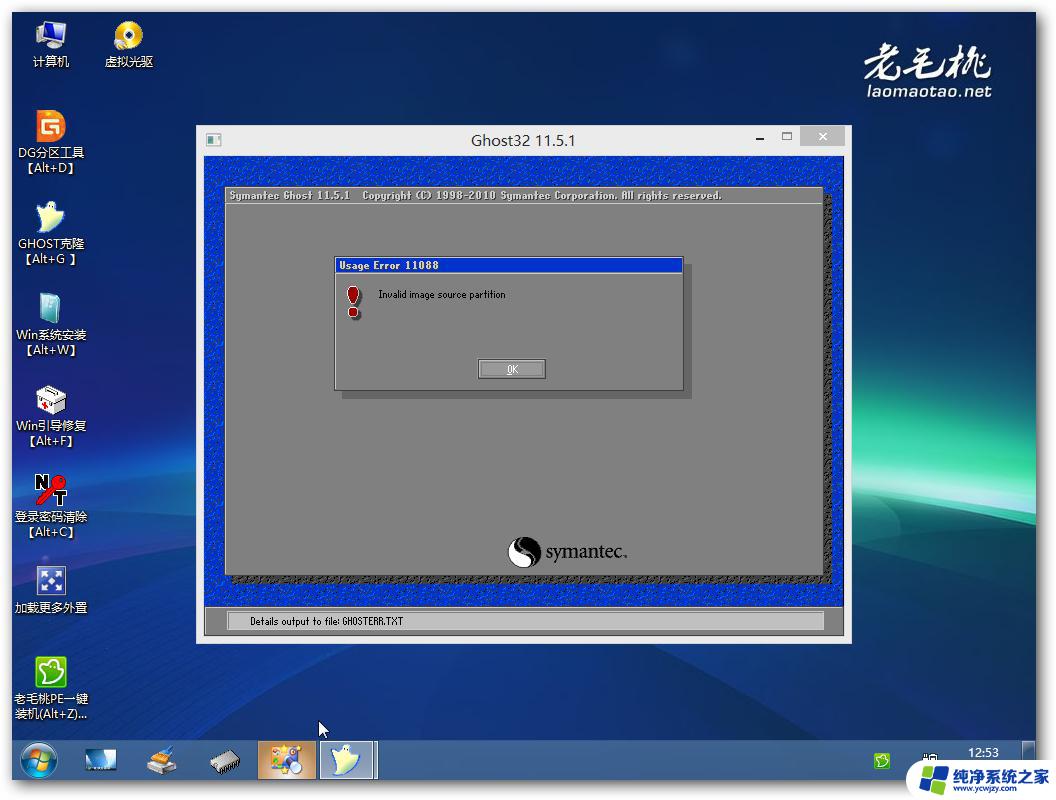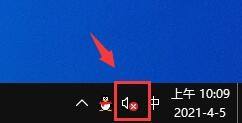windows音量键按了没反应 电脑音量图标点击无效怎么办
在使用电脑时,我们经常会遇到一些问题,比如遇到Windows音量键按了却没有任何反应,或是点击电脑音量图标却发现无效的情况,这样的问题可能会给我们的使用体验带来困扰。当我们遇到这样的情况时,应该如何处理呢?接下来我们将针对这个问题进行探讨,并提供一些解决方案,帮助您解决这一问题。
步骤如下:
1.首先打开电脑,使用“Windows+R”组合键进入运行,输入“services.msc”命令。
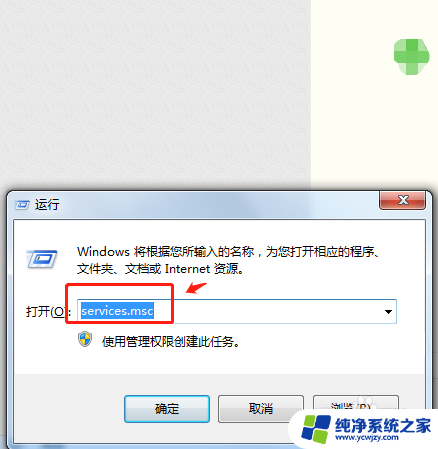
2.在服务列表中下拉找到“windows audio”服务。
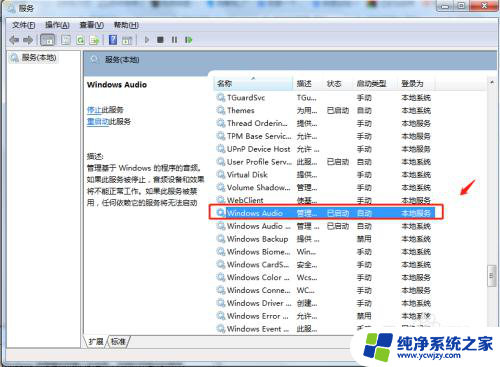
3.双击windows audio服务,点击windows audio属性中的“常规”,将启动类型选择为“启动”。
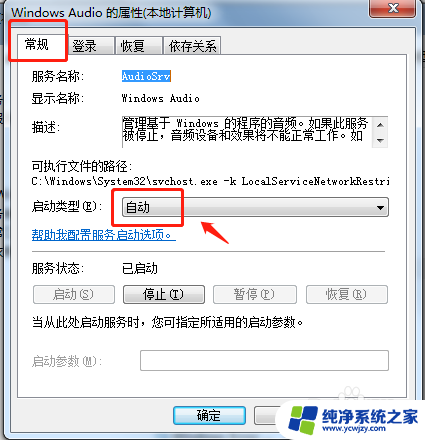
4.在windows audio属性中点击“恢复”,将第1次失败和第2次失败都设置为“重新启动服务”。点击确定即可。
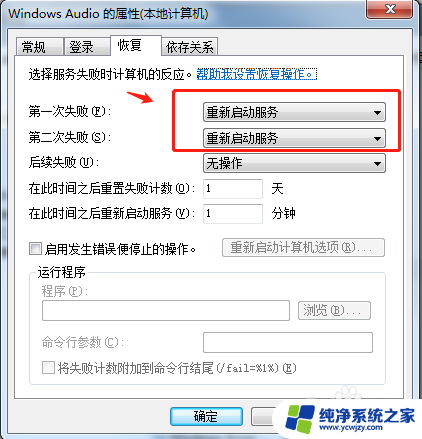
5.回到电脑桌面,点击右下角任务栏中的音量图标即可调节音量。
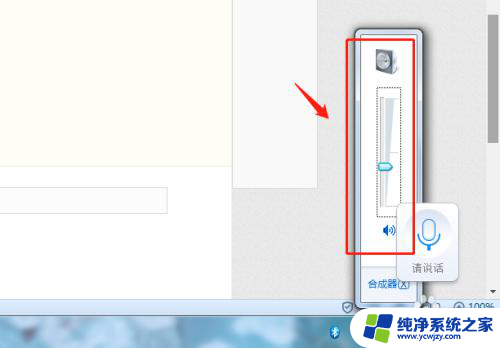
6.总结
1.首先打开电脑,使用“Windows+R”组合键进入运行,输入“services.msc”命令。
2.在服务列表中下拉找到“windows audio”服务。
3.双击windows audio服务,点击windows audio属性中的“常规”,将启动类型选择为“启动”。
4.在windows audio属性中点击“恢复”,将第1次失败和第2次失败都设置为“重新启动服务”。点击确定即可。
5.回到电脑桌面,点击右下角任务栏中的音量图标即可调节音量。
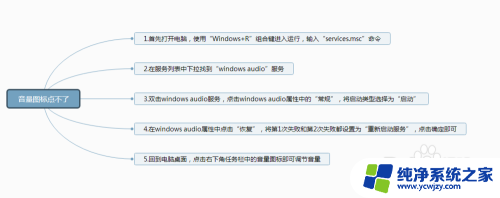
以上是关于Windows音量键无响应的全部内容,如果有任何不清楚的地方,用户可以参考以上小编提供的步骤进行操作,希望对大家有所帮助。