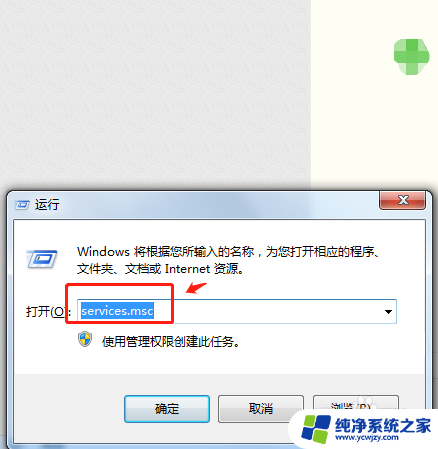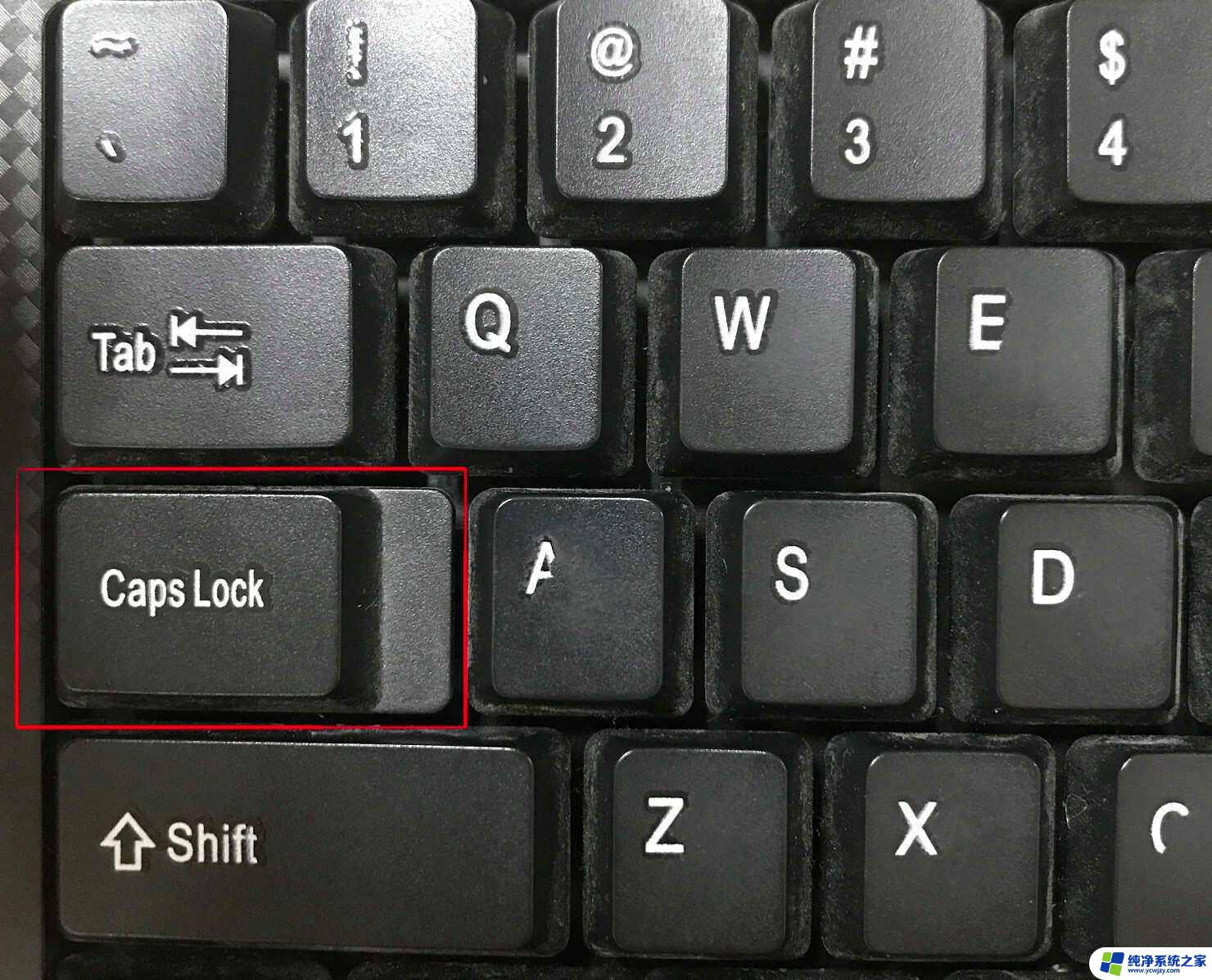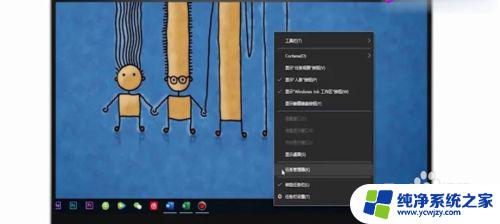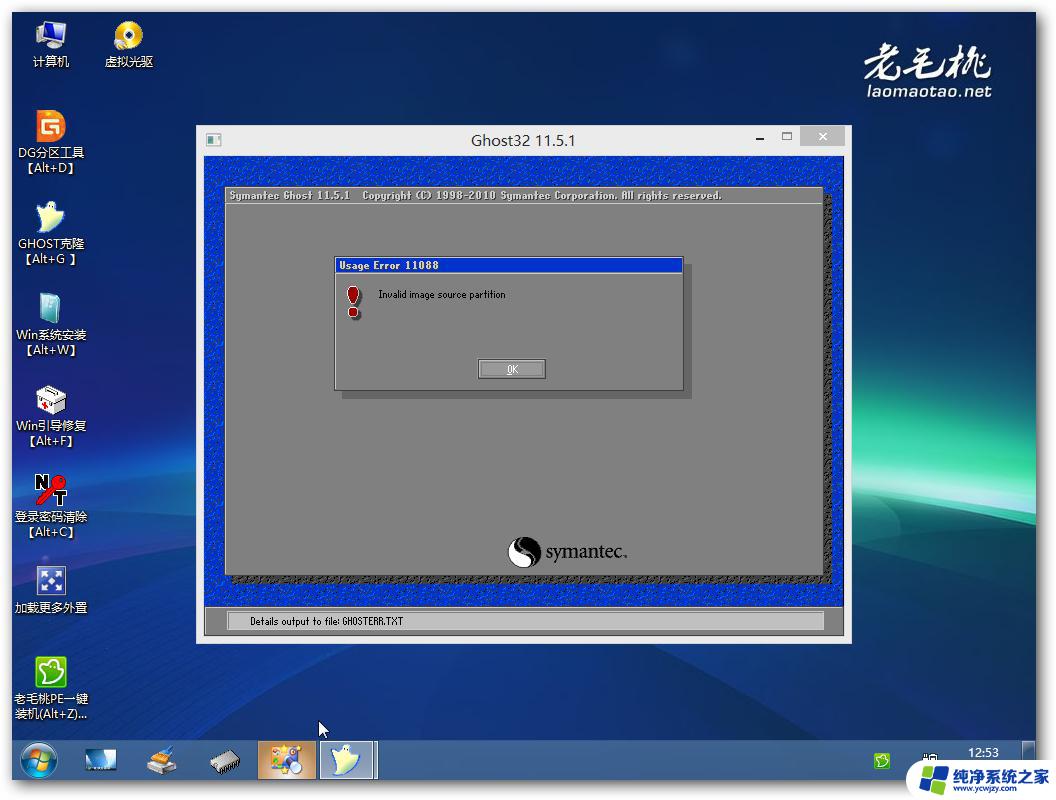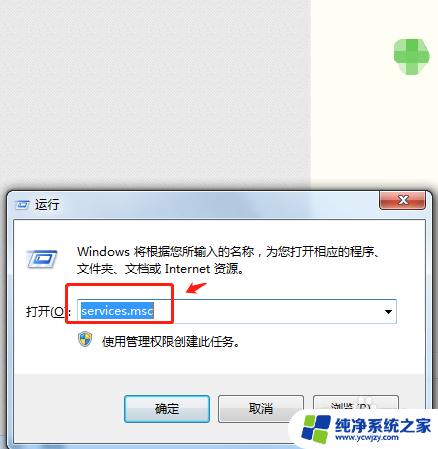电脑右下角音量图标点着没反应 音量图标点击没有反应怎么修复
当我们使用电脑的时候,经常会遇到各种各样的问题,有时候我们可能会发现电脑右下角的音量图标无论怎么点击都没有任何反应。这种情况让人困惑,我们不知道该如何修复这个问题。幸运的是我们可以通过一些简单的步骤来解决这个问题,让我们的电脑重新恢复正常。接下来让我们一起来探讨一下解决电脑音量图标无反应的方法。
操作方法:
1.首先打开电脑,使用“Windows+R”组合键进入运行,输入“services.msc”命令。
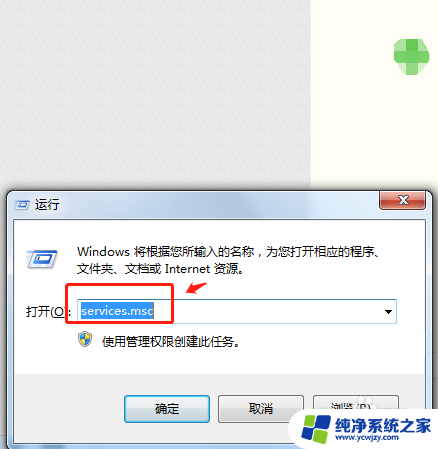
2.在服务列表中下拉找到“windows audio”服务。
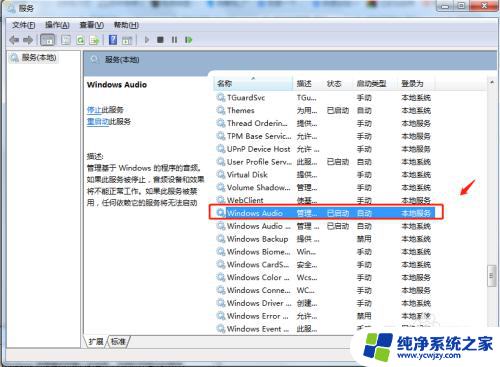
3.双击windows audio服务,点击windows audio属性中的“常规”,将启动类型选择为“启动”。
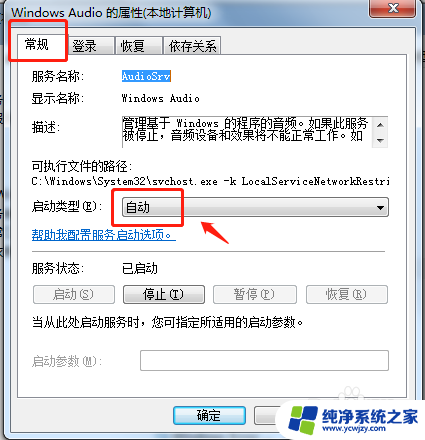
4.在windows audio属性中点击“恢复”,将第1次失败和第2次失败都设置为“重新启动服务”。点击确定即可。
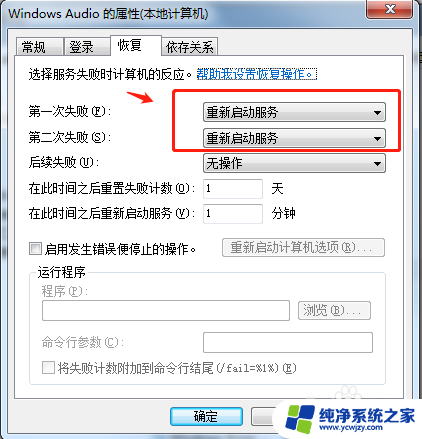
5.回到电脑桌面,点击右下角任务栏中的音量图标即可调节音量。
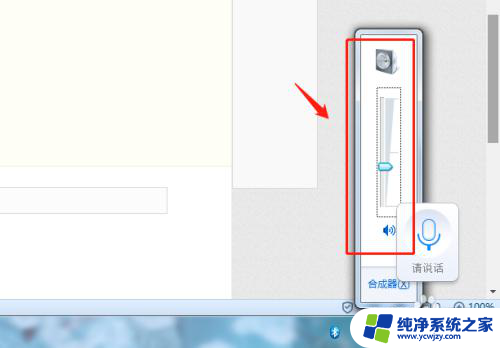
6.总结
1.首先打开电脑,使用“Windows+R”组合键进入运行,输入“services.msc”命令。
2.在服务列表中下拉找到“windows audio”服务。
3.双击windows audio服务,点击windows audio属性中的“常规”,将启动类型选择为“启动”。
4.在windows audio属性中点击“恢复”,将第1次失败和第2次失败都设置为“重新启动服务”。点击确定即可。
5.回到电脑桌面,点击右下角任务栏中的音量图标即可调节音量。
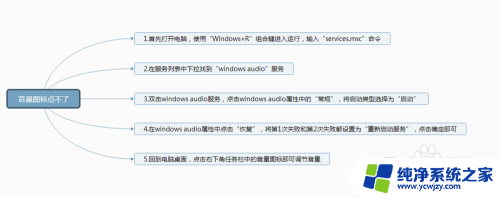
以上就是电脑右下角音量图标无法调节的全部内容,如果您遇到这种情况,请按照以上方法进行解决,希望对大家有所帮助。