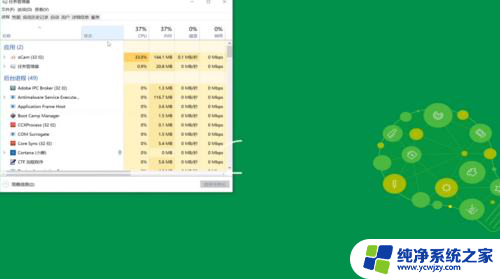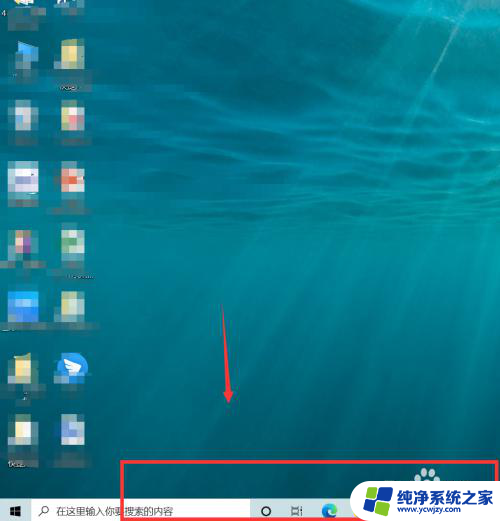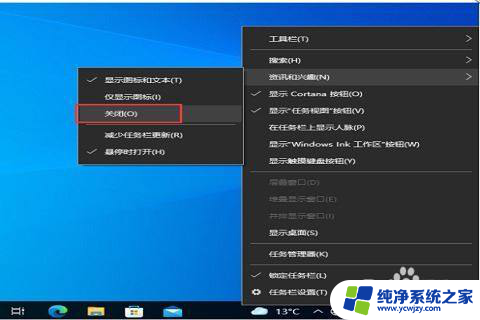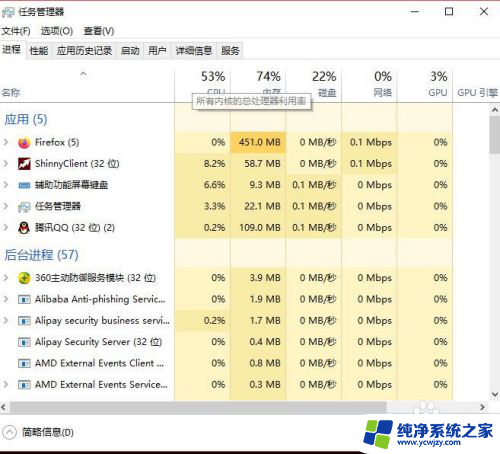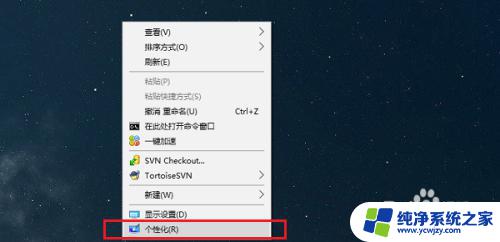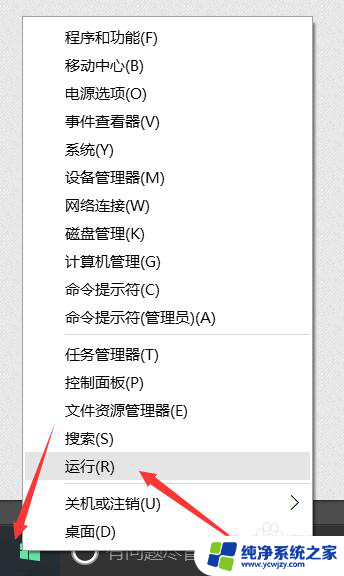win10开机卡死桌面什么都点不了 win10开机后桌面无响应解决方法
Win10开机后桌面无响应是许多电脑用户常见的问题,当我们启动电脑后卡死在桌面,无法点击任何图标或打开任何程序时,常常会感到困扰,这个问题并非无解,通过一些简单的解决方法,我们可以很快地恢复电脑的正常运行状态。接下来就让我们一起来了解一些解决Win10开机后桌面无响应的方法吧。
方法一:
1、首先按下键盘“ Ctrl+Alt+Del ”组合键。

2、接着打开其中的“ 任务管理器 ”
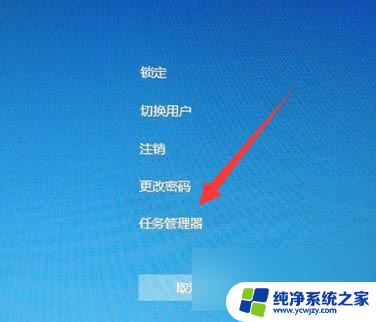
3、然后找到“ Windows资源管理器 ”进程。
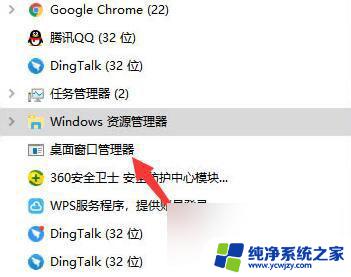
4、最后点击右下角“ 重新 启动 ”看看能不能解决。
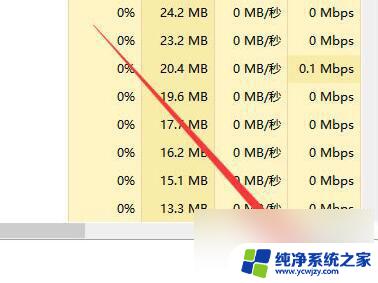
方法二:
1、如果重启资源管理器不行,那么尝试电源键强制重启一下电脑。

2、重启还不行的话,就再重启几次进入恢复界面。并打开“ 疑难解答 ”

3、然后进入“ 高级选项 ”

4、再打开“ 启动设置 ”
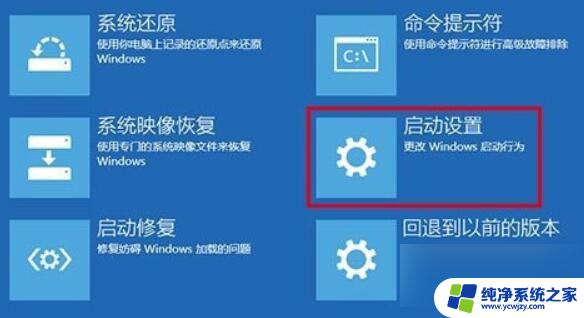
5、随后按下“ f4 ”进入安全模式。
6、最后在安全模式里卸载掉最近安装的软件和驱动试试看。

方法三:
1、如果还是不行,那可能是系统中毒或者坏了。
2、那么就需要重装一下win10来解决了。
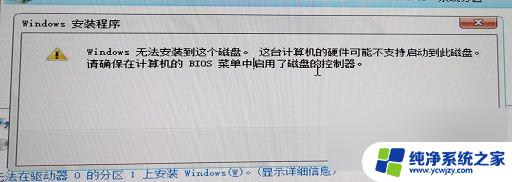
以上就是win10开机卡死桌面什么都点不了的全部内容,如果你不知道怎么做,可以按照以上步骤来操作,希望对大家有所帮助。