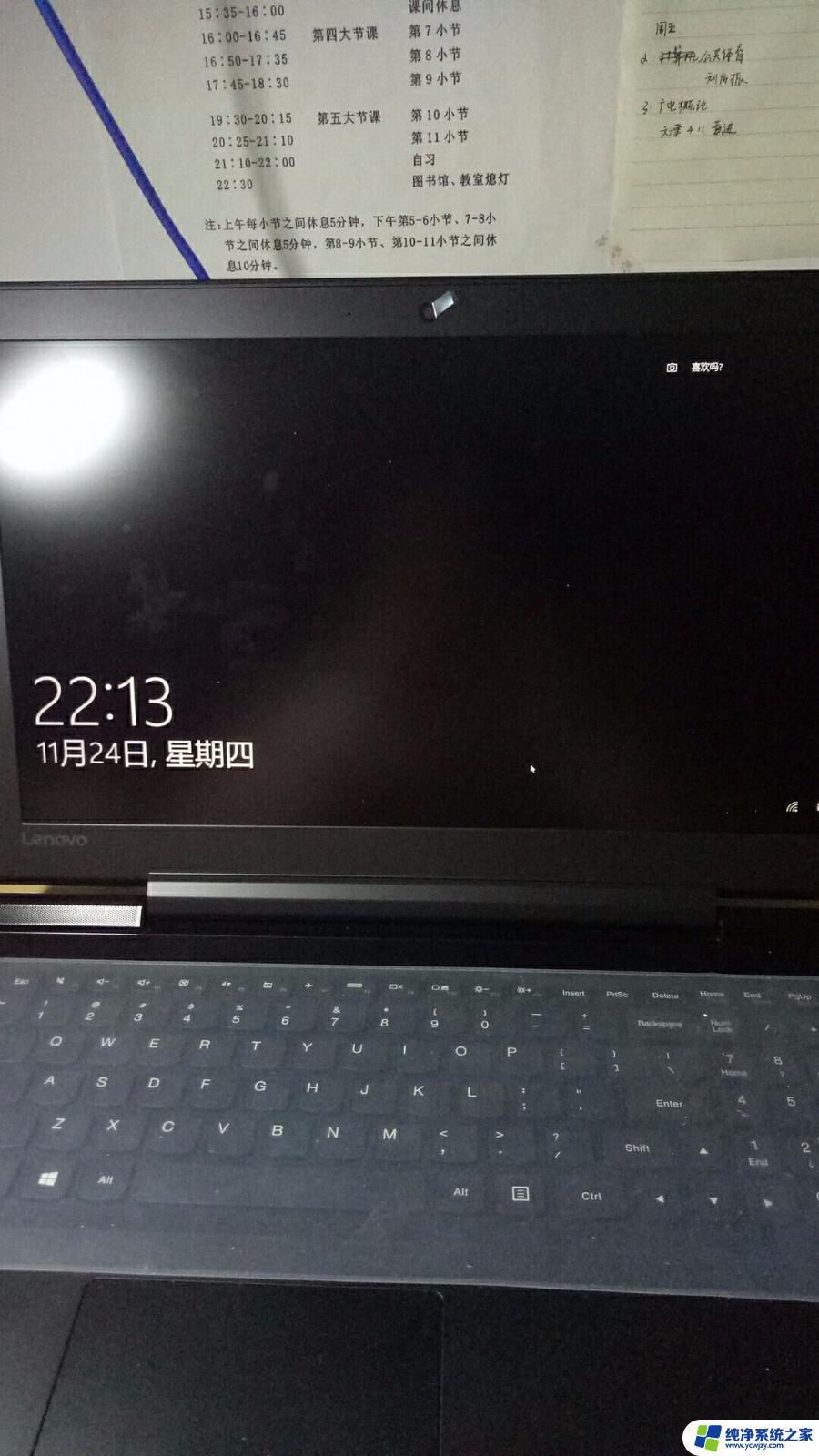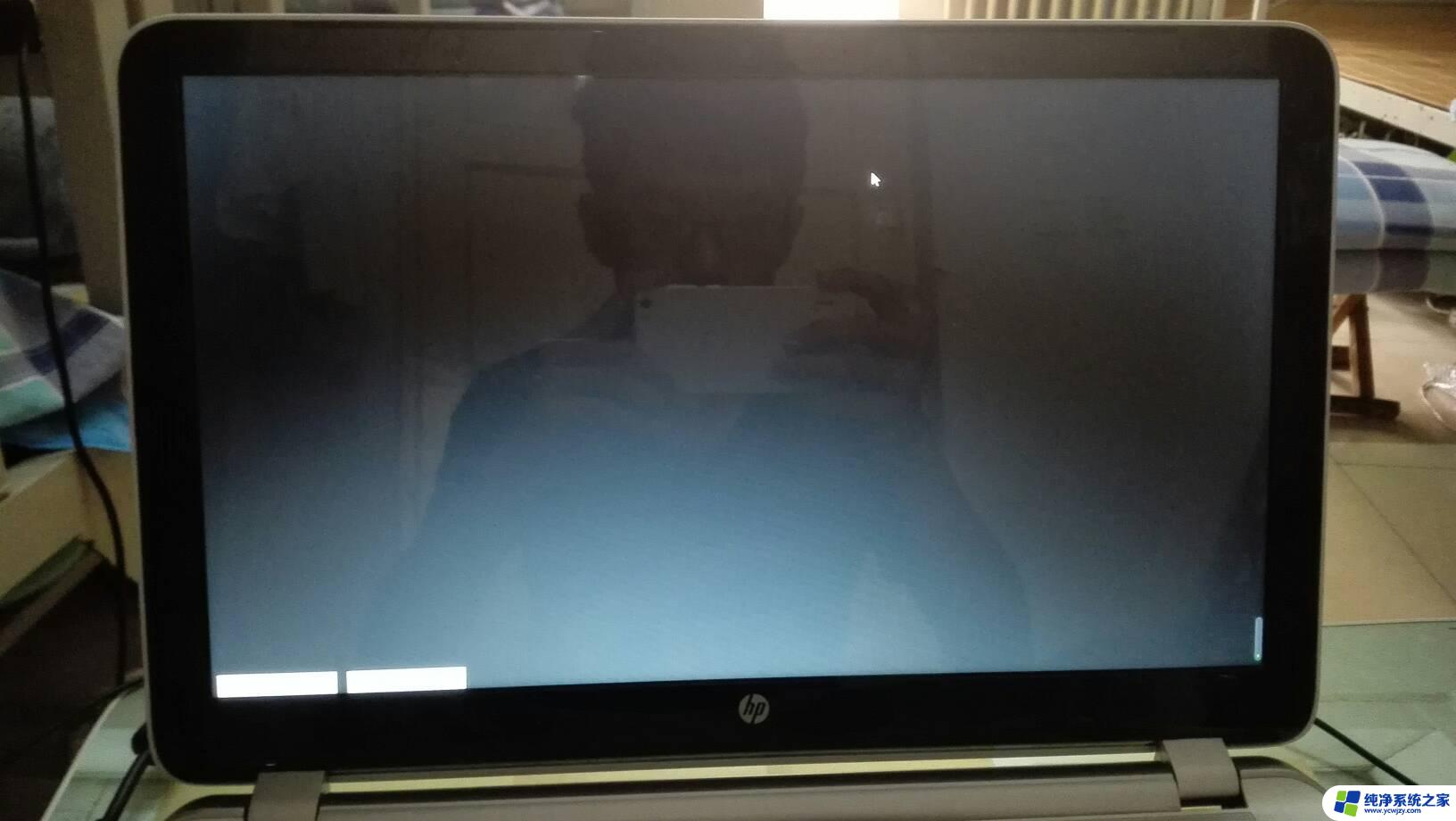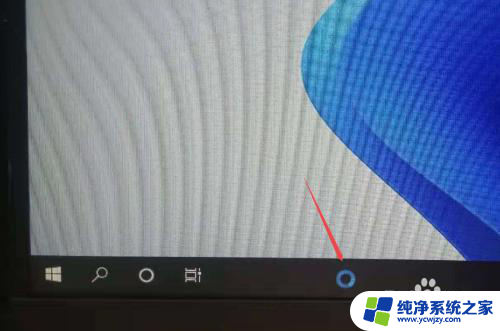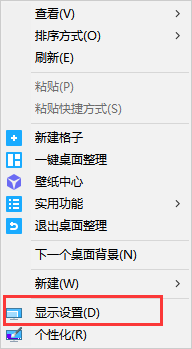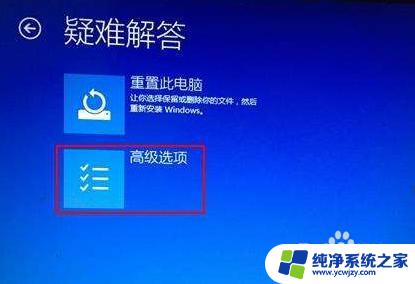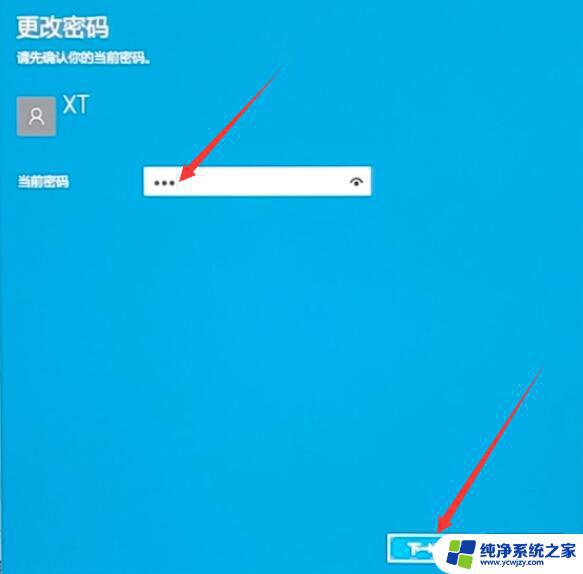电脑开机后闪屏进入不了桌面 win10开机闪屏黑屏无法进入桌面怎么办
更新时间:2023-11-11 13:52:37作者:xiaoliu
电脑是我们日常生活中必不可少的工具之一,但有时候我们可能会遇到一些问题,比如电脑开机后闪屏进入不了桌面的情况,尤其是在使用Windows 10操作系统时,很多人可能会遇到开机闪屏黑屏无法进入桌面的困扰。那么面对这种情况,我们应该如何应对呢?在本文中我们将探讨一些解决方法,希望能帮助大家解决这一问题。
方法如下:
1.开机出现logo时长按开机键,即可进入安全模式。随后点击“疑难解答”。

2.之后再点击“高级选项”。

3.如果需要还原系统就点击“系统还原”。
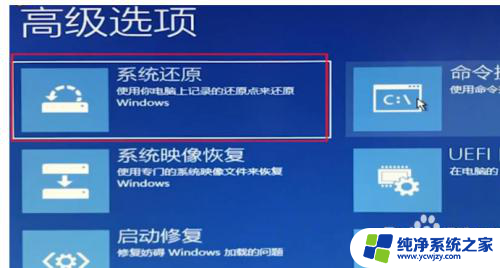
4.如果不需要还原则点击“启动设置”。
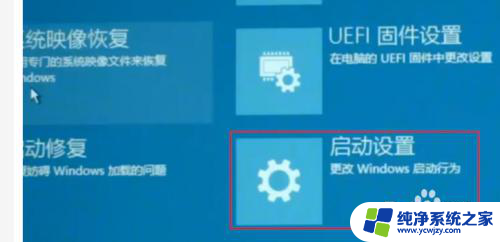
5.然后点击右下方的“重启”。
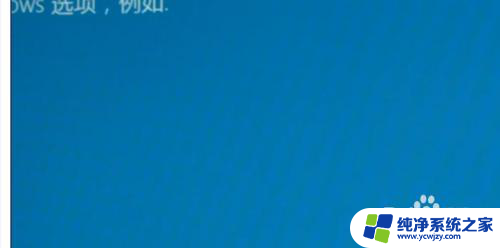
6.随后即可进入win10的安全模式,此时再对显卡驱动进行更新即可解决。

以上就是电脑开机后闪屏进入不了桌面的全部内容,有需要的用户可以根据以上步骤操作,希望能对大家有所帮助。