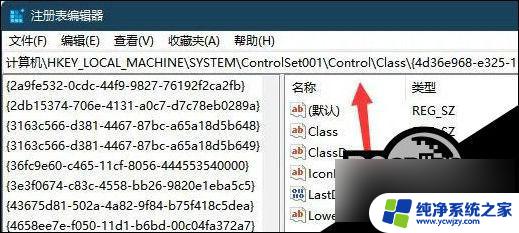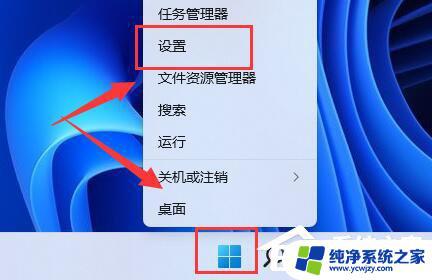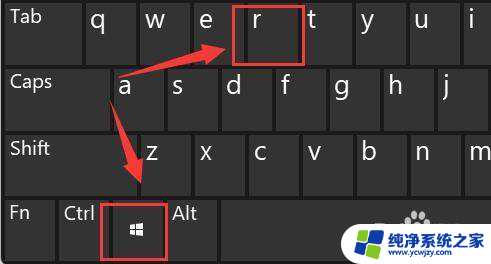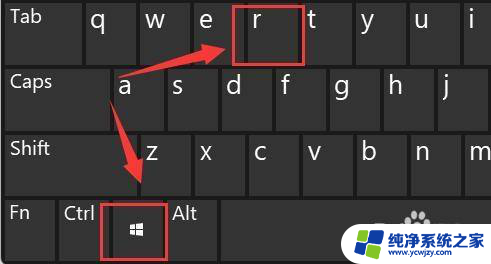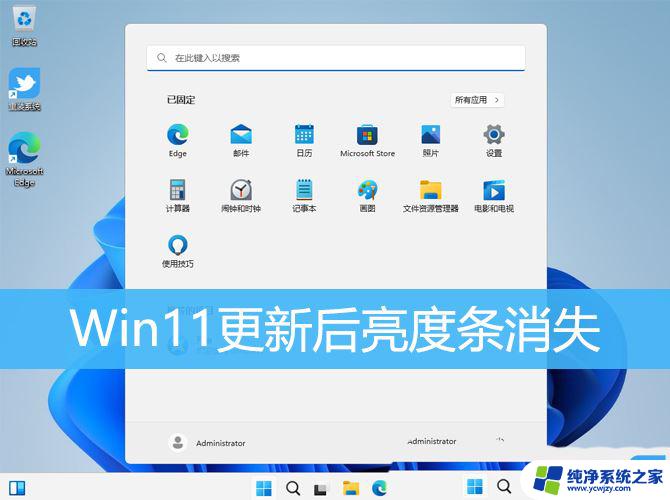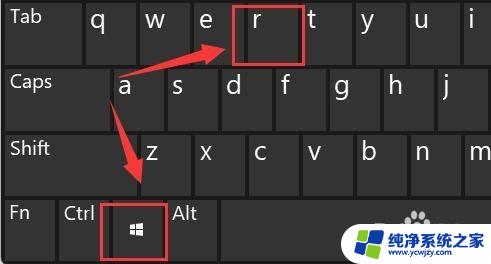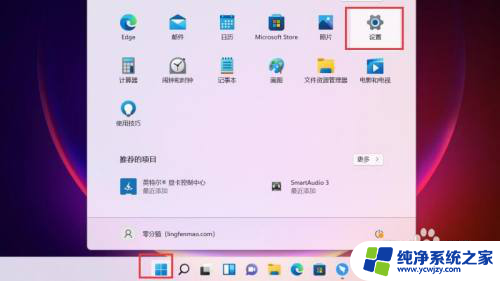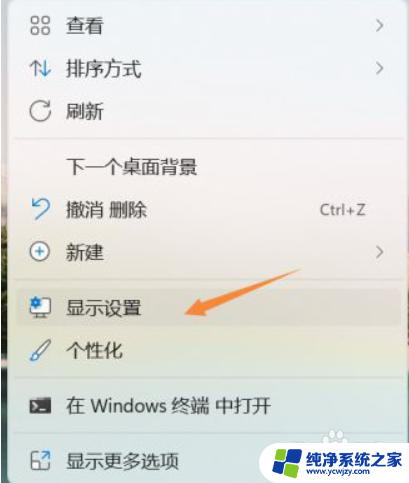为什么电脑亮度锁定了 win11屏幕亮度调节被禁用的解决方法
Win11系统中,许多用户发现自己的电脑亮度锁定了,无法通过屏幕亮度调节来进行调整,这无疑给用户的使用体验带来了一定的不便。为什么会出现这种情况呢?据了解这是因为Win11系统在一些特定的硬件配置下,为了保护屏幕,禁用了屏幕亮度调节功能。虽然这样做是出于好意,但对于一些用户来说却带来了困扰。有没有解决办法呢?下面我们将介绍一些解决方法,帮助大家恢复电脑屏幕亮度调节功能,提升使用的便利性。
win11屏幕亮度被锁定的解决方法:方法一:
1、首先尝试右键桌面,打开“nvidia控制面板”
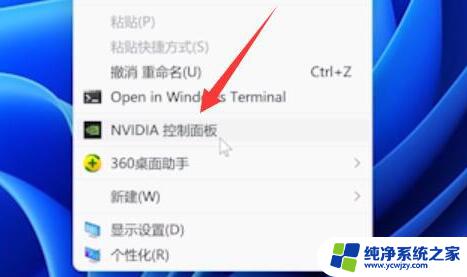
2、接着进入左边显示下的“调整桌面颜色设置”
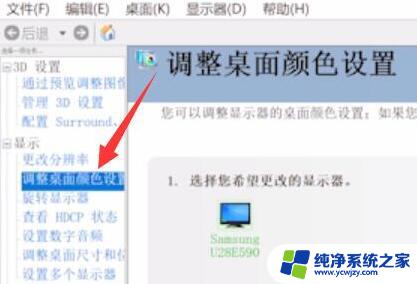
3、看看在这里调节亮度能不能调。
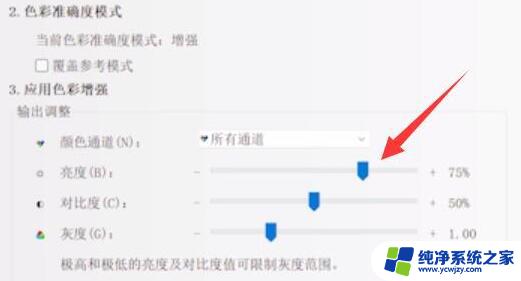
方法二:
1、如果显卡控制面板也调不了,那么使用“win+r”快捷键。
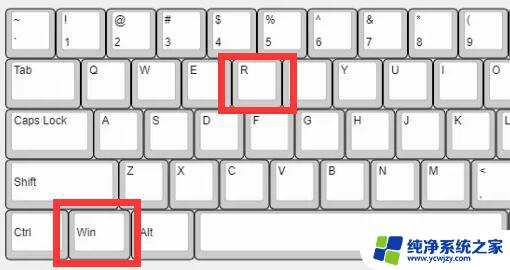
2、在其中输入“regedit”并回车打开注册表。
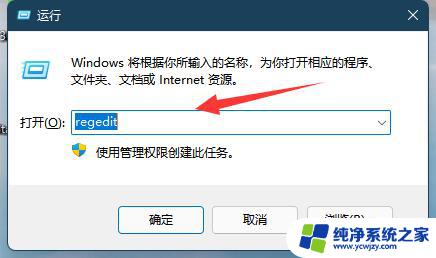
3、然后进入“计算机\HKEY_LOCAL_MACHINE\SYSTEM\ControlSet001\Control\Class\{4d36e968-e325-11ce-bfc1-08002be10318}”位置。
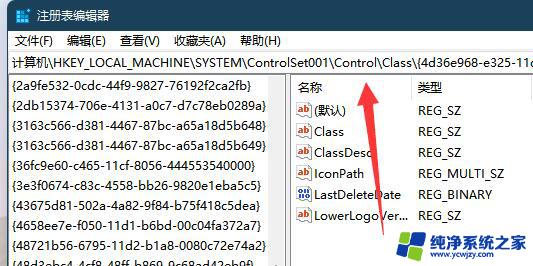
4、随后双击打开“0000”下的“featuretestcontrol”
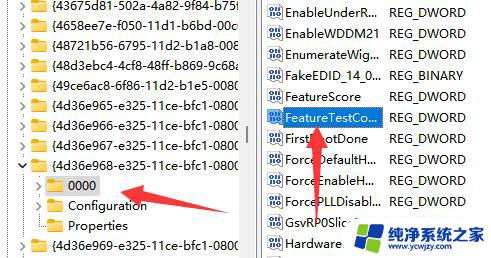
5、最后将他改成“ffff”并确定保存,再重启电脑就能调亮度了。
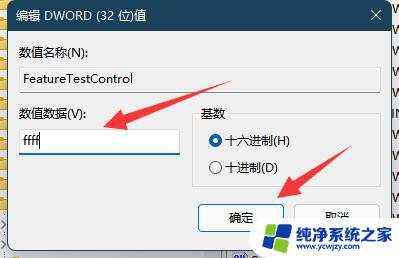
以上就是为什么电脑亮度锁定了的全部内容,还有不懂得用户可以根据小编的方法来操作,希望能够帮助到大家。