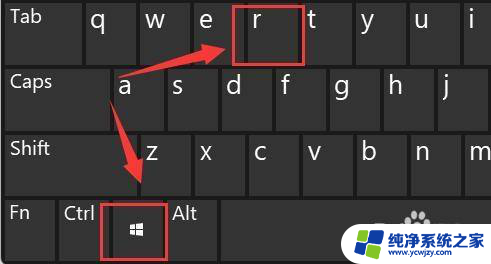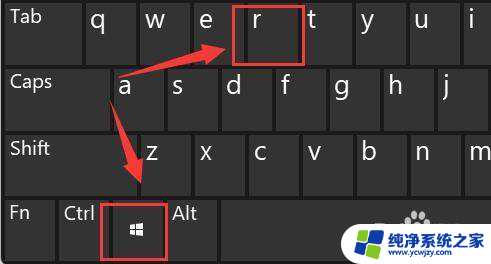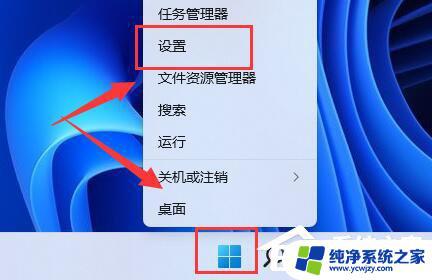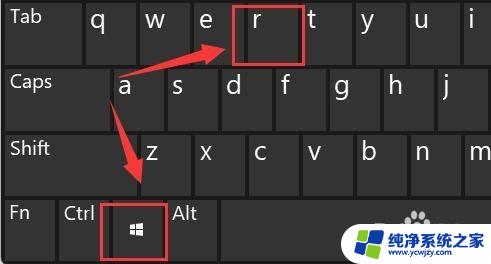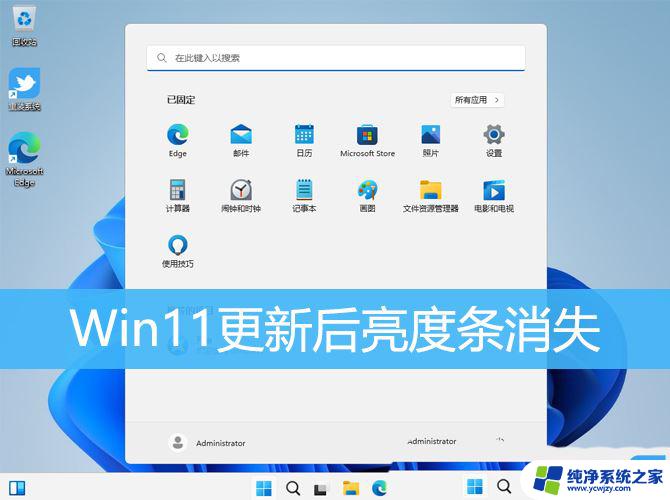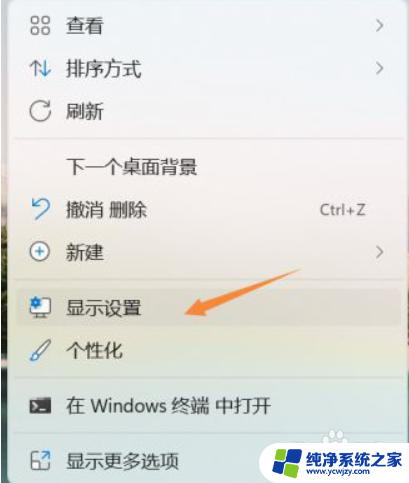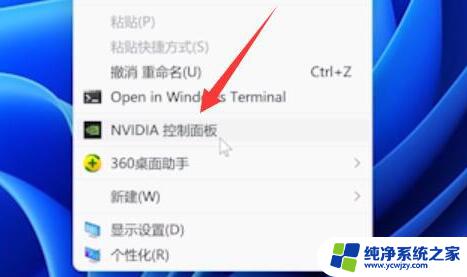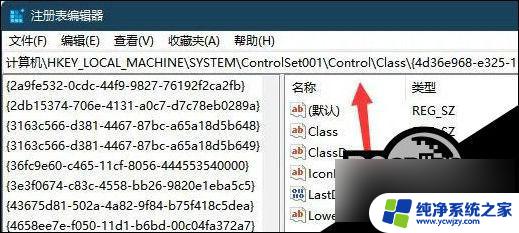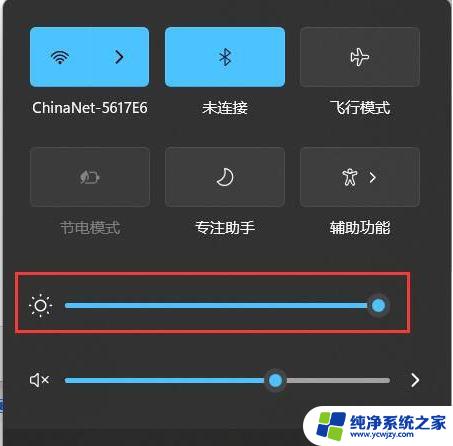win11电脑屏幕亮度无法调节 Win11电脑亮度无法调节怎么办
不少Win11电脑用户反映遇到了一个令人困扰的问题——屏幕亮度无法调节,对于我们来说,合适的屏幕亮度对眼睛的健康至关重要,而无法调节亮度不仅影响了使用体验,还可能对我们的视力造成潜在的伤害。当我们面临这个问题时,应该如何解决呢?本文将为大家介绍一些解决Win11电脑亮度无法调节的方法,希望能帮助到大家解决这个困扰。
解决方法
方法一:
1、右键底部开始菜单打开“设置”。

2、在左上角搜索“电源”,选择“显示所有结果”。
3、打开右边列表最下面的“编辑电源计划”。
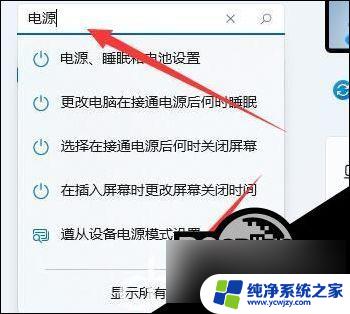
4、点开“更改高级电源设置”。

5、在显示选项下,将“启用自适应亮度”选项“关闭”就可以了。
方法二:
1、同时按下键盘“Win+R”打开运行。
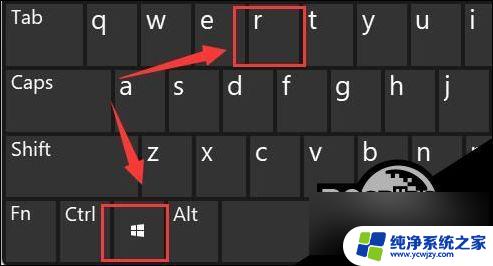
2、在其中输入“regedit”回车确定打开 注册表 。
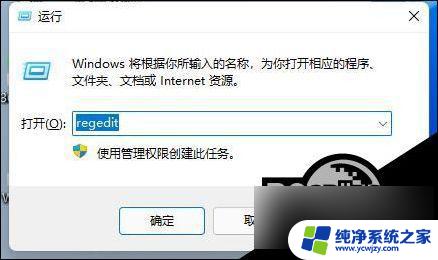
3、将“计算机\HKEY_LOCAL_MACHINE\SYSTEM\ControlSet001\Control\Class\{4d36e968-e325-11ce-bfc1-08002be10318}”复制进上方路径。
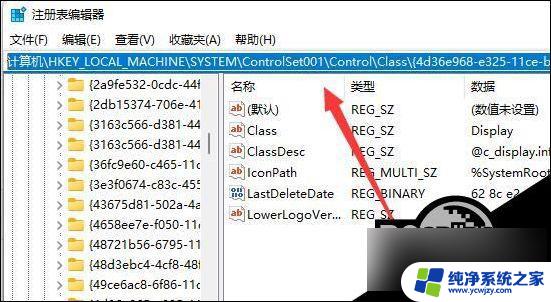
4、点击左边的“0000”文件夹,双击打开“FeatureTestControl”。
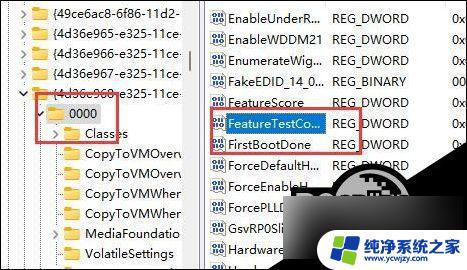
5、将数值数据更改为“ffff”,点击“确定”。再重启电脑即可正常调节亮度。
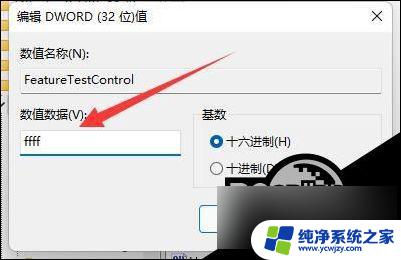
6、除了可以使用系统调节亮度外,我们也可以使用显示器自带的亮度调节功能哦。
以上就是Win11电脑屏幕亮度无法调节的全部内容,如果您遇到这种情况,您可以按照以上方法解决,希望这些方法能对您有所帮助。