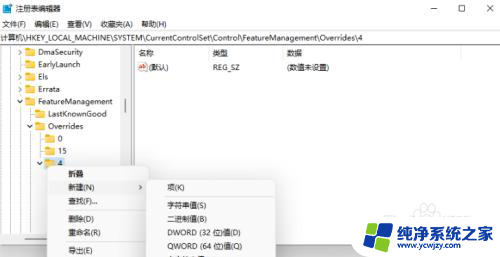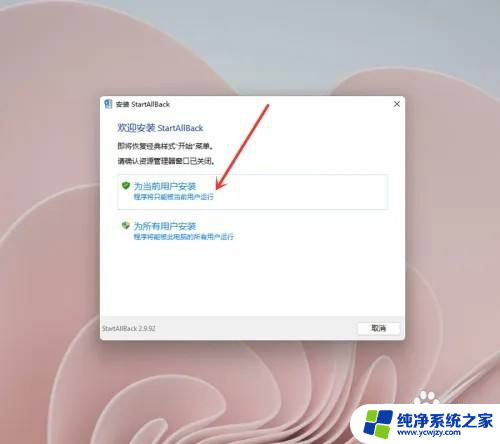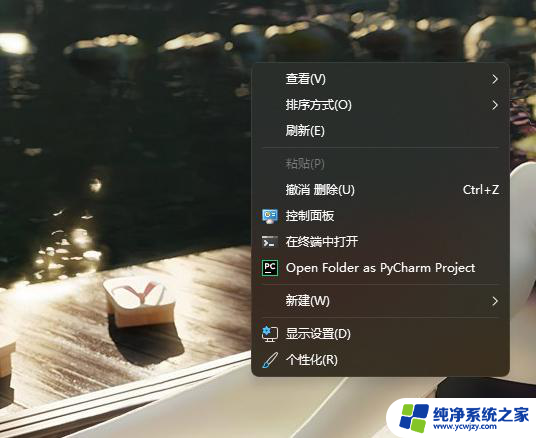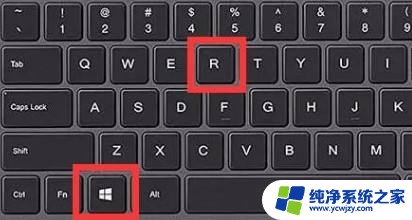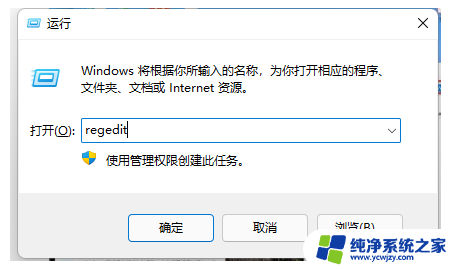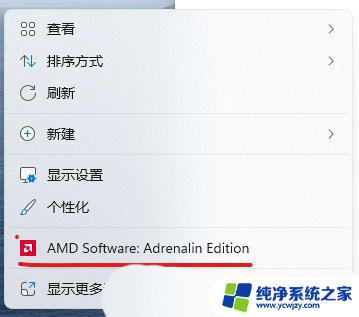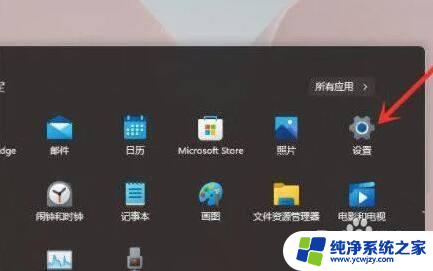win11平板怎么右键 Win11右键菜单如何改回传统模式
近日微软发布了全新的操作系统Win11,该系统带来了许多令人兴奋的新功能和改进,有些用户在使用Win11平板时可能会遇到一个问题:如何进行右键操作以及如何改回传统的右键菜单模式?在传统的操作系统中,右键菜单通常是我们进行各种操作的重要途径之一。所以为了帮助大家解决这个问题,我们将在本文中详细介绍Win11平板上的右键操作和如何改回传统的右键菜单模式。
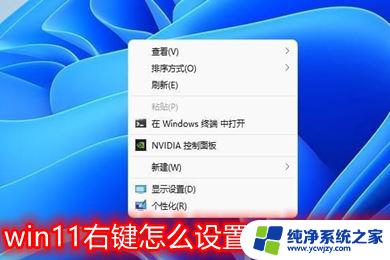
win11平板怎么右键
方法一:
1、首先在桌面用鼠标右键点击开始菜单,选择windows终端(管理员);
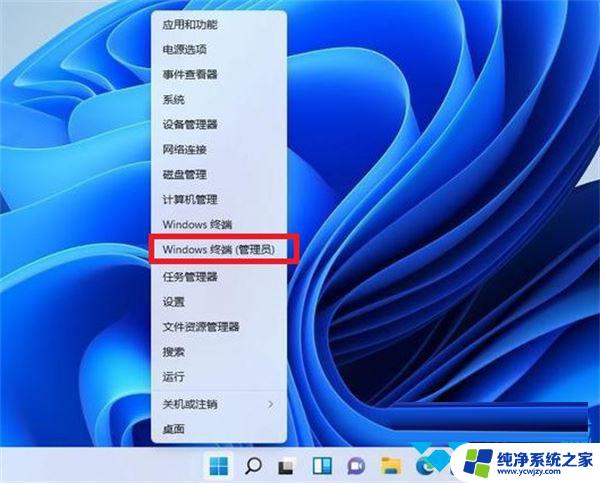
2、直接输入这串代码
reg.exe delete "HKCU\Software\Classes\CLSID\{86ca1aa0-34aa-4e8b-a509-50c905bae2a2}\InprocServer32" /va /f
之后重启电脑即可恢复。
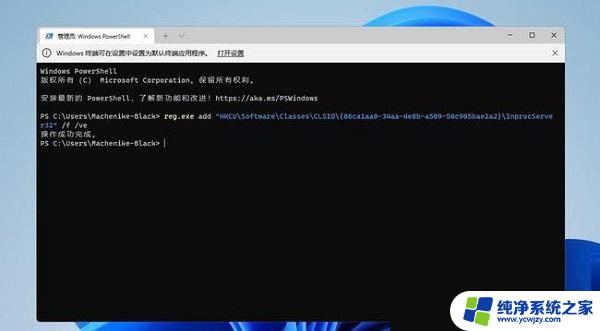
方法二:
1、先下载安装StartAllBack程序,在弹出的窗口中选择安装用户;
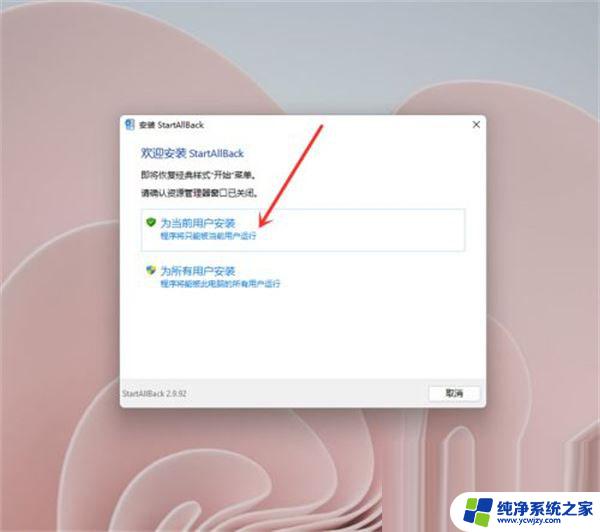
2、进入开始菜单界面,关闭【启用增强型经典开始菜单】开关。注意:程序安装之后会默认启用win7开始菜单,所以需要将这个功能关掉;
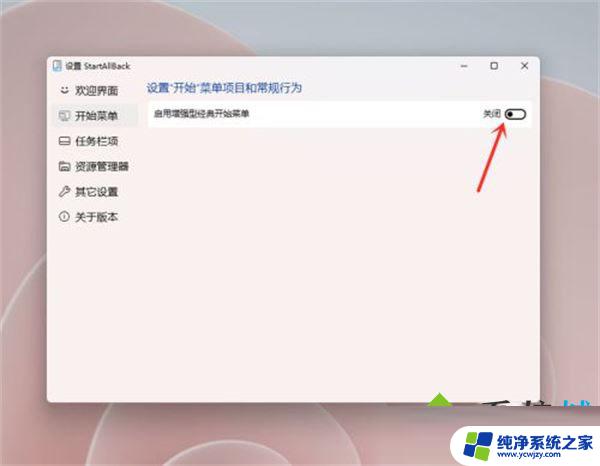
3、进入资源管理器界面,勾选【经典样式的右键菜单】即可。
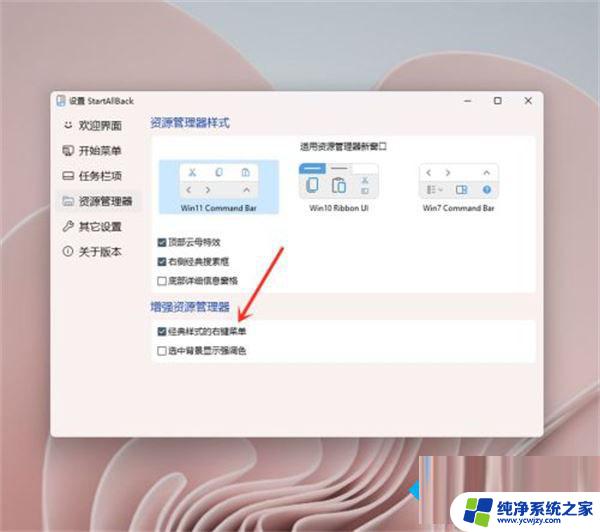
方法三:
1、同时按住win+R打开运行命令,输入Regedit,打开注册表编辑器;
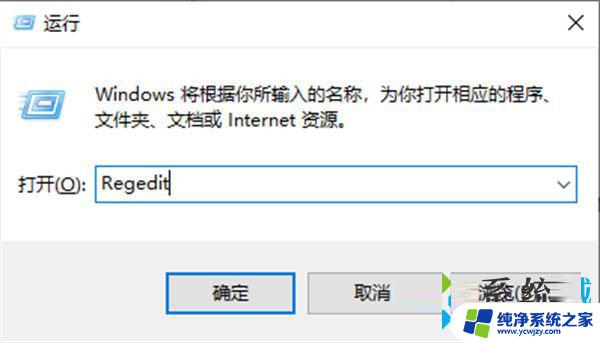
2、定位到 HKEY_LOCAL_MACHINE\SYSTEM\CurrentControlSet\Control\FeatureManagement\Overrides\4 右击创建新的项,命名为 586118283;
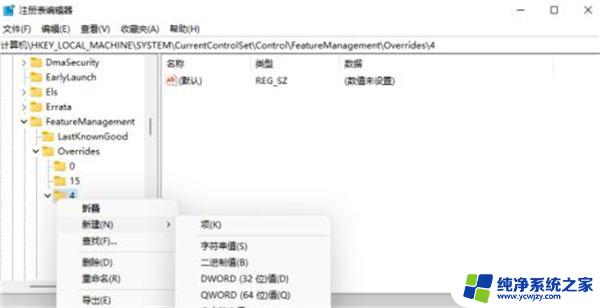
3、在创建的新项右侧窗格创建 5 个 DWORD 为:EnabledState、EnabledStateOptions、Variant、VariantPayload、VariantPayloadKind。这 5 个 DWORD 分别对应值见下图。
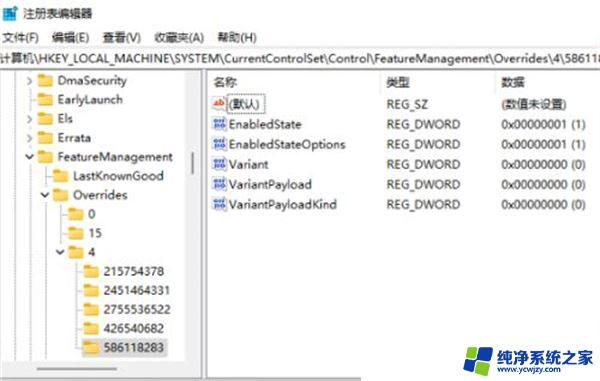
4、保存成功之后重启电脑即可。
以上就是win11平板怎么右键的全部内容,有需要的用户可以根据这些步骤进行操作,希望对大家有所帮助。