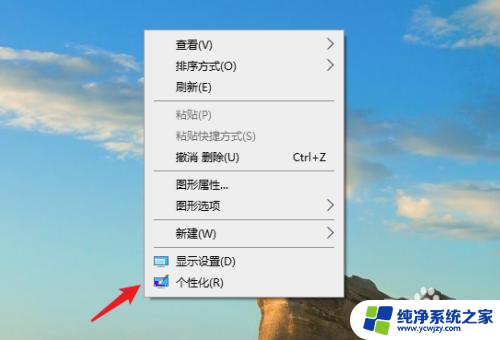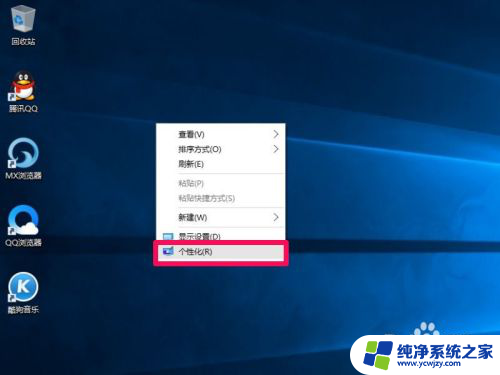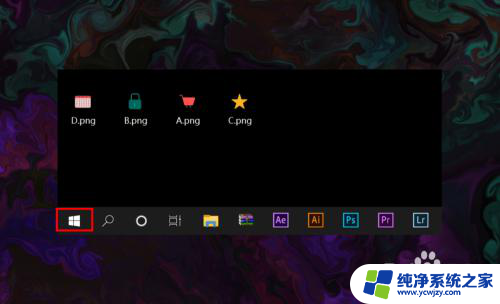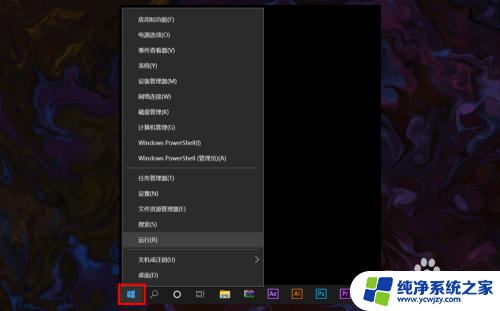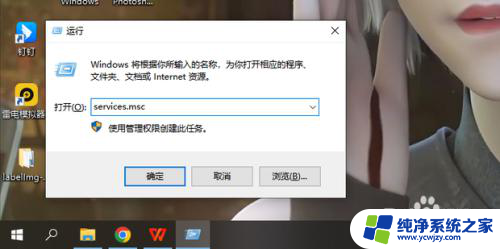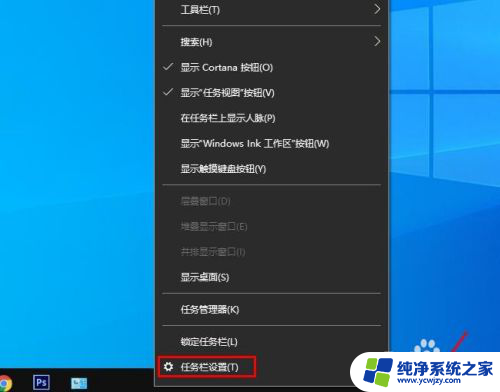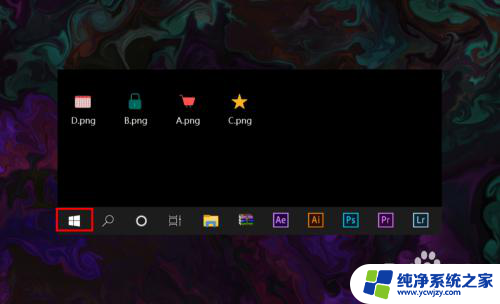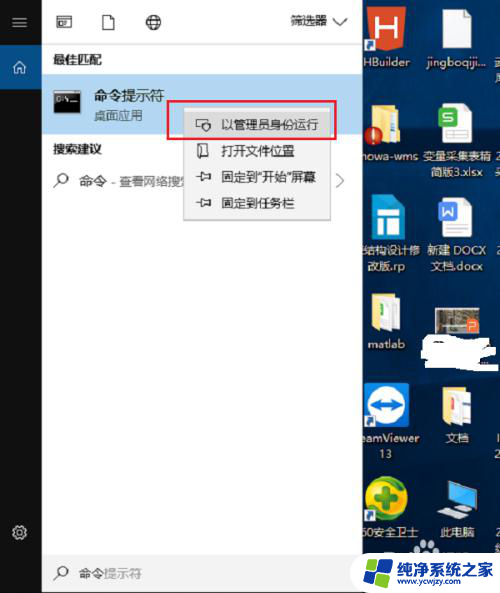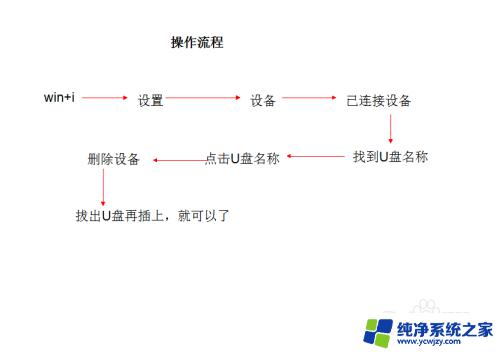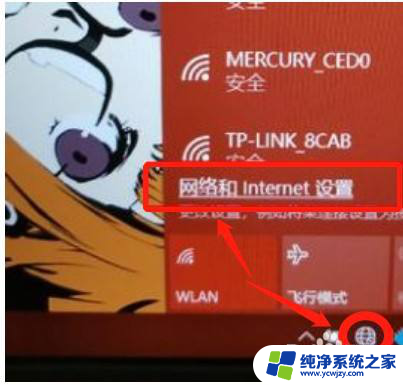win10电脑连网图标一直显示没有连接成功
Win10电脑连网图标一直显示没有连接成功,但实际上却可以正常上网,这种情况可能让很多用户感到困惑,造成这种问题的原因可能是网络设置出现了一些小问题,或者是网络连接的驱动程序出现了异常。针对这种情况,我们可以通过一些简单的方法来解决,让电脑的网络连接状态显示正常。接下来我们将介绍几种解决Win10系统网络未连接但实际可以上网的方法。
具体步骤:
1.首先,按下“Win+R”组合键,打开运行,输入“services.msc”输入点击确定。
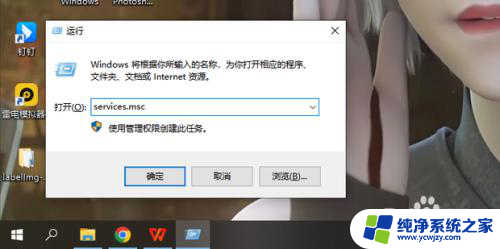
2.打开服务列表窗口。
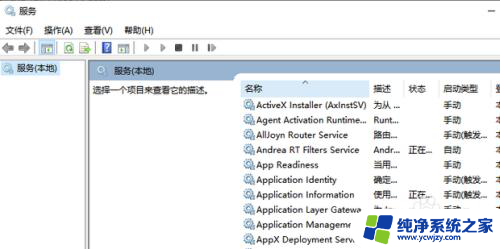
3.然后在弹出的服务窗口右侧找到名为“Routing and remote access”。
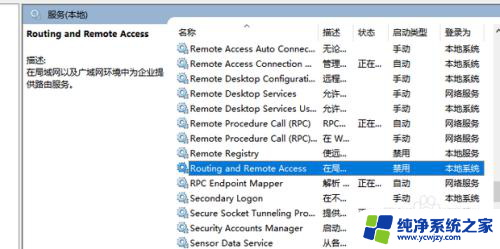
4.在“Routing and remote access”服务右击选择“停止”。
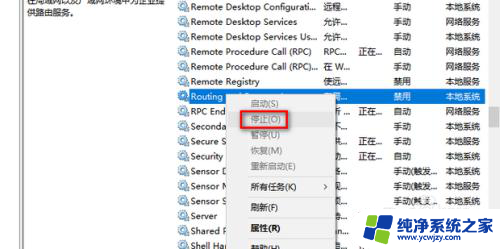
5.接下来在任务栏的空白处右击鼠标,选择点击任务管理器。
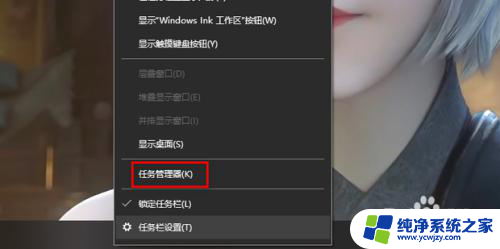
6.在任务管理器选择“详细信息”选项卡,查找并结束“Explorer.exe”进程。
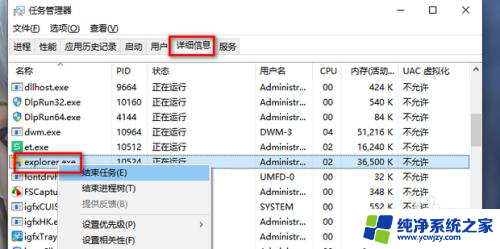
7.进程结束后桌面消失只剩下背景图,开始菜单和任务栏也会消失。但是此时不要关闭任务管理器窗口。

8.接着在任务管理器的菜单中选择“文件”选项卡,选择“运行新任务”。
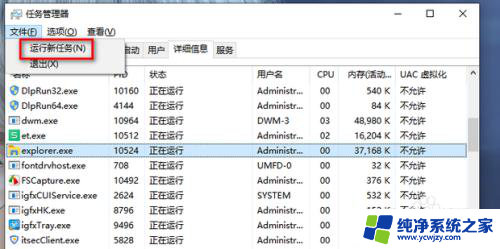
9.在对话框中输入explorer,点击“确定”进行重新加载桌面。这时候就会发现网络图标恢复正常了。
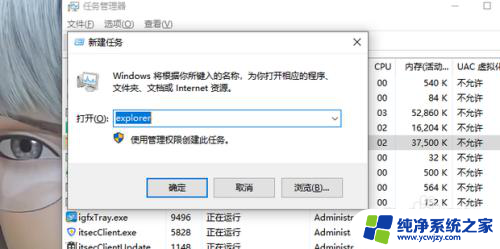
以上就是win10电脑连网图标一直显示没有连接成功的全部内容,如果你遇到这个问题,不妨试试以上方法来解决,希望对大家有所帮助。