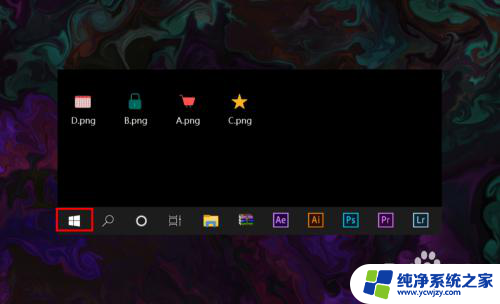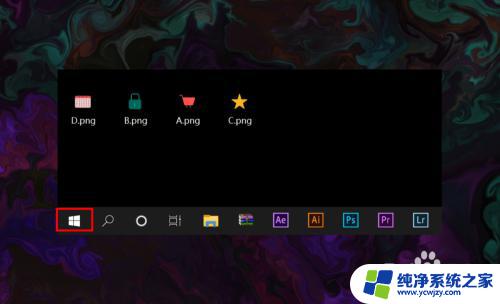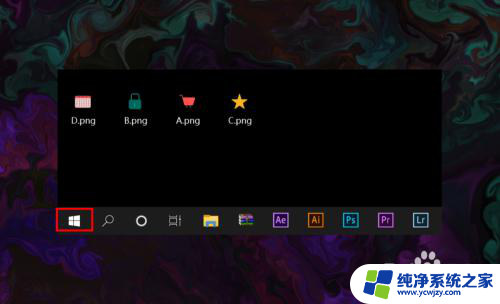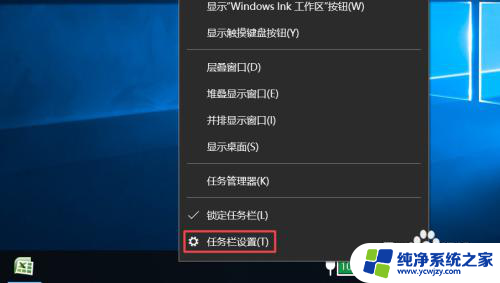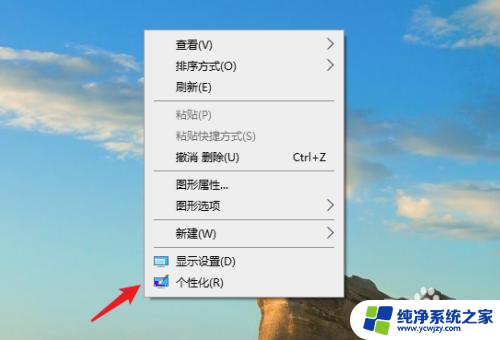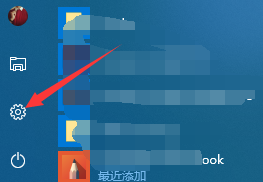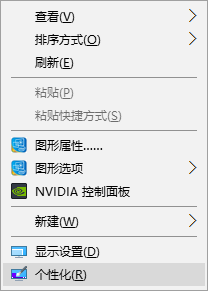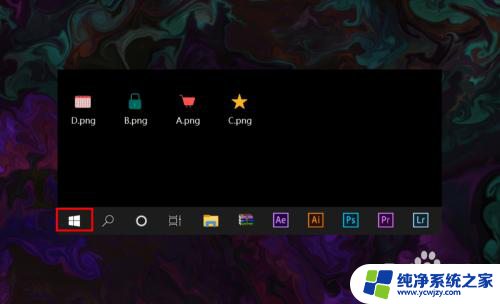电脑上没有连接wifi的图标 win10 无线网络图标不见了怎么找回
更新时间:2024-03-24 16:54:37作者:yang
当我们在使用Windows10电脑时,有时候会遇到一些问题,比如突然发现电脑上没有连接wifi的图标,或者无线网络图标不见了,这种情况可能让我们感到困惑和焦虑,因为无法连接到网络会影响我们的工作和生活。当我们遇到这种情况时,应该如何找回无线网络图标呢?下面就让我们一起来探讨一下解决方法。
方法如下:
1.打开电脑,进入到系统桌面,在桌面左下角点击开始按钮。
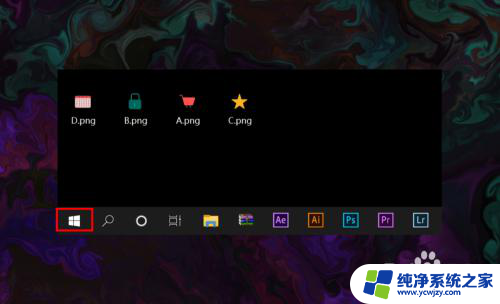
2.打开开始菜单之后,在开始菜单选项中找到并点击设置按钮。
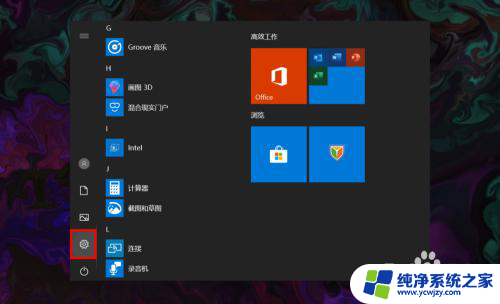
3.点击后会进入Windows设置窗口,在该窗口找到并点击个性化选项。
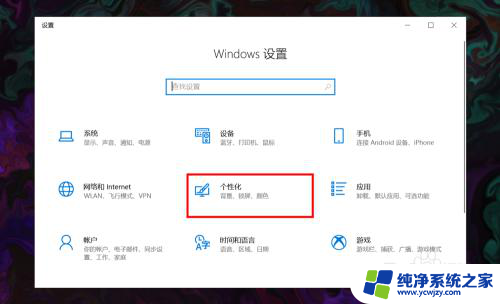
4.进入个性化窗口后,在左侧菜单栏选择并点击任务栏选项打开任务栏设置。
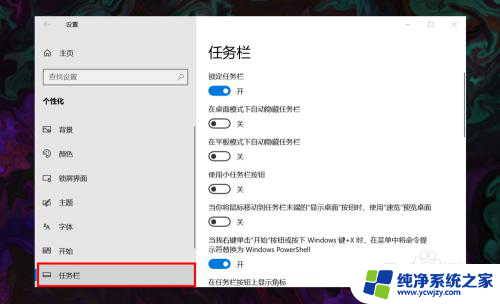
5.在右侧任务栏设置下方找到并点击选择哪些图标显示在任务栏上选项。
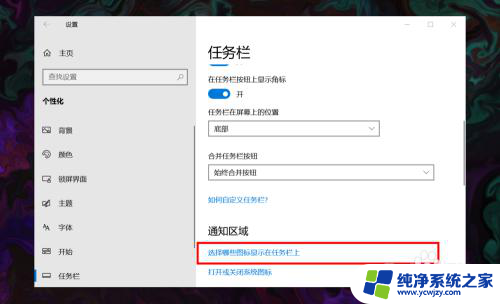
6.进入后,在所展示的图标中找到网络图标,并将其状态设置为开即可。
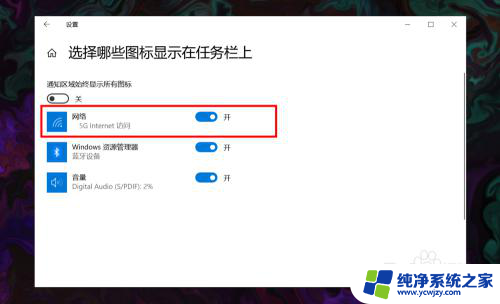
以上就是电脑上没有连接wifi的图标的全部内容,还有不清楚的用户可以参考以上步骤进行操作,希望能对大家有所帮助。