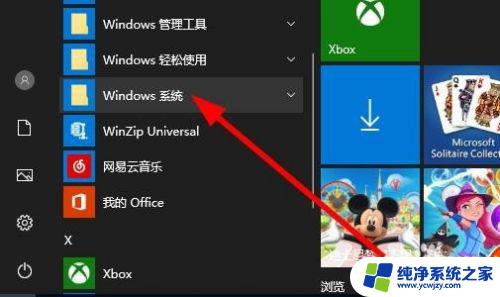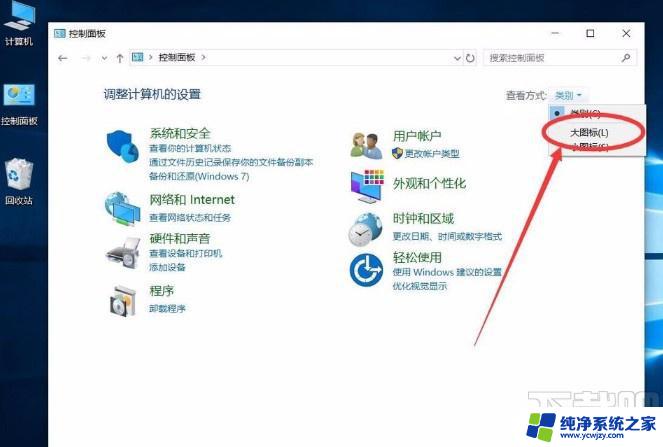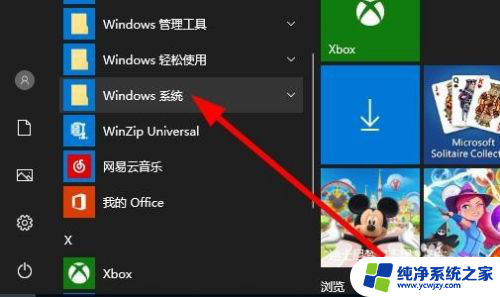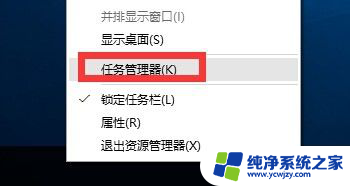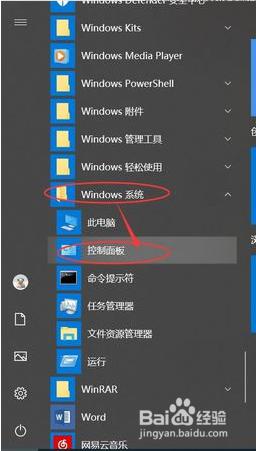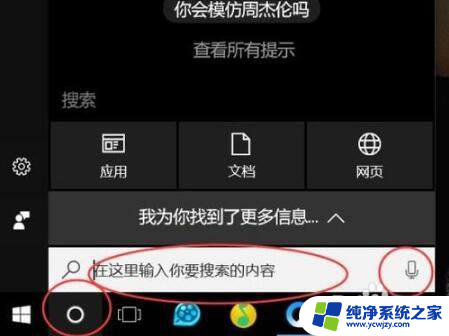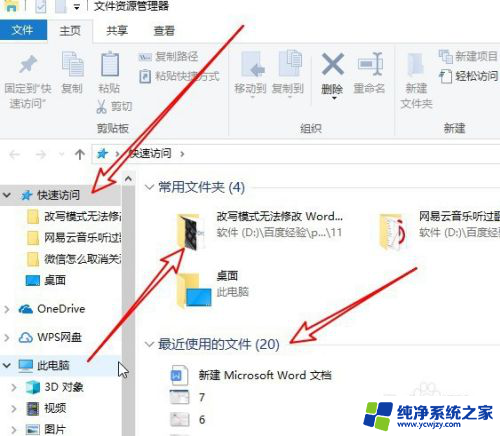win10开始没反应资源管理器也打不开
Win10操作系统是目前广泛使用的系统之一,然而近期却出现了一些用户反馈称在使用过程中出现了资源管理器和开始菜单无法正常打开的问题,当用户尝试点击资源管理器或开始菜单时,却发现没有任何反应,使得他们无法正常使用系统功能。这个问题的出现让用户感到困惑和不安,也引发了一些讨论和猜测。针对这一情况,用户们正在寻找解决方法,希望能够尽快解决这一问题,恢复系统的正常运行。
操作方法:
1.鼠标放在电脑桌面下方的任务栏上,右键,找到任务管理器,如图。
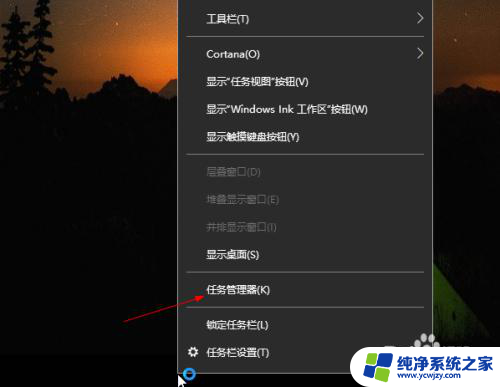
2.在管理器进程中,找到桌面窗口管理器,如图。
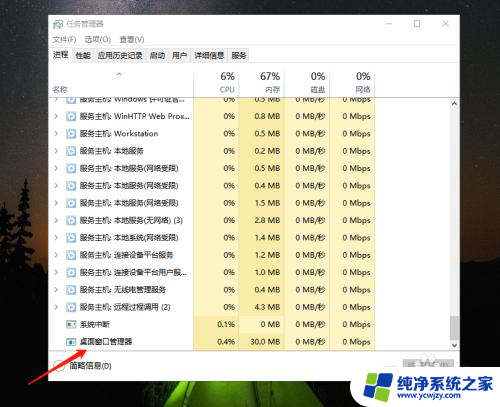
3.选择“桌面窗口管理器”,点击结束任务按钮,如图。
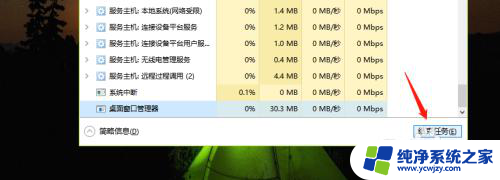
4.然后在任务管理器上方找到“文件”菜单,如图。
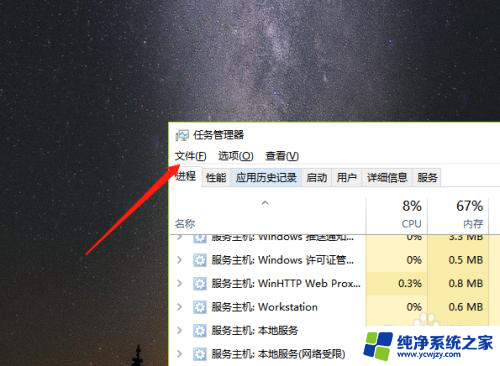
5.点击文件按钮,在其下拉菜单里找到“新建任务”。并且点击“新建任务”看到如下窗口。
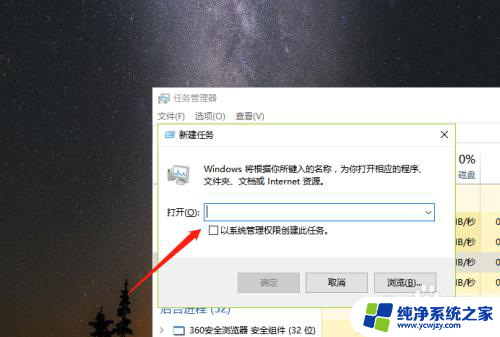
6.再输入框李输入dwn,点击确定按钮,这时候explorer.exe程序就得到了重启,win10的开始菜单就可以找到了。
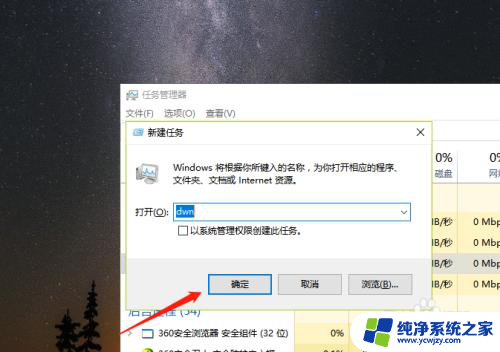
7.如果桌面任务栏同时找不到的话,我们可以点击键盘上的windows图标和R键。调出运行窗口,如图。
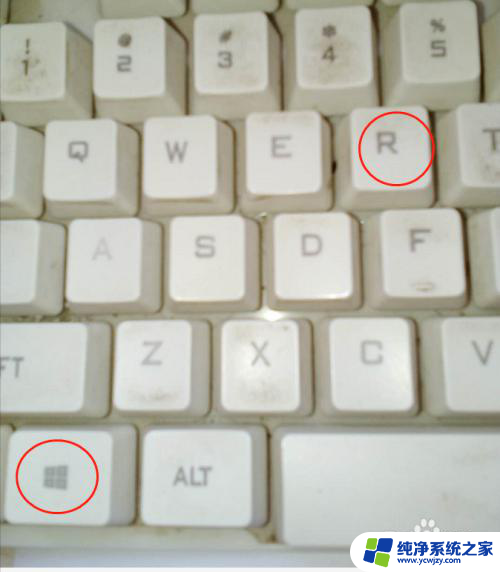
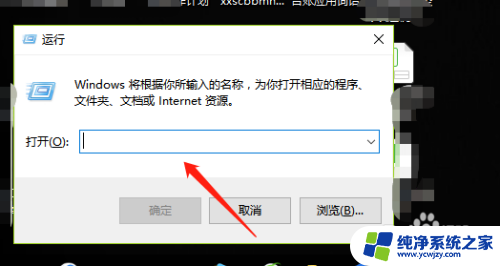
8.然后输入dwn,点击确定。调出任务管理器,按照以上操作,就可以打开win10的开始菜单了,如图。
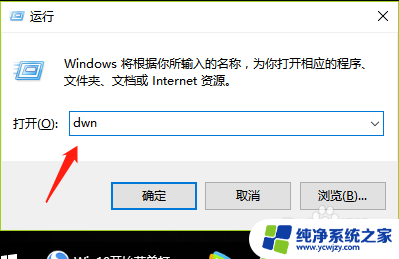
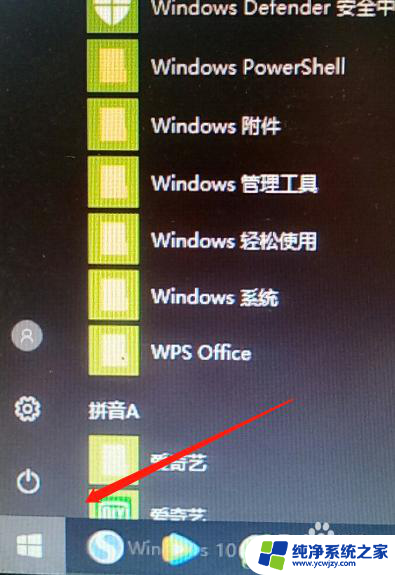
以上就是win10开始没反应资源管理器也打不开的全部内容,还有不懂得用户就可以根据小编的方法来操作吧,希望能够帮助到大家。