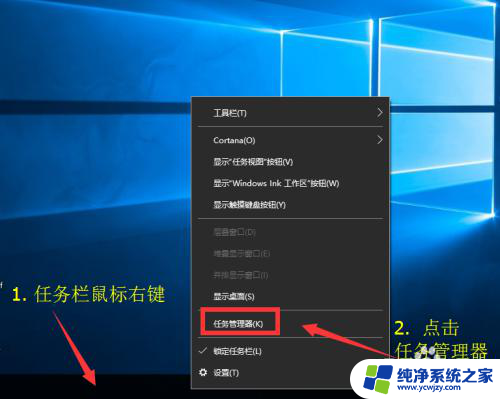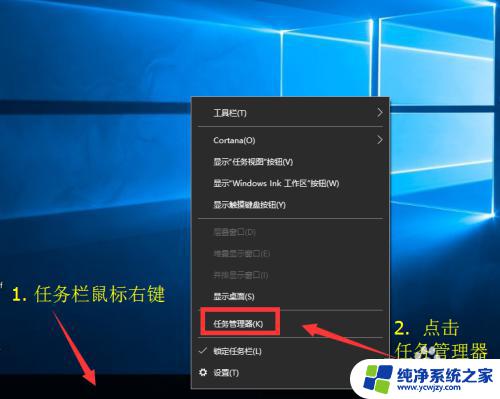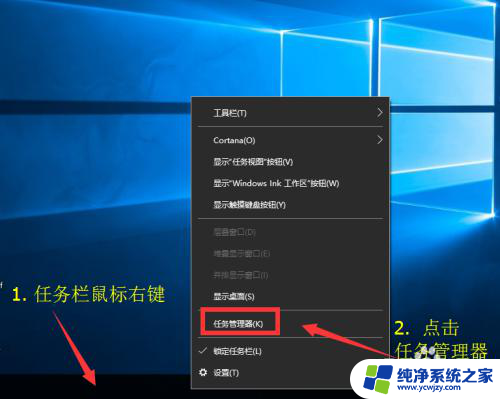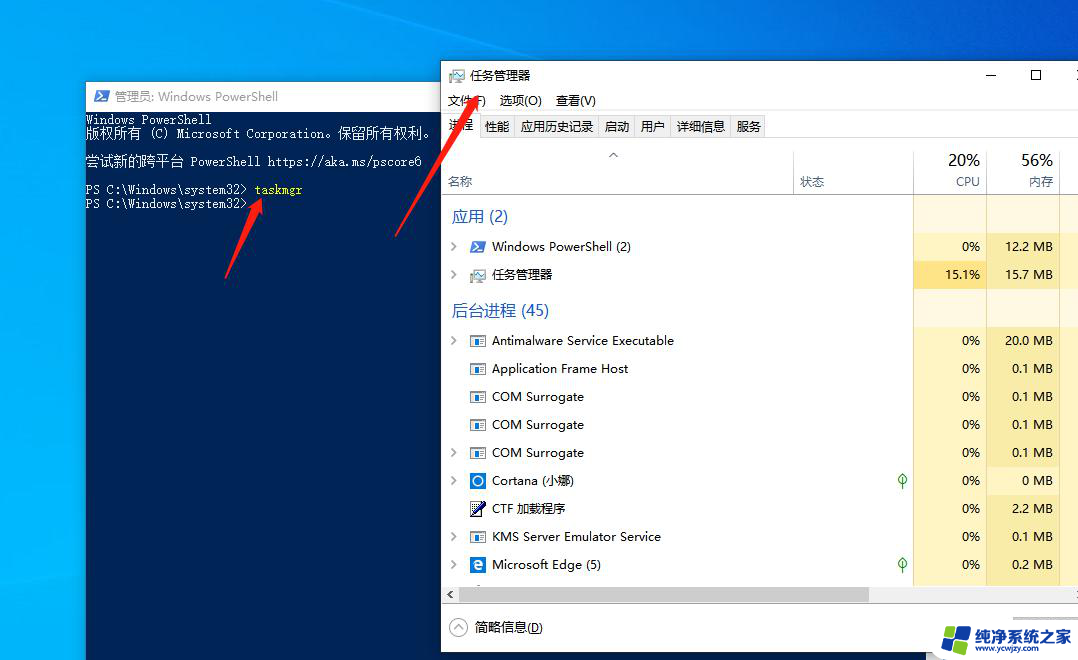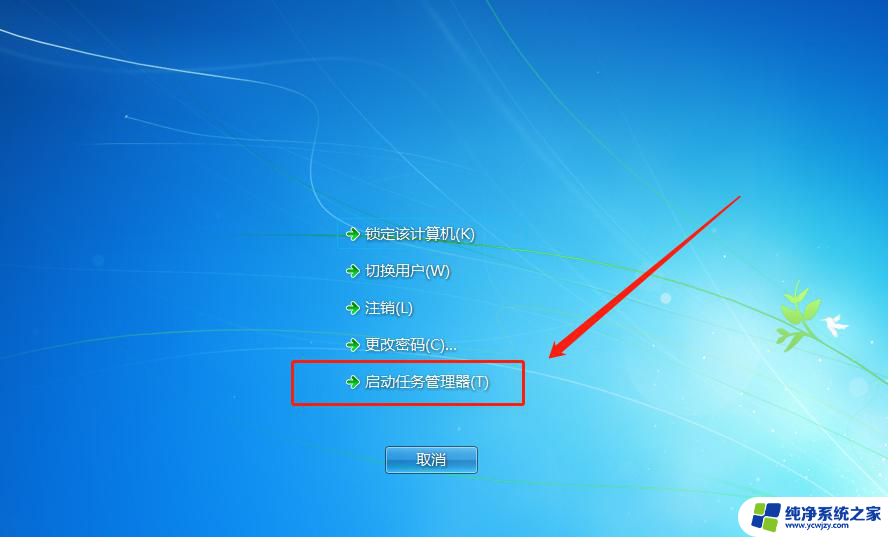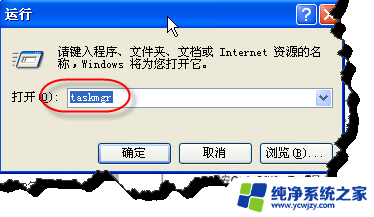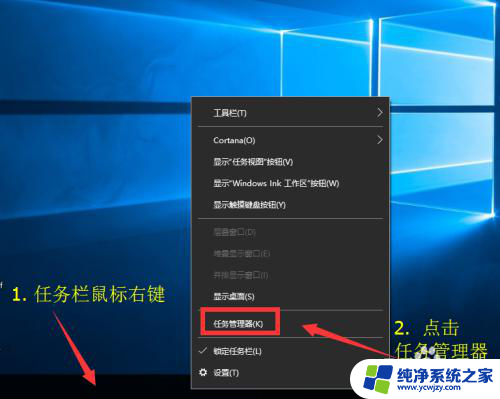怎样重启电脑任务管理器?一步步教你重启任务管理器
更新时间:2023-09-05 12:07:38作者:jiang
怎样重启电脑任务管理器,电脑任务管理器是一款功能强大的工具,可帮助我们监控和管理计算机上的进程、应用程序和系统性能,在某些情况下,我们可能会遇到电脑任务管理器无法正常运行或响应的问题,这时重启电脑任务管理器就变得非常重要。如何正确地重启电脑任务管理器呢?本文将为您介绍几种简单有效的方法,帮助您解决这一问题。无论是对于计算机新手还是有一定经验的用户来说,重启电脑任务管理器都是一个基本而必要的技能。接下来我们将一起来探索这个问题的解决方法。
具体步骤:
1.如下图所示,在我们的电脑桌面上调出Windows任务管理器并点击进程
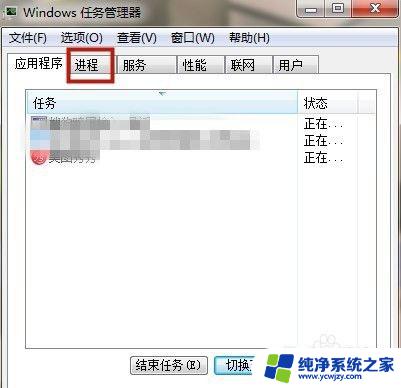
2.如下图所示,点击结束explorer.exe的进程
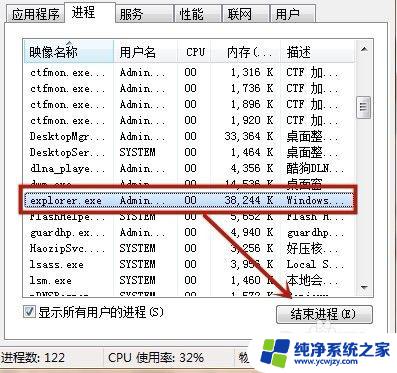
3.如下图所示,点击结束进程
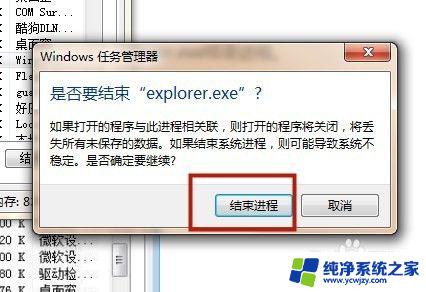
4.如下图所示,点击文件中的新建任务运行
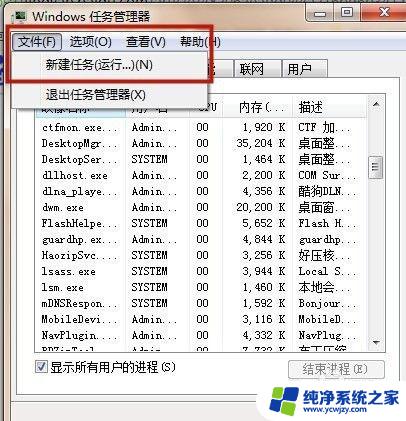
5.如下图所示,最后输入命令explorer.exe并点击确定,这样操作完成电脑中的资源管理器就重启了。
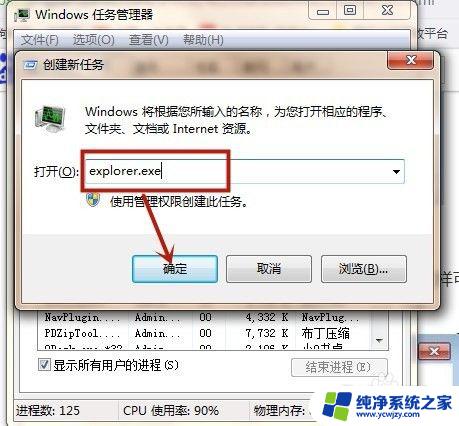
6.你学会了吗?赶快动手试一试吧
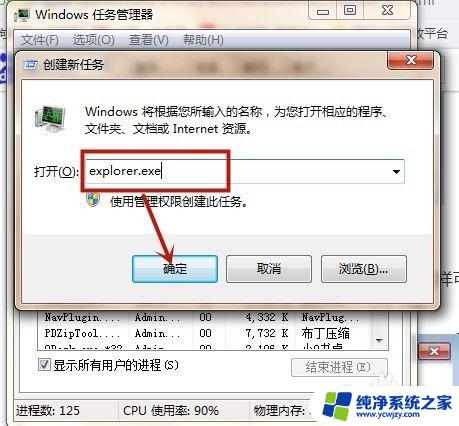
以上就是如何重启电脑任务管理器的全部内容,如果您遇到类似问题,可以参考本文介绍的步骤进行修复,希望这些信息能对您有所帮助。