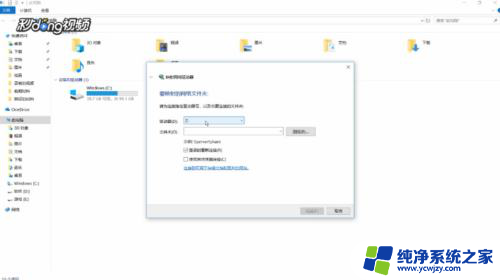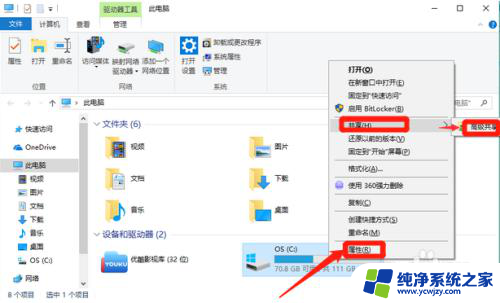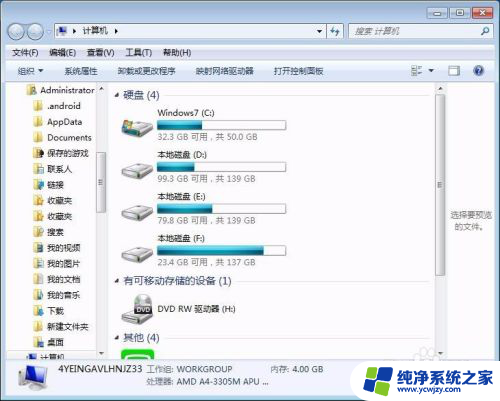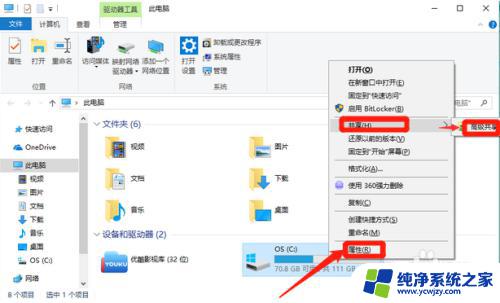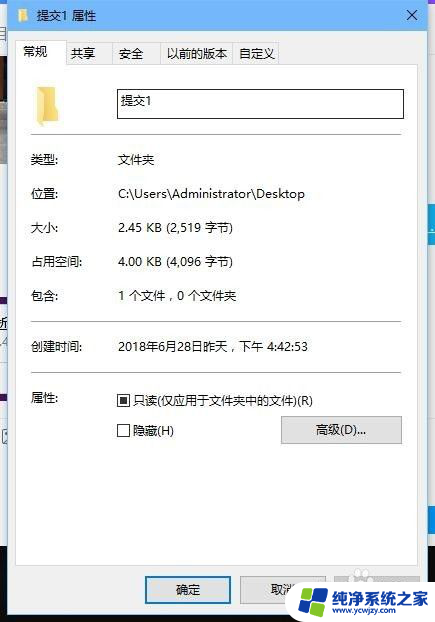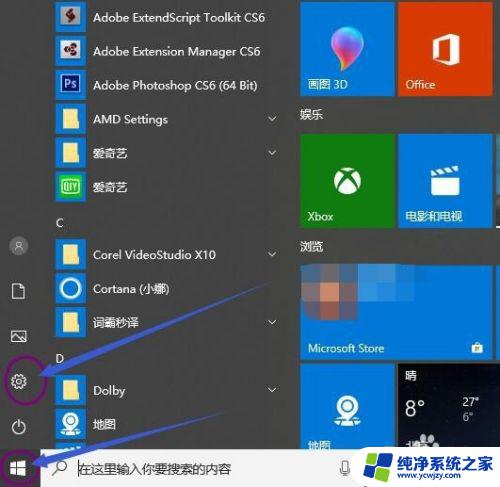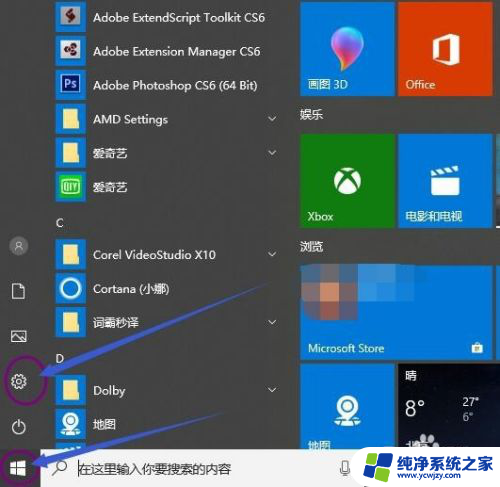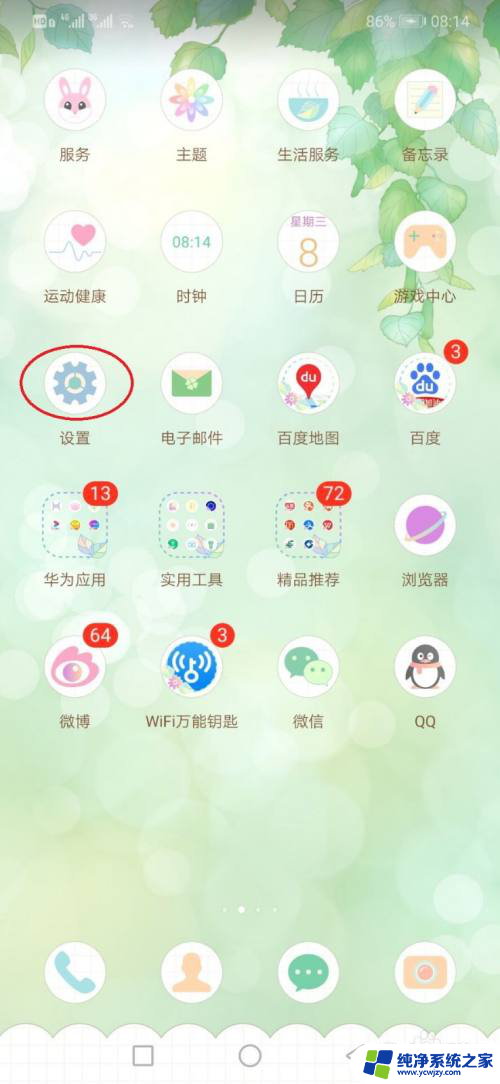电脑硬盘共享怎么设置 怎样为电脑设置网络共享盘
电脑硬盘共享怎么设置,在现代社会电脑已经成为人们工作和生活中不可或缺的重要工具,随着电脑用途的不断扩大,我们常常面临着一个问题:如何实现电脑硬盘的共享?网络共享盘的设置就成为了解决这一问题的有效途径。通过设置网络共享盘,我们可以方便地在不同的电脑之间共享文件和数据,提高工作效率,实现信息的快速传递。该如何设置电脑的网络共享盘呢?接下来我们将详细介绍一些设置步骤,帮助大家轻松实现电脑硬盘的共享。
具体步骤:
1.第一步:双击打开桌面上的“计算机”,然后进入计算机页面。如图所示。
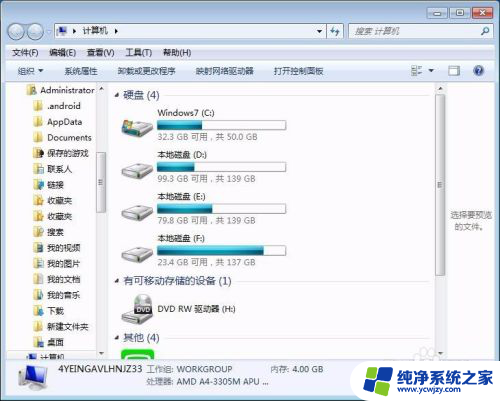
2.第二步:选择需要共享的盘,右击鼠标,如图所示。
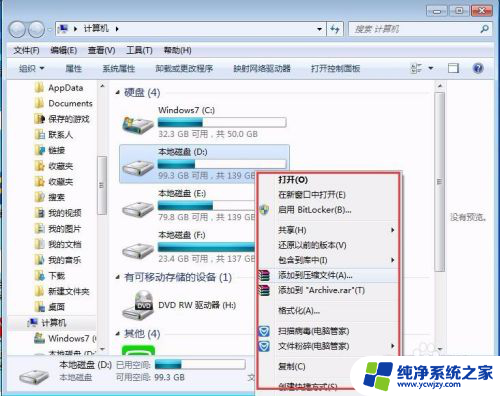
3.第三步:然后点击“共享”后面的倒三角,点击“高级共享”,如图所示。
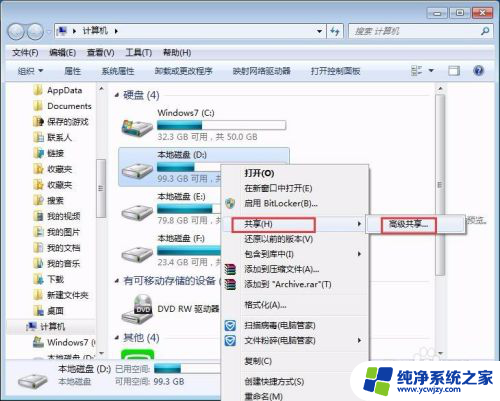
4.第四步:点击高级共享后,进入磁盘的属性框。点击框中的“高级共享”,如图所示。
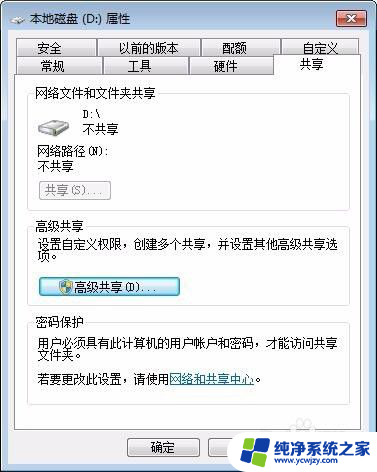
5.第五步:弹出高级共享设置框,勾选“共享此文件夹”如图所示。
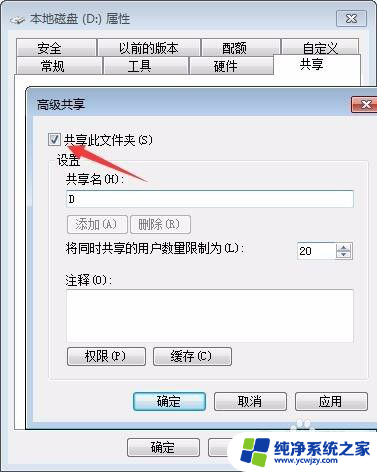
6.第六步:然后点击下面的“权限”,对权限进行设置,如图所示。
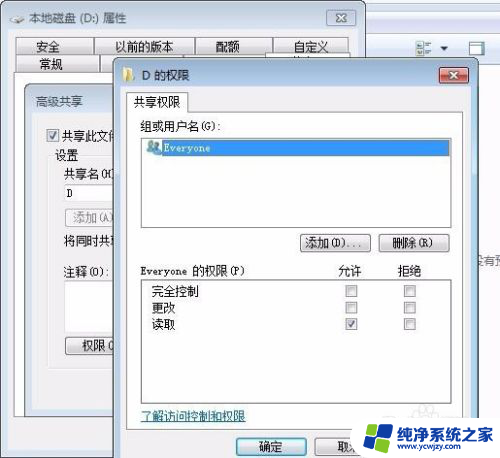
7.第七步:在弹出的权限框中,勾选允许下方的“完全控制”。然后点击“确定”,即可完成设置。
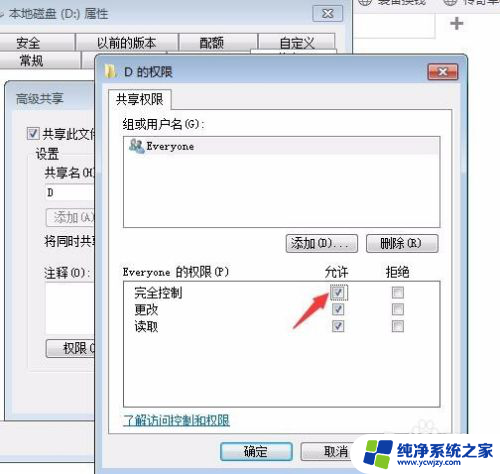
以上就是电脑硬盘共享设置的全部内容,有需要的用户可以根据小编的步骤进行操作,希望对大家有所帮助。