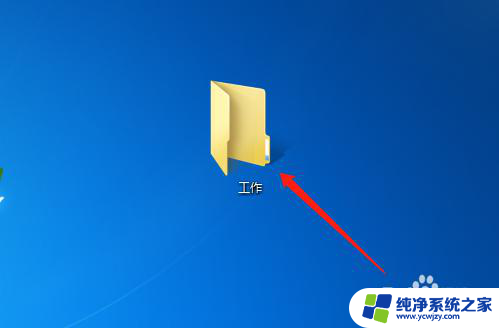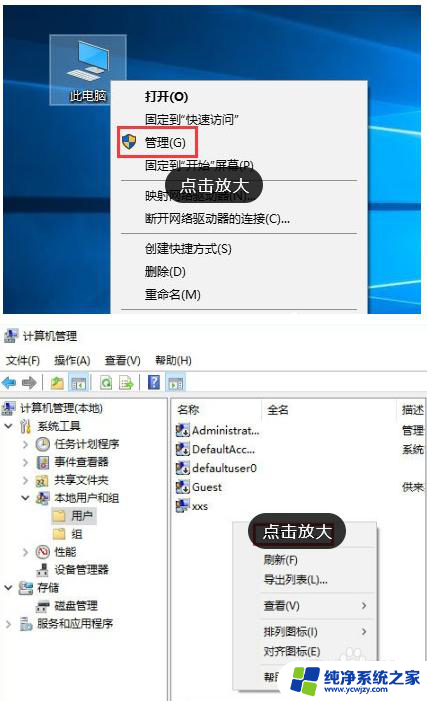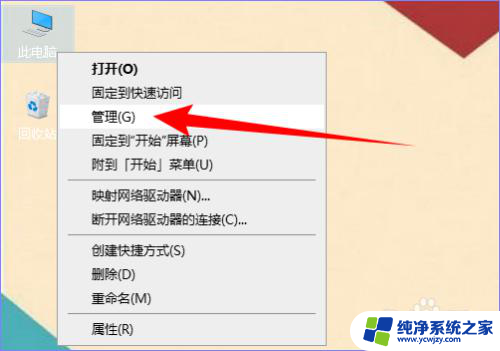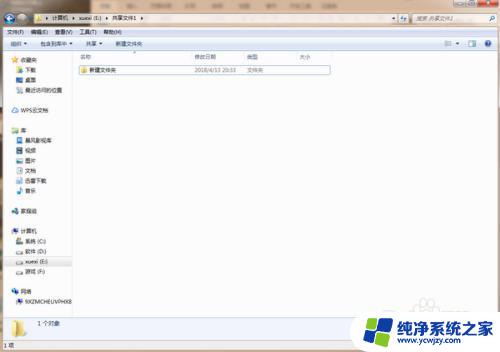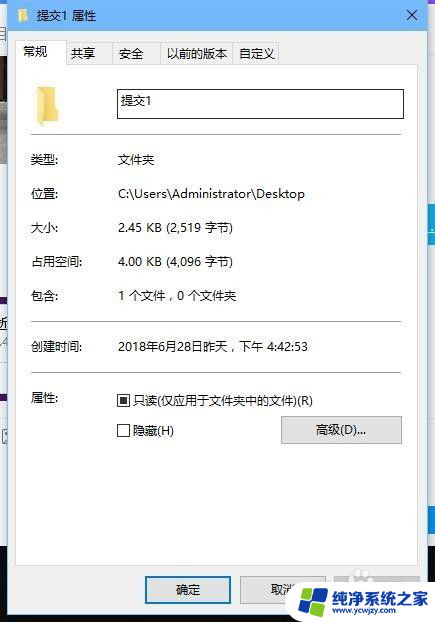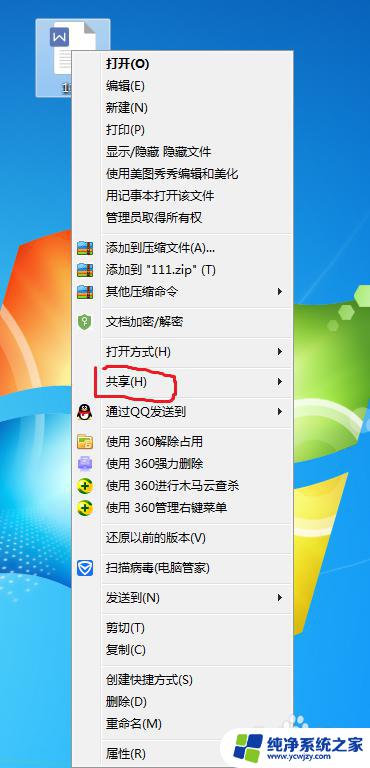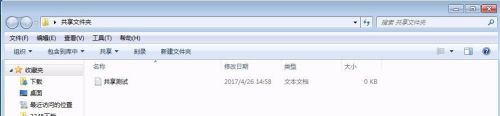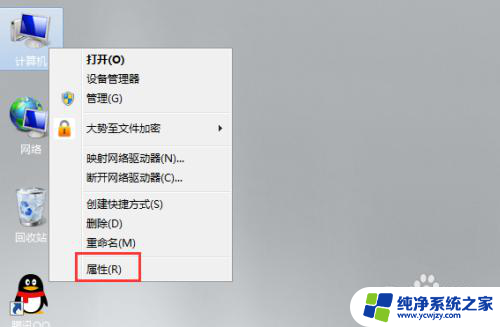怎样设置共享文件夹 电脑共享文件夹设置步骤
更新时间:2024-02-18 12:42:09作者:jiang
在现代社会电脑已经成为我们生活中不可或缺的工具,而在使用电脑的过程中,我们常常会遇到需要共享文件夹的情况。共享文件夹的设置可以方便我们在多台电脑之间传输文件,提高工作效率。怎样设置共享文件夹呢?在本文中我们将介绍电脑共享文件夹的设置步骤,帮助大家轻松实现文件的共享与传输。无论是在家庭中还是在公司办公环境中,共享文件夹的设置都能极大地简化我们的工作流程,提高工作效率。接下来让我们一起来了解共享文件夹的设置步骤吧。
具体方法:
1.第一步:选择自己想要共享的文件夹,右击鼠标,选择属性。
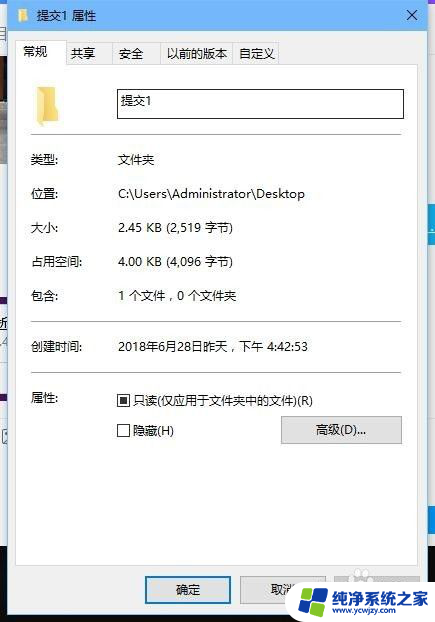
2.第二步:,我们在弹出来的属性界面中,选择上方栏中的共享,并且点击共享;
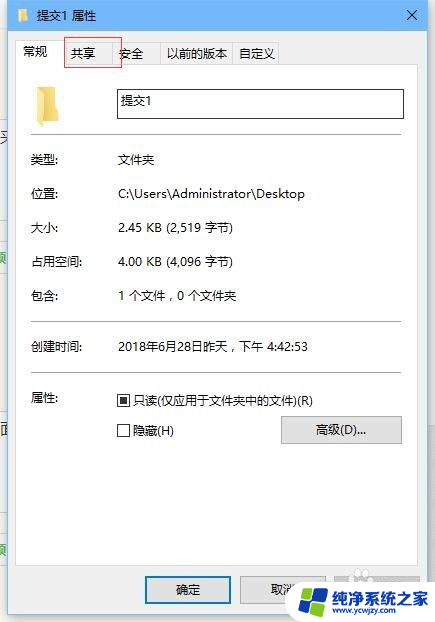
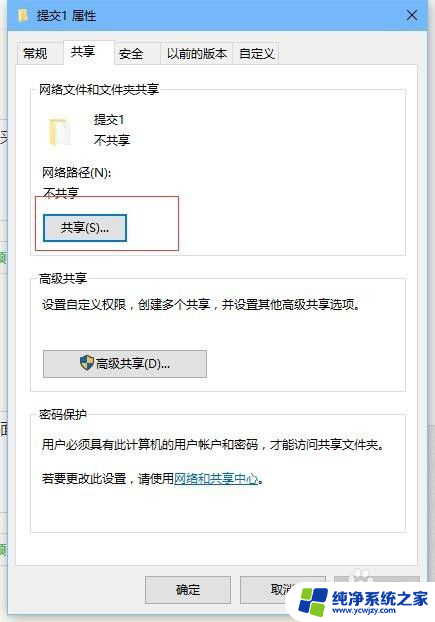
3.第三步:弹然后在共享界面中,用户继续点击共享;参考下图。
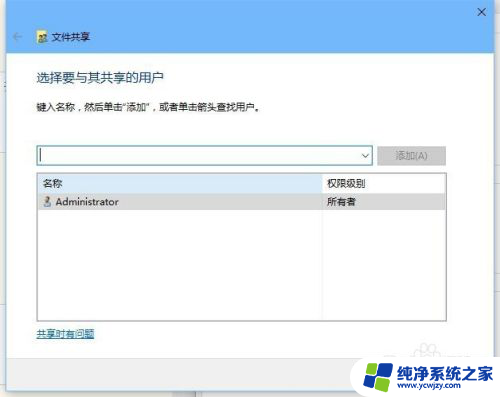
4.第四步:弹出的界面,我们选择并且点击右边的下来箭头。用户选择并且点击Everyone,此时会弹出共享界面,我们点击共享即可;
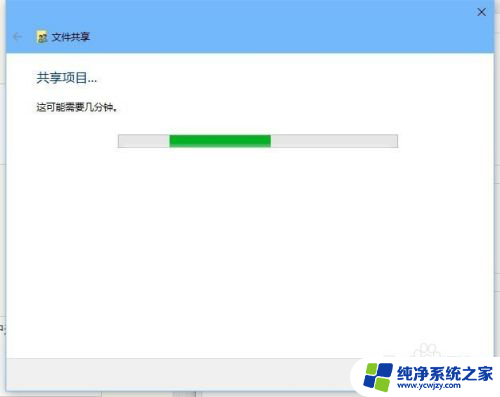
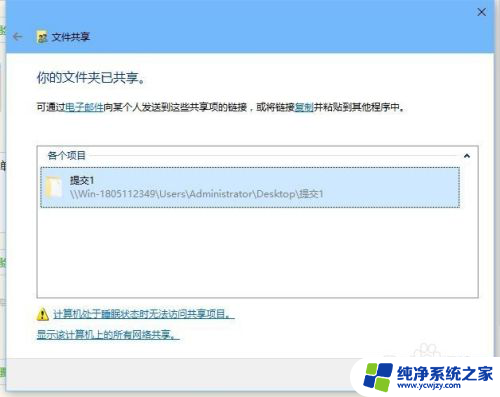
5.第五步:弹出的界面,我们点击完成就可以了。
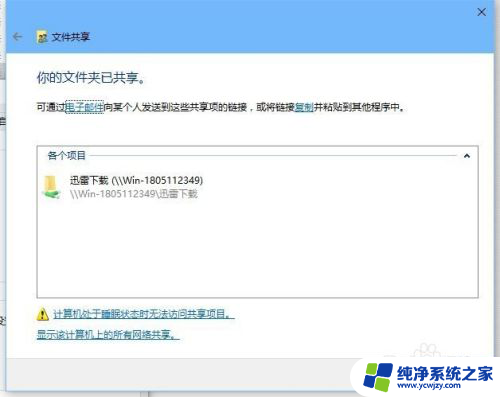
以上就是设置共享文件夹的全部内容了,碰到同样情况的朋友们可以参照我的方法来处理,希望能够对大家有所帮助。