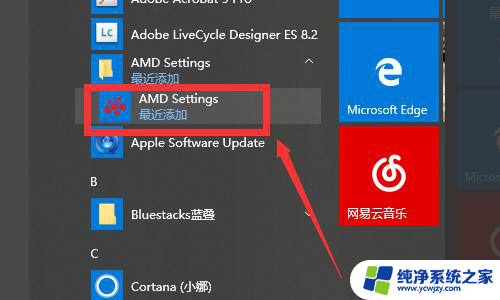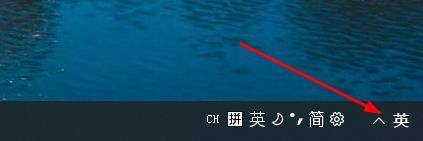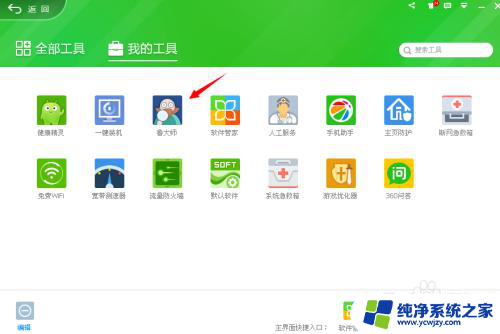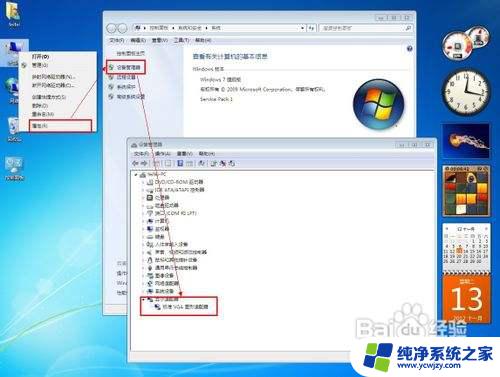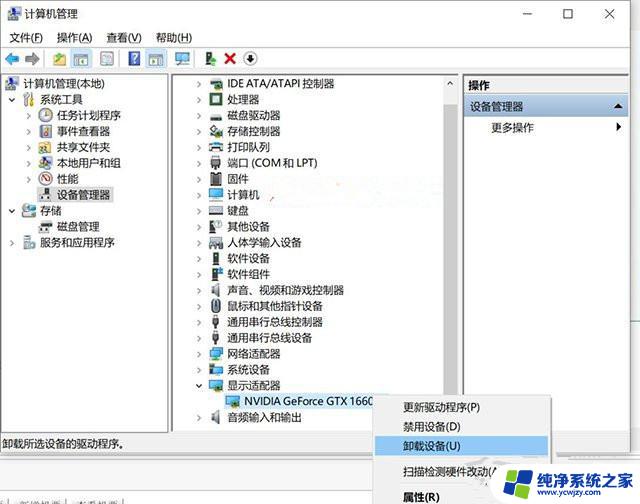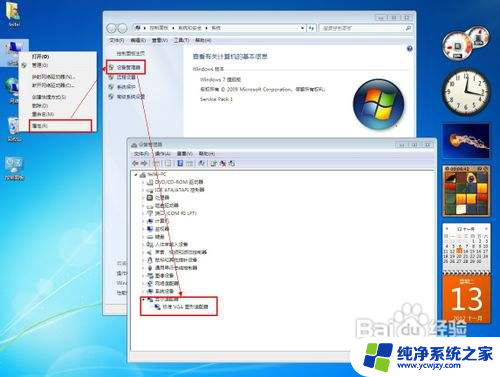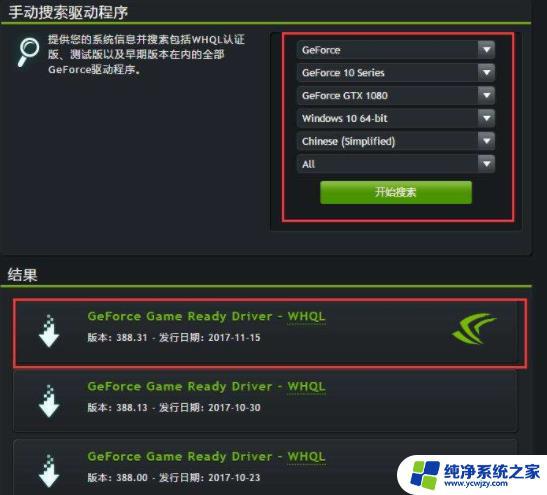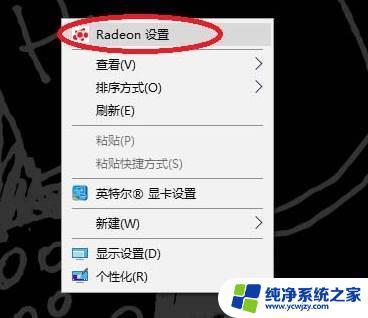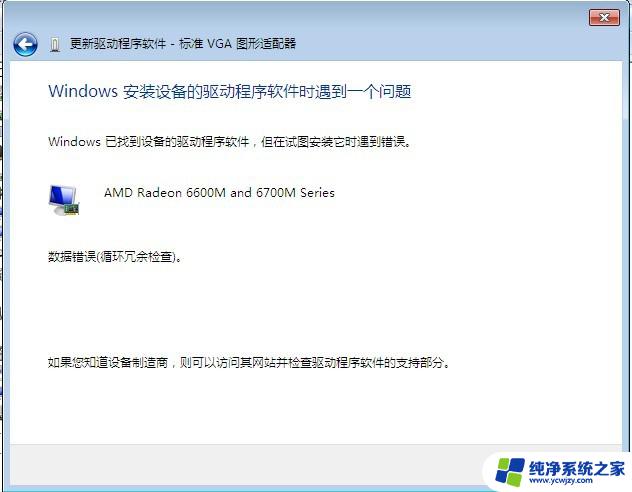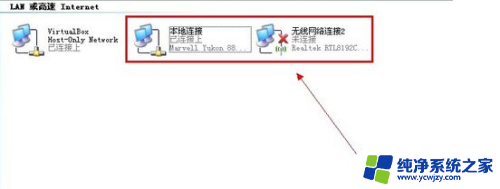2022版新版amd显卡驱动设置教程 AMD显卡最新驱动的性能设置
2022版新版amd显卡驱动设置教程,AMD显卡一直以来都备受玩家们的喜爱,而随着2022版新版驱动的发布,其性能设置也得到了全面升级,新版驱动为用户提供了更多个性化的选项,可以根据自己的需求进行调整。不仅如此最新的驱动还优化了显卡的性能表现,使得游戏和图形处理更加流畅。在这篇文章中我们将介绍如何正确设置AMD显卡的驱动,以达到最佳的性能和画质效果。无论是对于游戏爱好者还是专业设计师来说,本文都将为您提供一份详尽而实用的指南。
新版AMD怎么设置提高性能?
1、找到并点击打开AMD Settings,也称AMD设置。通常桌面没有图标的话,在开始菜单中可以找到;
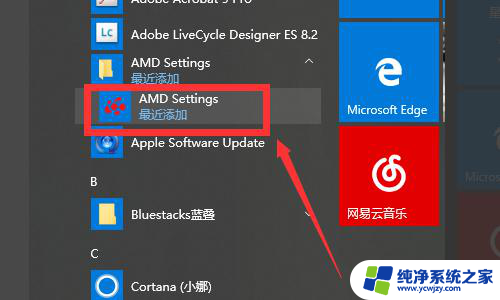
2、AMD settings窗口中,找到并点击游戏;
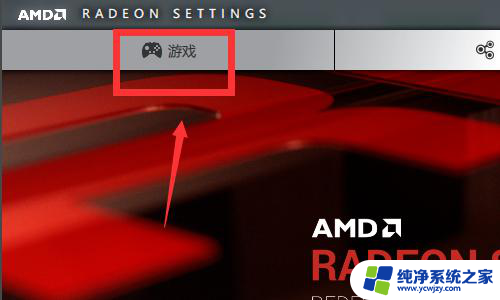
3、查看和配置您游戏/应用程序的自定义图形和 AMD OverDrive 设置。在游戏的界面点击全局设置;
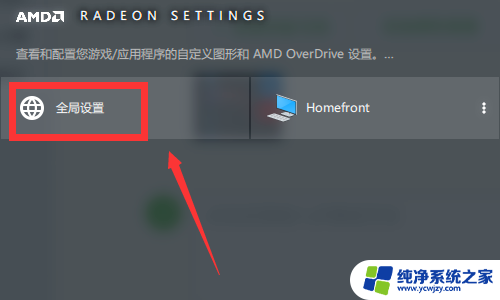
4、全局设置窗口中,配置显卡设置。在配置文件中配置的自定义设置可覆盖“全局显卡”页面中的设置,在全局设置的全局图形的栏目界面把消除混叠方法选择为超级采样;
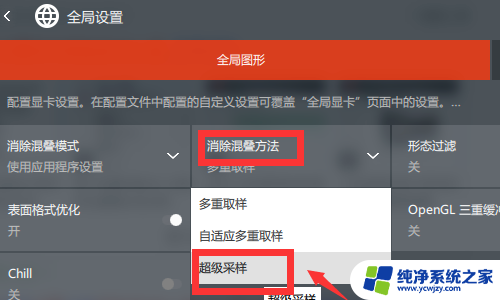
5、打开形态过滤开关;
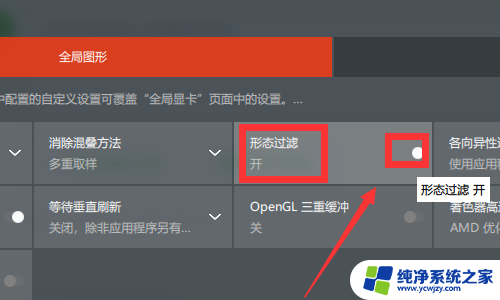
6、纹理过滤质量,从标准调整到性能;
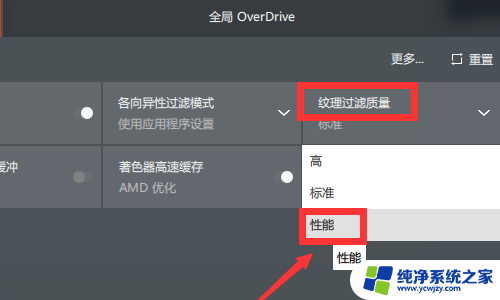
7、点击全局设置中的全局overdrive栏目,再点击左下角的接受;
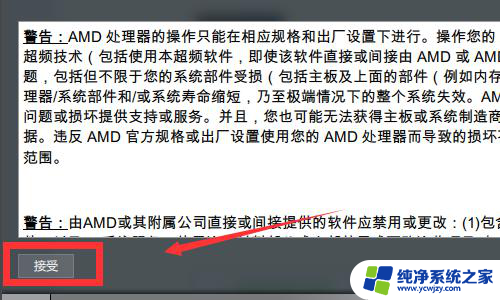
8、最后一步,滑动全局overdrive栏目中的滑杆。把GPU的始终频率到调到最高即可。
以上就是关于2022版新版AMD显卡驱动设置教程的全部内容,如果有出现相同情况的用户,可以按照小编的方法来解决。