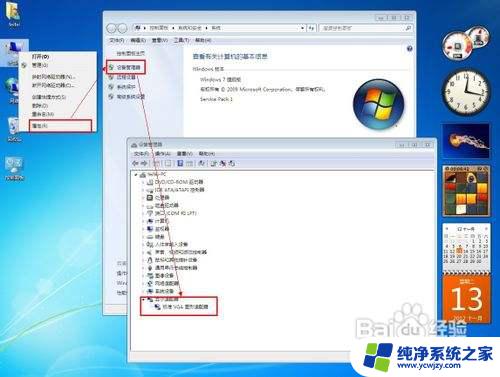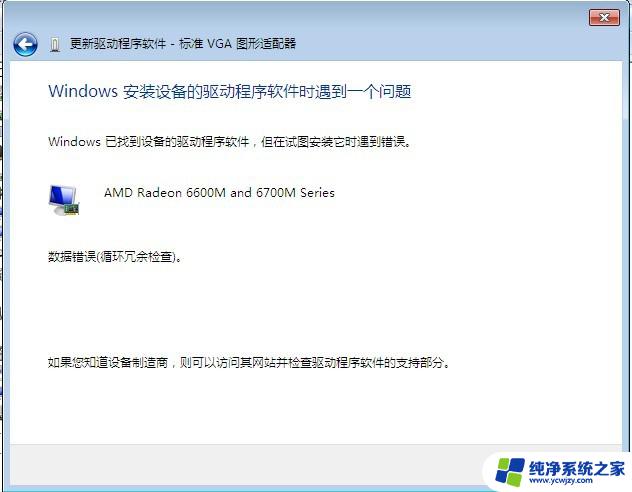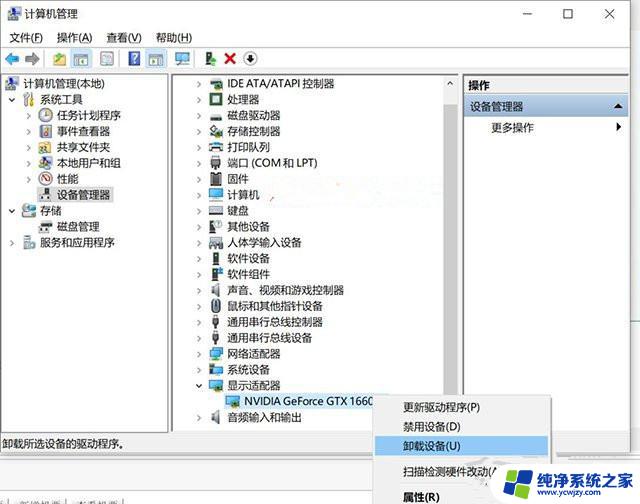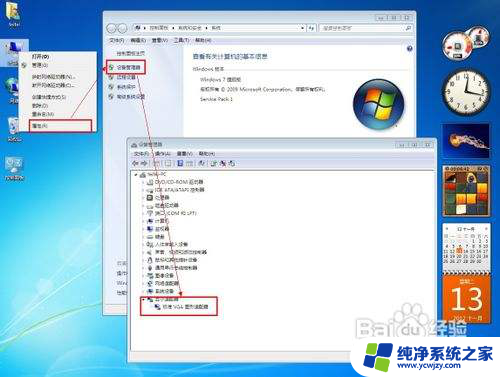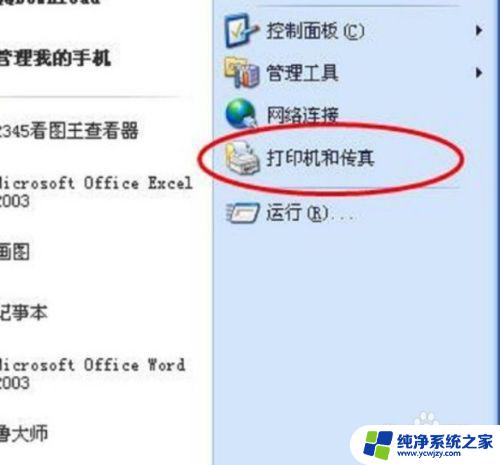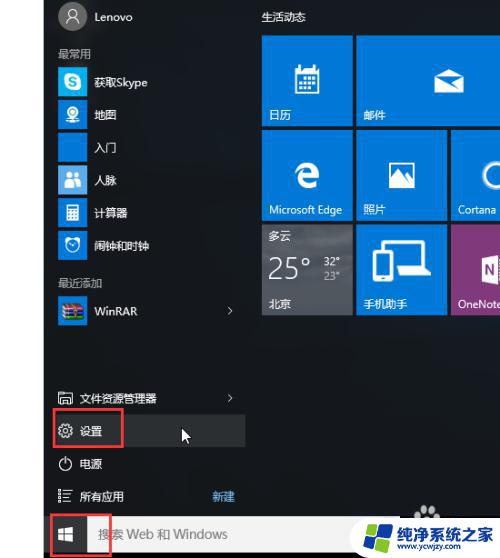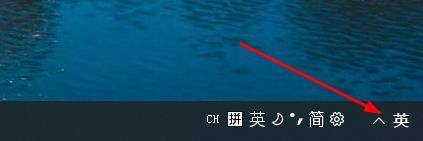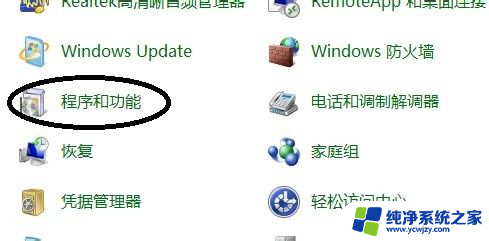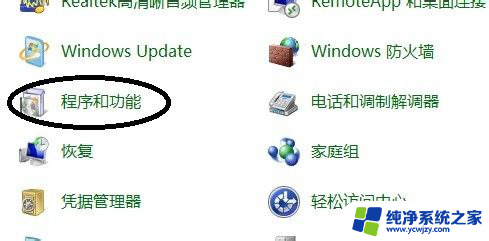怎么卸载干净显卡驱动 显卡驱动卸载教程
在使用电脑的过程中,有时我们需要更换或升级显卡驱动,卸载显卡驱动并不是一件简单的事情。如果不正确地卸载显卡驱动,可能会导致系统出现问题甚至无法正常启动。为了避免这种情况,我们需要了解如何正确地卸载显卡驱动。本文将介绍一些有效的方法,帮助大家实现干净卸载显卡驱动,保证系统的稳定性和正常运行。无论是为了解决显卡驱动问题还是为了更换新的显卡驱动,掌握正确的卸载方法都是非常重要的。
操作方法:
1.右击"我的电脑",选择"属性"。在弹出的窗口中选择"设备管理器",弹出设备管理器窗口,在该窗口中找到要卸载的显卡驱动程序,并双击。
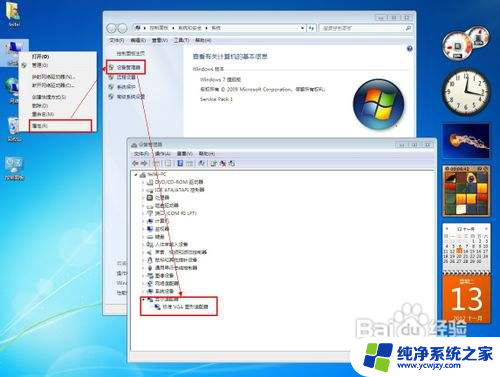
2.在打开的属性窗口中,选择"驱动程序"选项卡,单击"卸载"即可完成显卡驱动的卸载。然后点击确定回到设备驱动器窗口中。
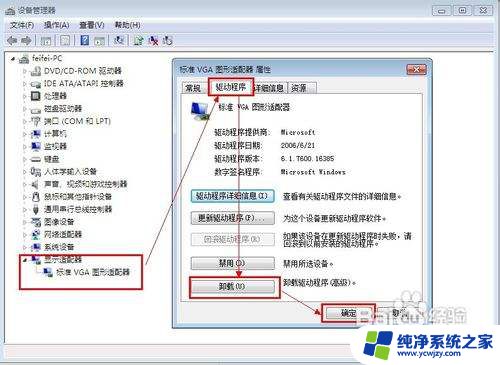
3.安装显卡驱动程序(如果此时有新显卡,刚需要打开主机箱。打新显卡插到对应的插槽上):在设备驱动器窗口中选择"操作" -> "选择扫描硬件改动",此时若有新的硬件存在或已安装到主机箱内的硬件存在但没有相应的驱动程序时,会弹出对话框,提示安装驱动程序。
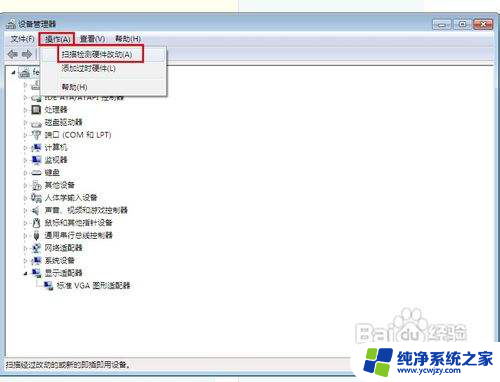

4.在弹出的硬件更新向导对话框中,点击进入下一步。Windows将进行硬件的查找工作,发现硬件后,下一步就要求你选择硬件的类型,在确定了类型后,下一步操作就是更新驱动程序。
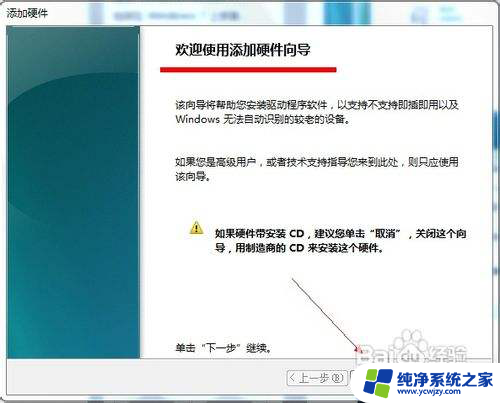
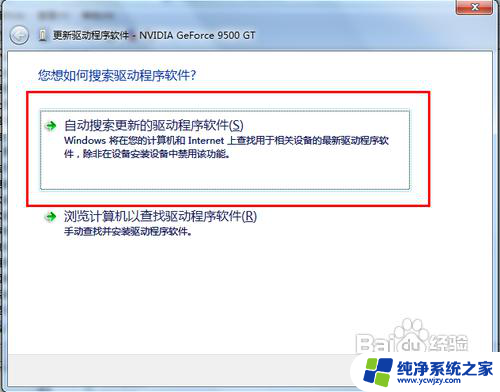
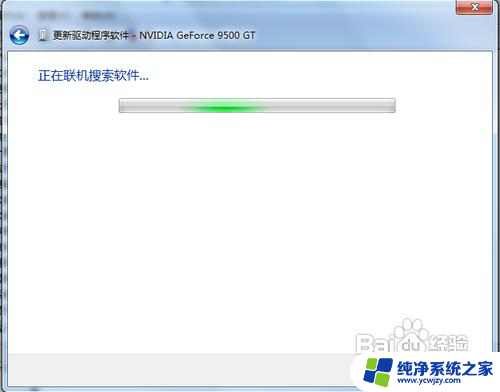
5.在选择了驱动程序的正确位置后,点击下一步,驱动程度将会被成功安装到计算机上。
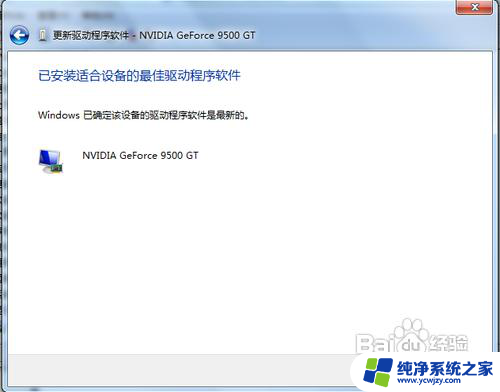
6.返回设备管理器窗口,查看新增加的设备是否开始正常工作。检查方法:如果对应的设备上没有感叹号图标,说明硬件的驱动正确被安装,此时硬件已经可以正常工作了。
以上是如何完全卸载显卡驱动程序的全部内容,如果你也遇到了同样的情况,请参照小编的方法进行处理,希望对大家有所帮助。