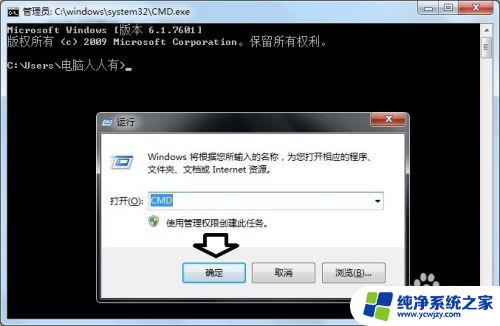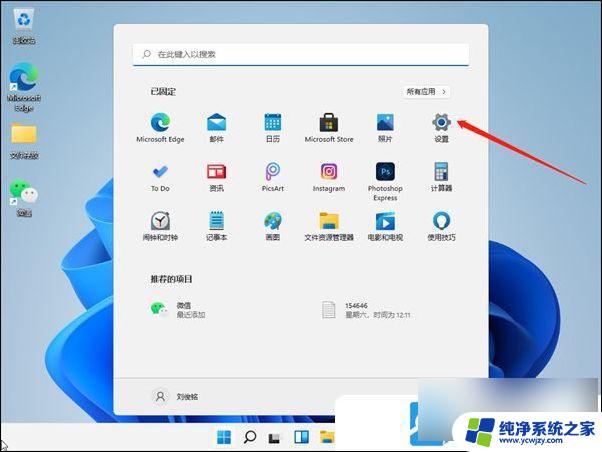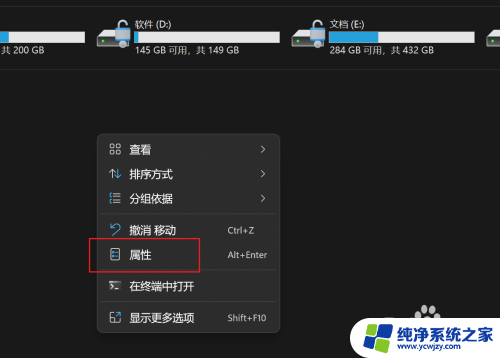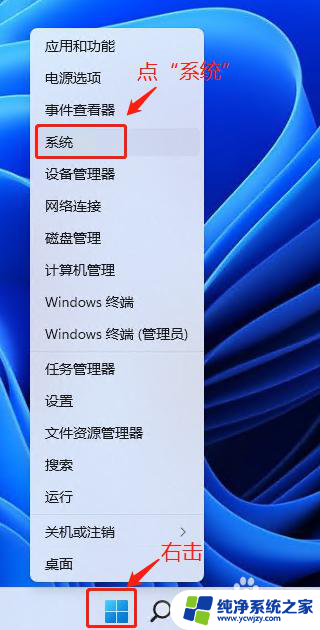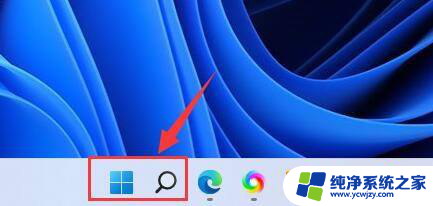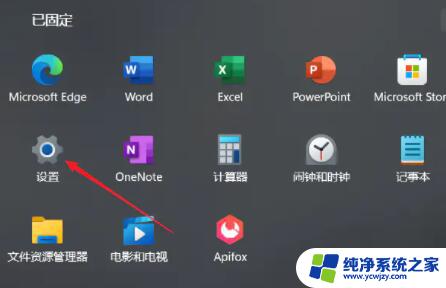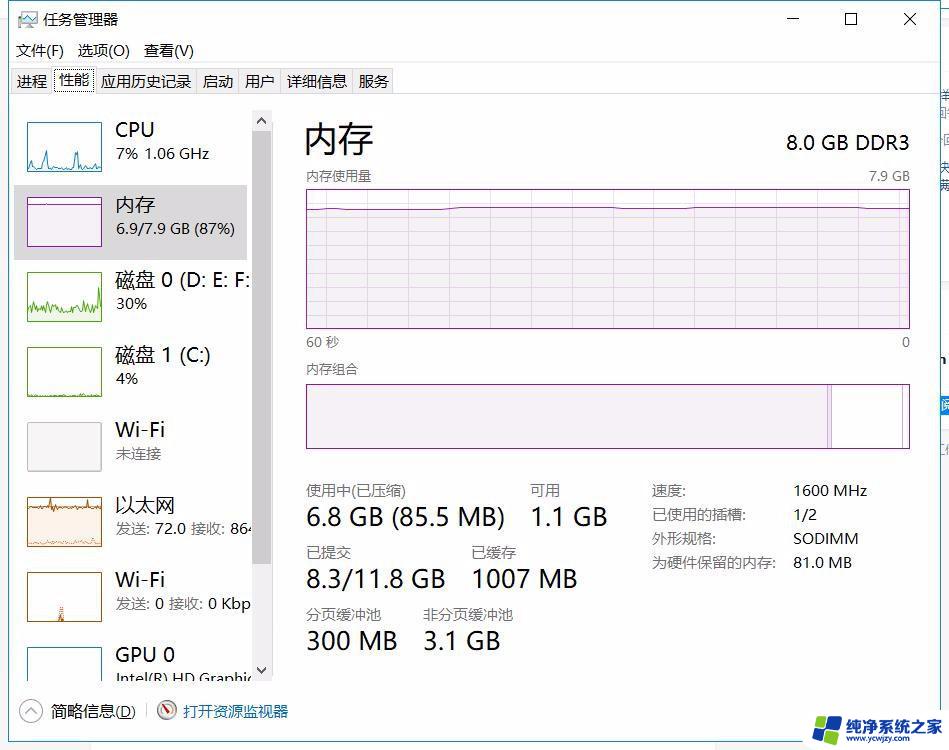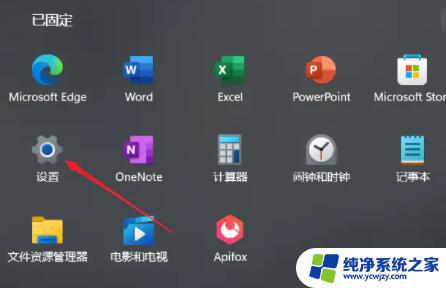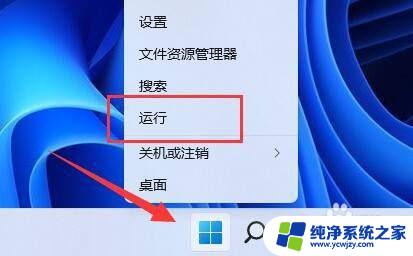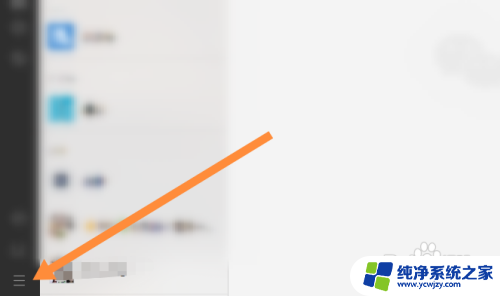win11如何查询电脑内存
Win11系统作为微软最新推出的操作系统,备受关注,想要查询电脑内存情况,Win11系统提供了简单方便的方法。用户只需点击开始菜单,输入系统信息并回车,即可查看到电脑内存的相关信息。通过这个简单的操作,用户可以清晰地了解自己电脑的内存情况,为日常使用提供便利。Win11系统的用户体验不仅仅体现在界面设计上,更在于便捷的操作方式和用户友好的功能设置。
方法一:1、首先,按【 Win + X 】组合键,或右键点击底部任务栏上的【开始图标】,在打开的菜单项中,选择【任务管理器】;
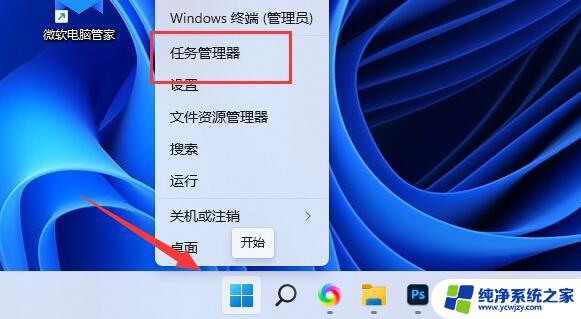
2、任务管理器窗口,切换到【性能】选项卡后,就可以查看到内存占用了。
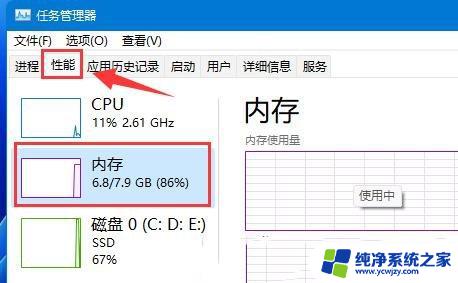
1、首先,按键盘【 Win + R 】组合键,打开运行;
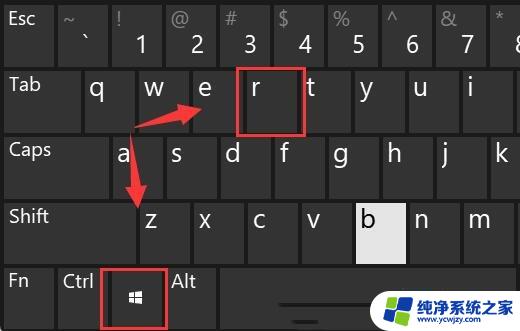
2、运行窗口,输入【msinfo32】命令,快速打开系统信息;
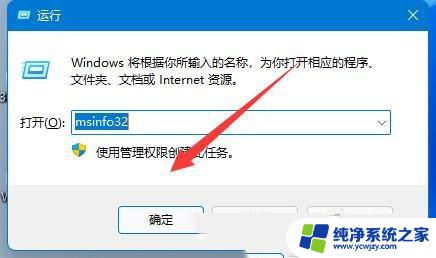
3、系统信息窗口,点击左上角的【系统摘要】;
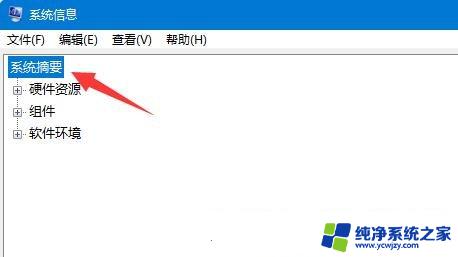
4、这时候,在右侧,就可以查看到电脑的内存信息了。
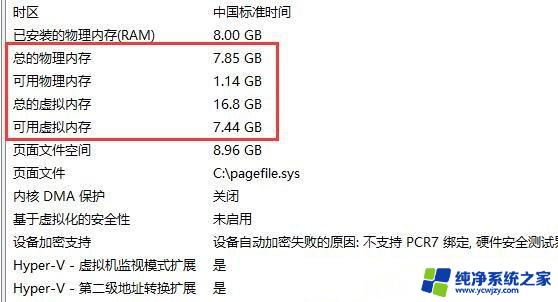
1、按【 Win + S 】组合键,或点击任务栏上的【搜索图标】。打开Windows 搜索窗口,输入【cmd】命令,然后点击【打开】系统给出的最佳匹配命令提示符应用;
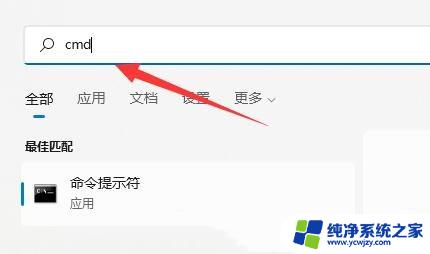
2、命令提示符窗口,输入并按回车执行【wmic】命令;
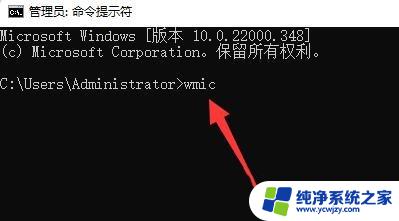
3、接着继续输入并按回车执行【memorychip】命令;

4、然后在内容中找到【ConfiguredClockSpeed】,下方显示的数字就是内存频率了。
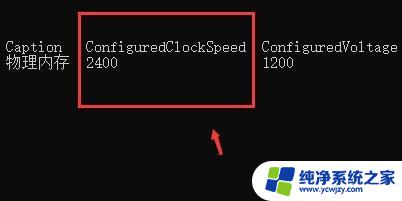
以上就是win11如何查询电脑内存的全部内容,有需要的用户就可以根据小编的步骤进行操作了,希望能够对大家有所帮助。