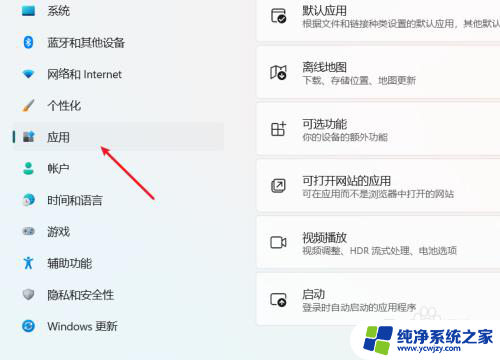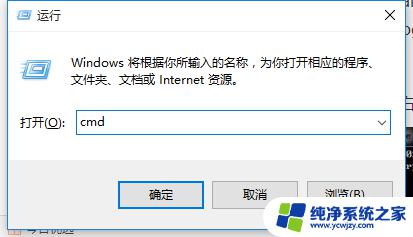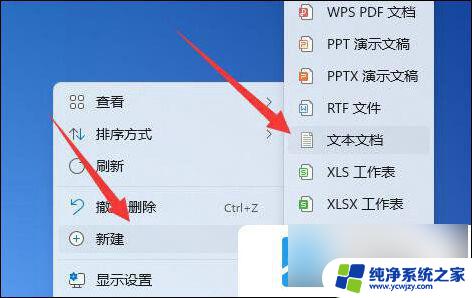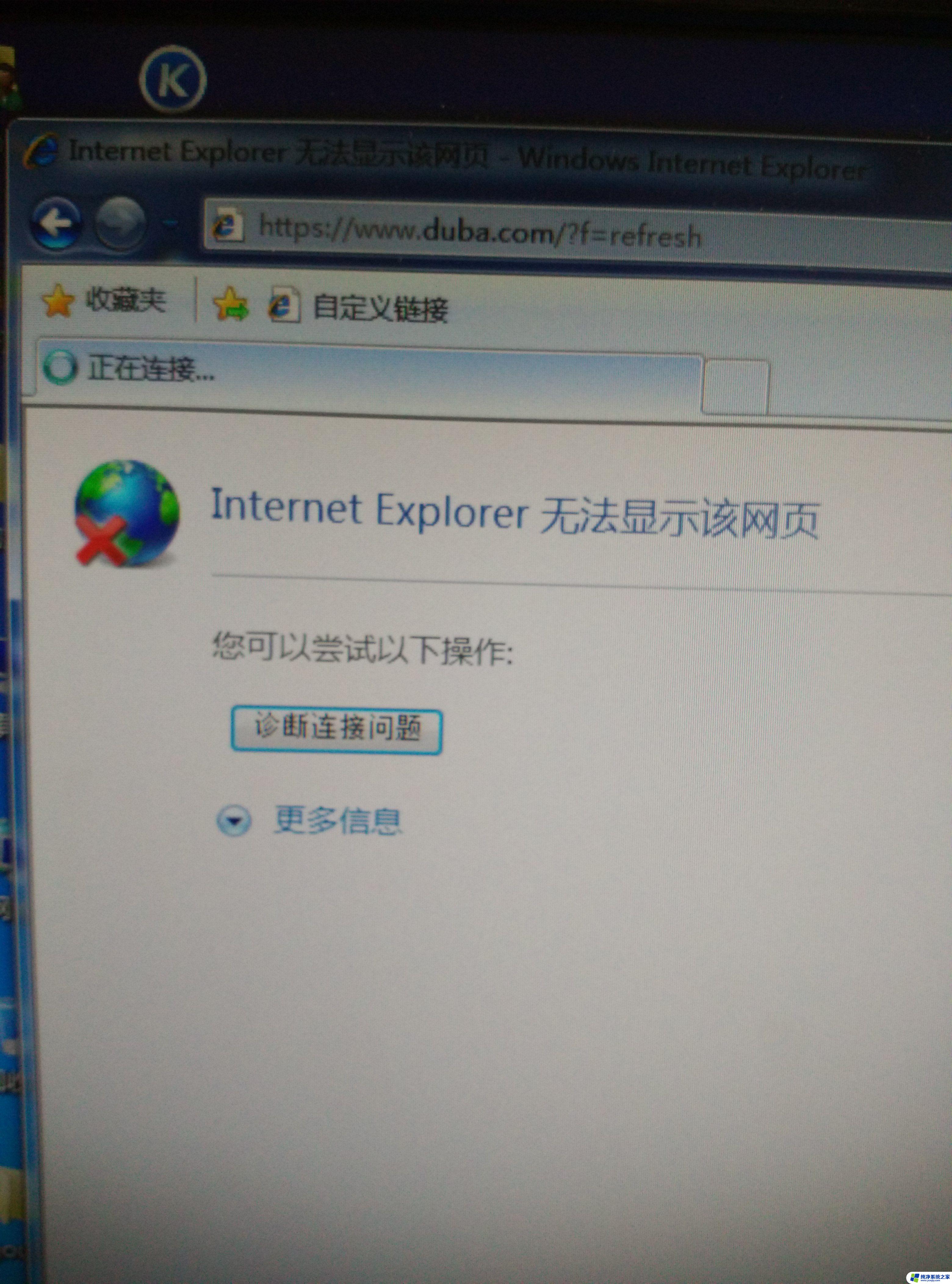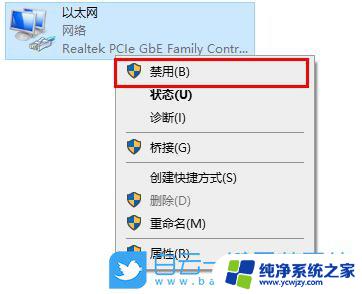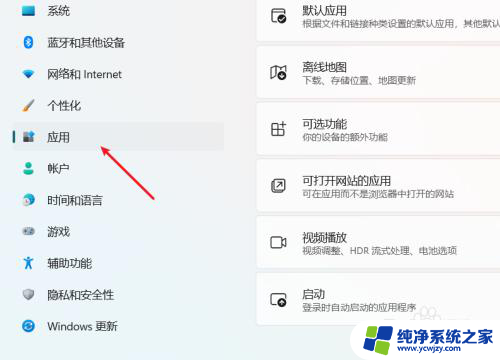win11给软件断网 Win11禁止软件联网的方法
Win11是微软最新发布的操作系统,引起了广大用户的关注和讨论,与以往版本不同的是,Win11在一些方面进行了升级和改进。其中一个备受关注的改动就是软件断网的功能。Win11允许用户选择禁止某些软件联网,这为用户提供了更大的隐私保护和安全控制。在这篇文章中我们将探讨Win11禁止软件联网的方法,帮助读者更好地使用这项功能,保护个人信息的安全。
Win11禁用软件不联网设置方法
1、首先,找到并双击打开控制面板;

2、控制面板窗口,将右上角的查看方式改为大图标;
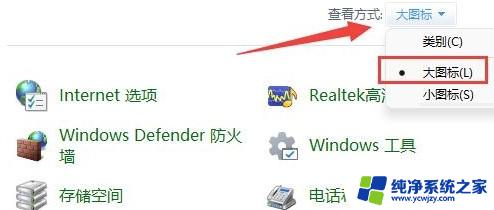
3、找到并点击,打开Windows Defender 防火墙;
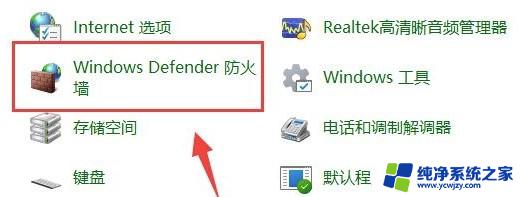
4、Windows 防火墙窗口,左侧边栏点击高级设置;
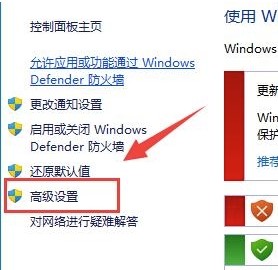
5、高级安全 Windows Defender 防火墙窗口,点击左边出站规则。再点击右边新建规则;
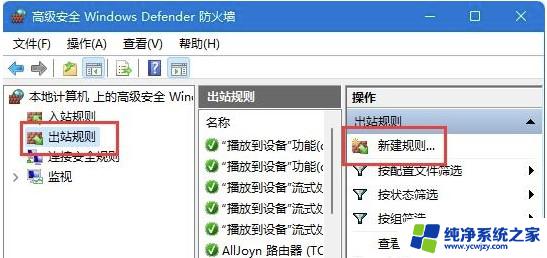
6、规则类型,选择程序,并点击下一步;
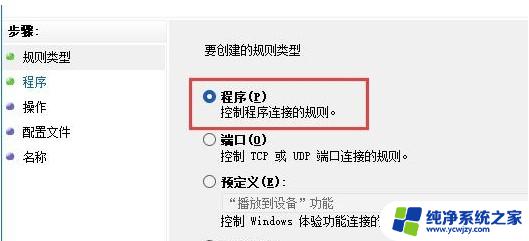
7、此程序路径,点击浏览,找到想要禁止联网的软件快捷方式;
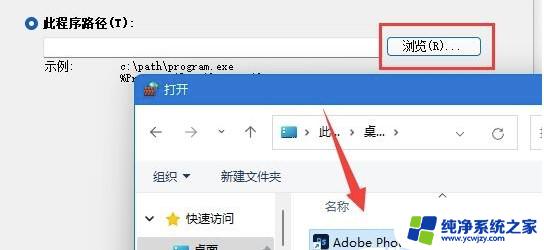
8、操作,选择阻止连接,并点击下一步;
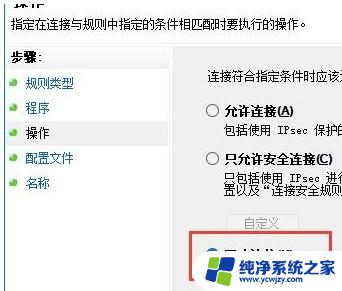
9、最后,还有些设置,全都保持默认,再设置个名称,并点击完成,就能禁止该应用联网了;
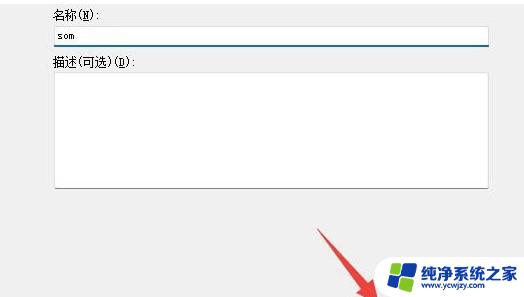
注意:需要确保Windows 防火墙是启动的。
以上就是Win11给软件断网的全部内容,如果您还不了解的话,可以根据小编的方法来操作,希望对大家有所帮助。