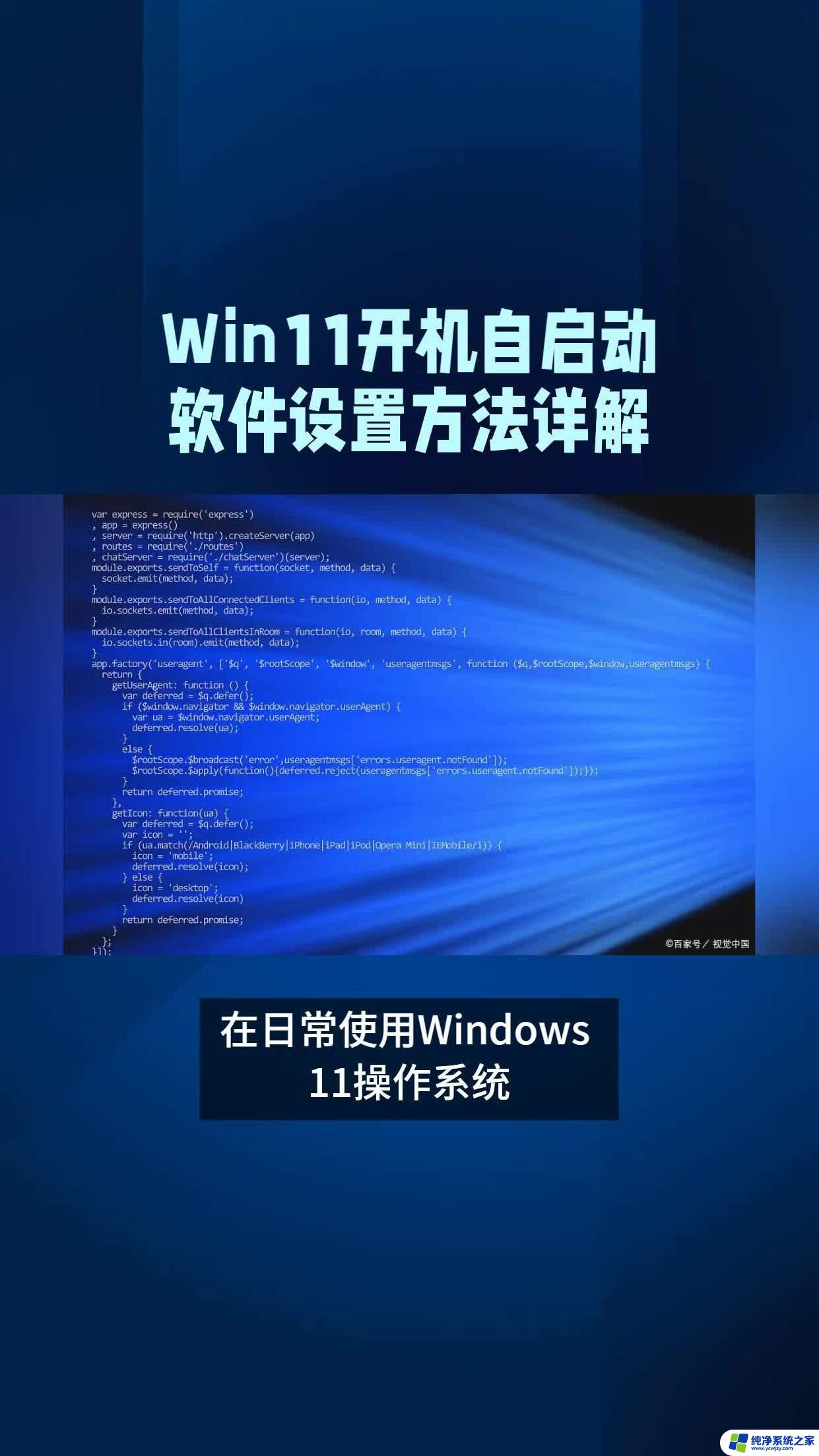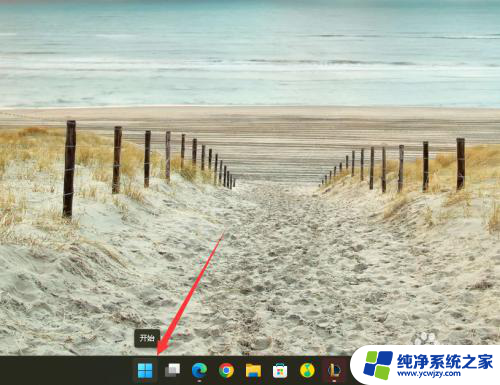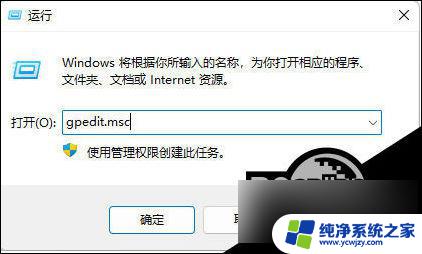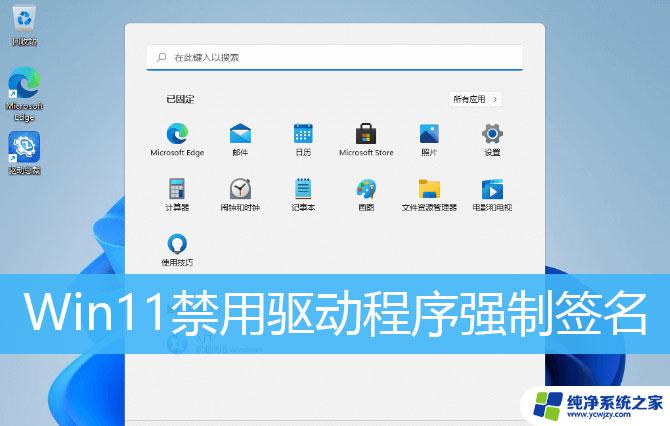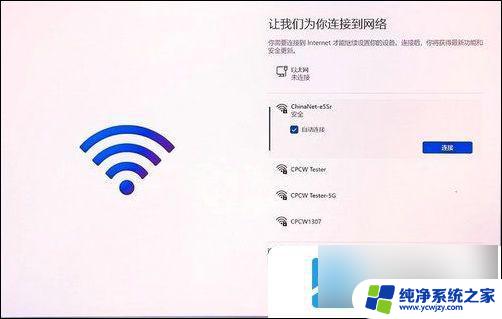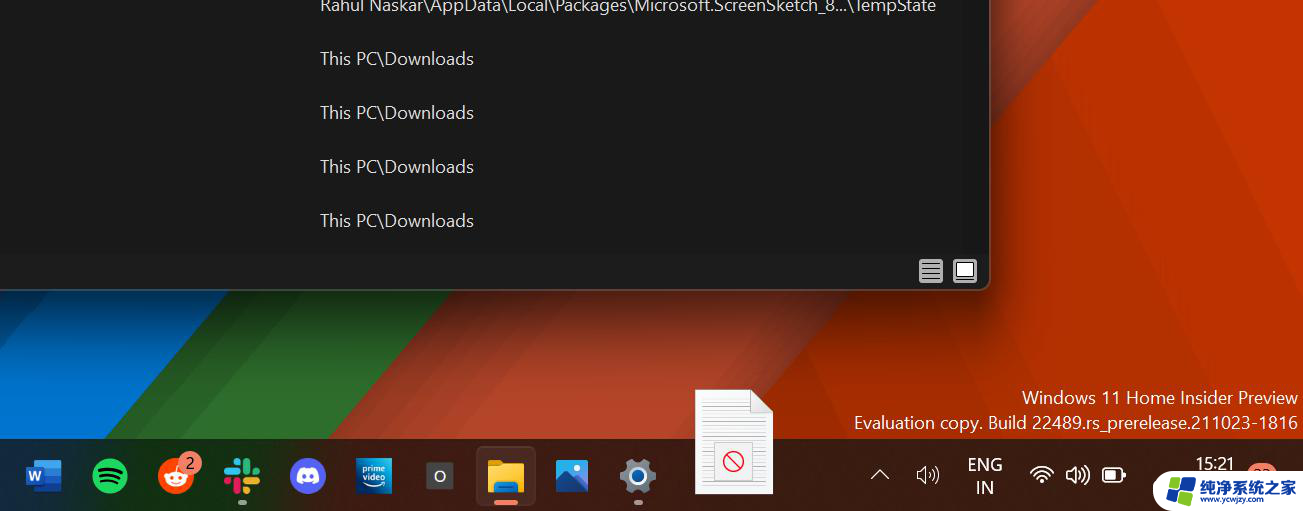win11某程序禁止联网
更新时间:2024-11-09 17:49:11作者:yang
Win11系统中的某些程序可能需要禁止联网,以保护用户隐私和安全,为了帮助用户更好地控制应用的网络访问权限,Win11系统提供了相关的设置和教程。通过简单的操作,用户可以轻松地禁止特定应用程序联网,从而有效防止个人信息泄露和恶意攻击。在网络安全意识逐渐提高的今天,这些功能不仅提升了用户的使用体验,也为用户的数字生活保驾护航。
win11禁止应用联网1、首先我们打开“控制面板”

2、接着将右上角“查看方式”改为“大图标”
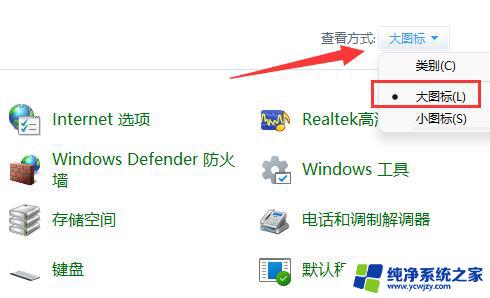
3、然后打开“Windows defender防火墙”
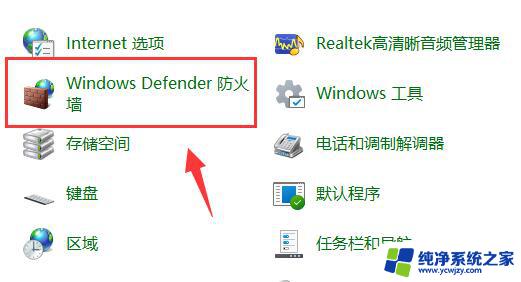
4、打开后,点击左边栏的“高级设置”
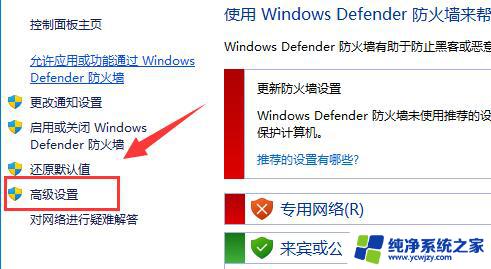
5、接下来点击左边“出站规则”,再点击右上角“新建规则”
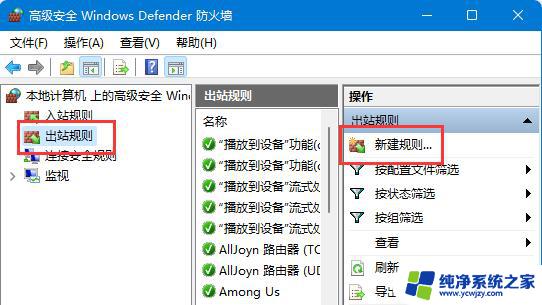
6、随后我们选择“程序”并点击“下一步”
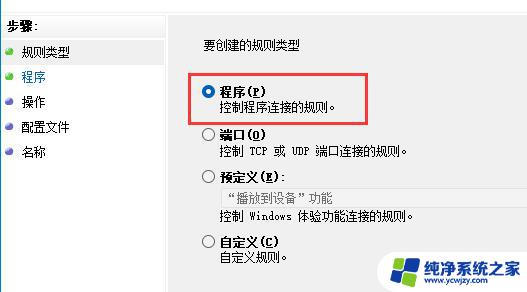
7、再点击“浏览”找到想要禁止联网的软件快捷方式打开。
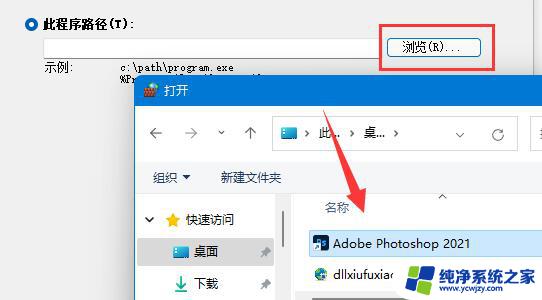
8、随后勾选“阻止连接”并点击“下一步”
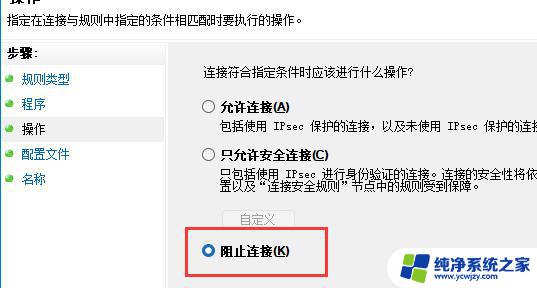
9、其余设置全都保持默认,最后随便设置一个名称并点击“完成”就能禁止该应用联网了。
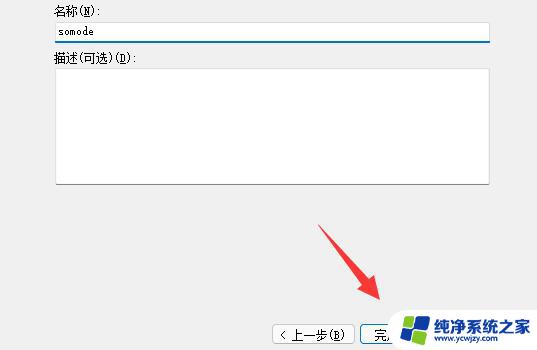
想要使用上面的方法,需要保证防火墙启动才行。
以上就是win11某程序禁止联网的全部内容,如果有遇到这种情况,那么你就可以根据小编的操作来进行解决,非常的简单快速,一步到位。