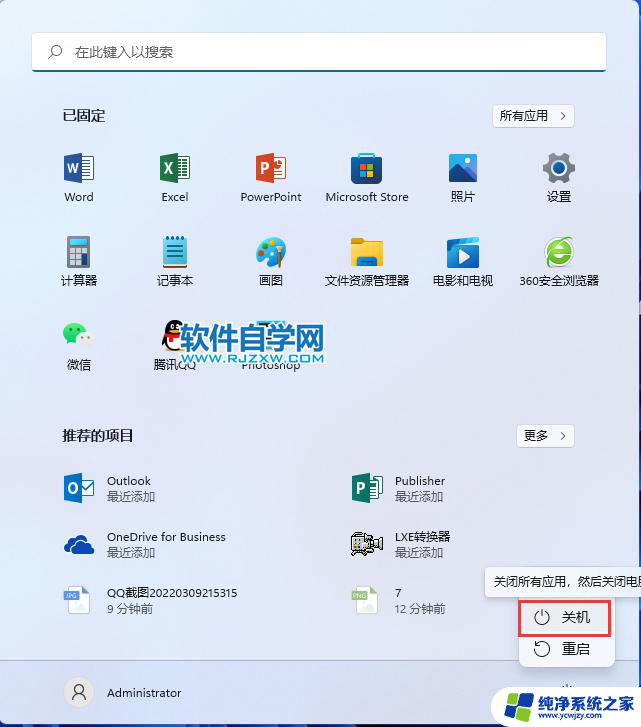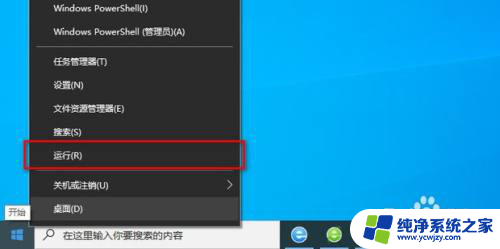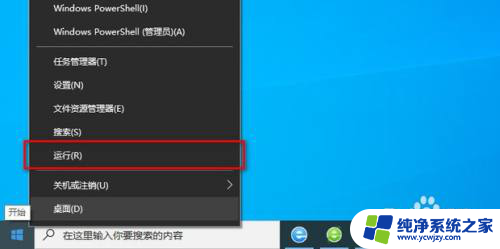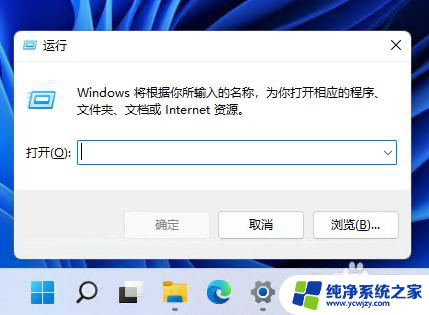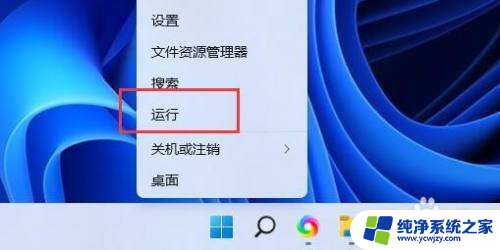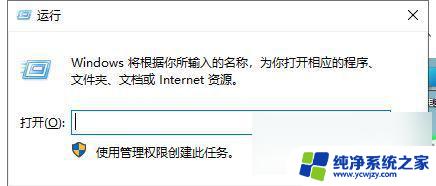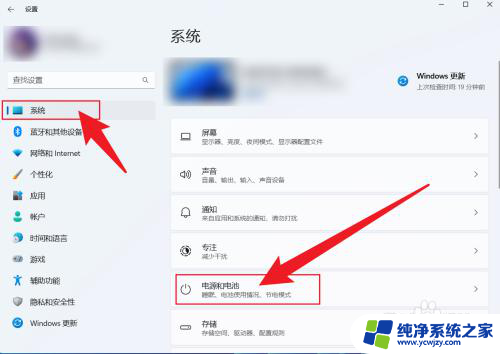win11简单设置每天定时关是注销账户 Win11如何设置每天指定时间自动关机
win11简单设置每天定时关是注销账户,Win11作为微软最新发布的操作系统,带来了许多令人惊喜的新功能,其中之一是每天定时关机的简单设置,让用户能够更好地管理电脑使用时间。通过这个设置,用户可以指定每天的特定时间自动关机或注销账户,从而达到节约能源和保护电脑的目的。这项功能的设定非常简单,只需几个简单的步骤就能完成。接下来我们将一起探讨Win11如何设置每天指定时间自动关机,让我们的电脑变得更加智能和高效。
步骤如下:
1.首先,按下”win+r“组合键打开运行框,
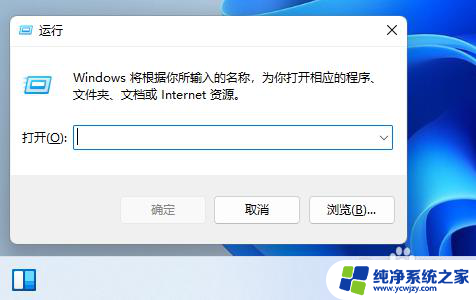
2.输入命令:taskschd.msc,按回车。
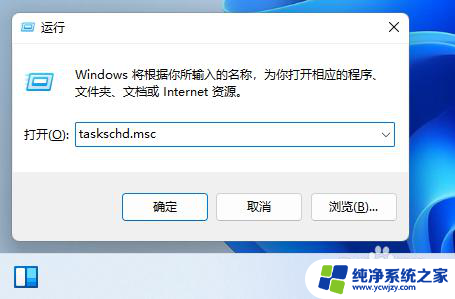
3.在打开的”任务计划程序“窗口中,点开”任务计划程序管理库“。然后点击“创建基本任务”。
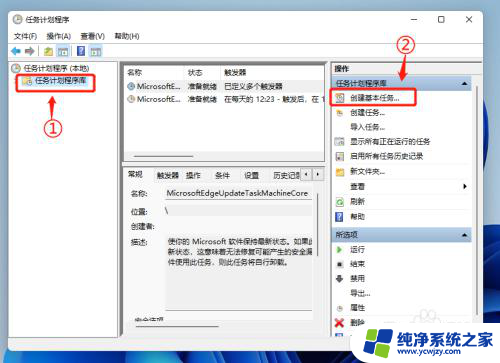
4.输入任务名称和描述,点”下一页“。
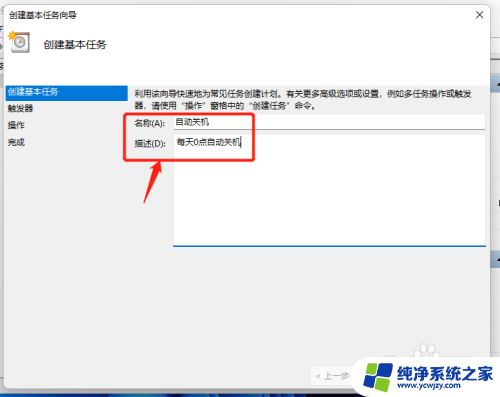
5.选中“每天”选项,点”下一页“。
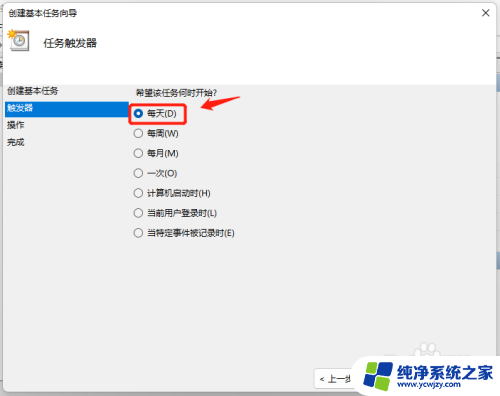
6.设置任务执行的具体时间,比如我这里设置每天凌晨0点关机,点“下一页”。
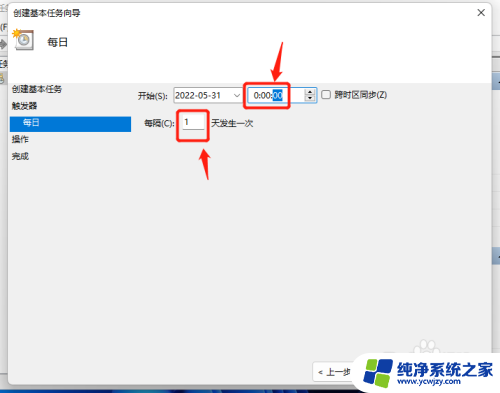
7.选中”启动程序“选项,点”下一页“。
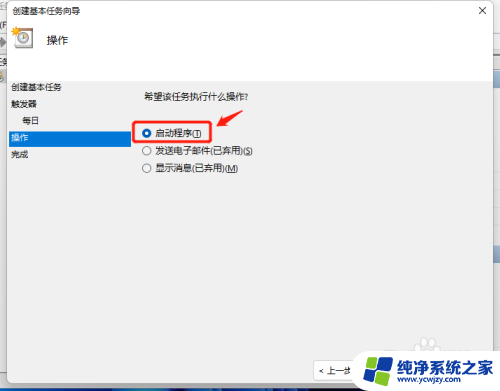
8.在”程序或脚本“框中输入:shutdown,在“添加参数”框中输入:-s -t 0
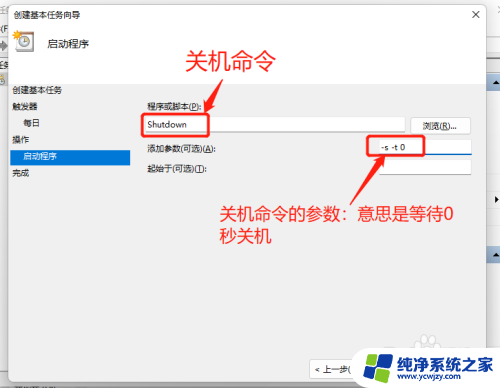
9.查看任务详情,没有问题的话点击”完成“。
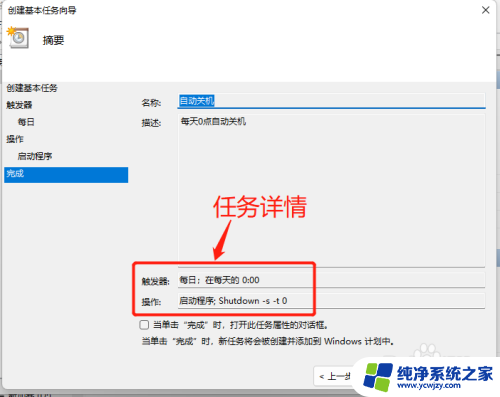
10.在计划任务列表中,我们就可以看到刚刚创建的这个自动关机任务。这样就实现了电脑每天定时自动关机的的功能,非常的实用。
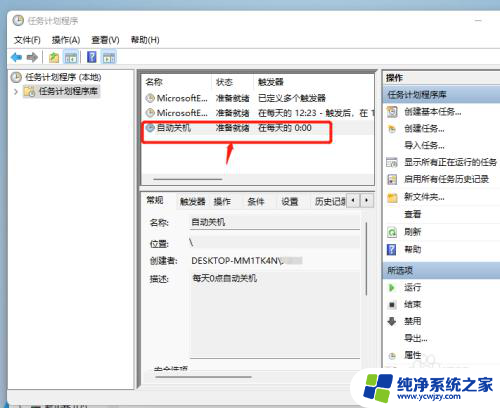
以上就是Win11简单设置每天定时关机或注销账户的全部内容,如果你碰到同样的情况,可以参照我的方法来处理,希望对你有所帮助。