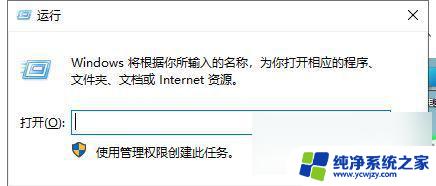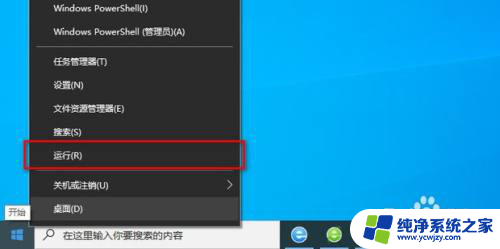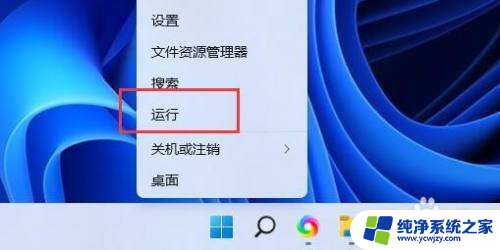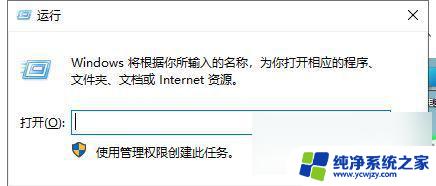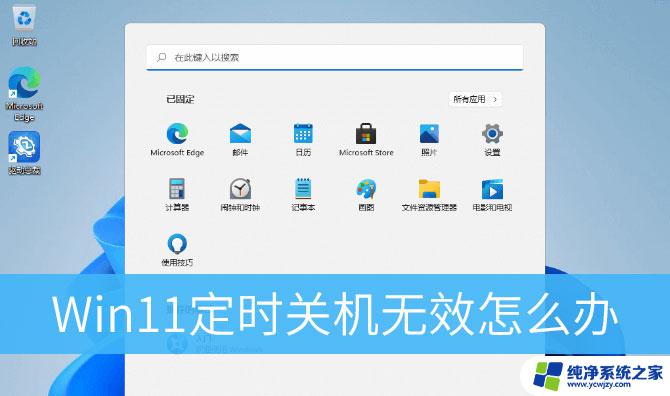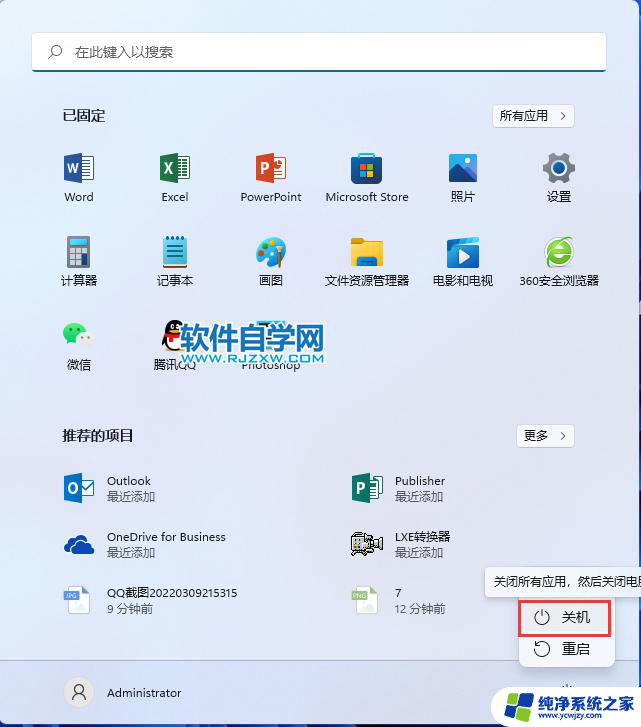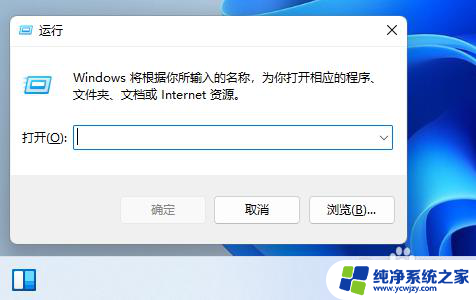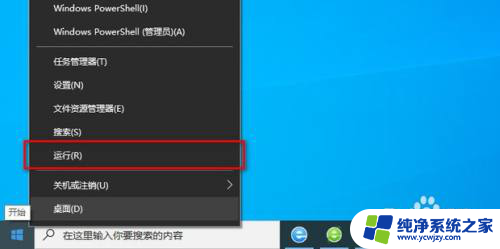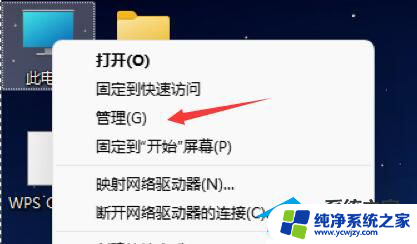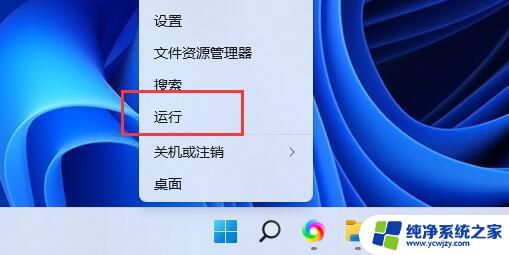win11电脑定时开关机 win11定时关机设置方法分享
在如今高科技发达的社会,电脑成为了我们生活中不可或缺的一部分,随着Windows 11操作系统的推出,人们开始对其新功能和实用性产生了浓厚的兴趣。其中win11电脑定时开关机和定时关机设置方法备受关注。定时开关机的设置可以帮助我们合理利用电脑的时间,节省能源而定时关机更是在我们需要长时间离开电脑时提供了便利。本文将为大家分享win11定时关机的设置方法,为大家带来更高效、便捷的电脑使用体验。

工具/原料
系统版本:windows11系统
品牌型号:联想电脑
win11定时关机怎么设置1、此电脑--右键--【管理】。
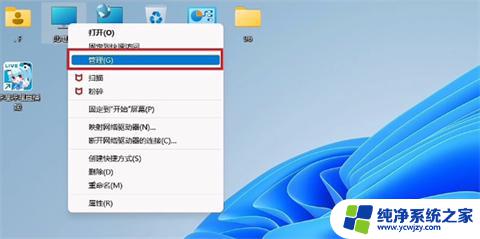
2、点击左侧【任务计划程序】。
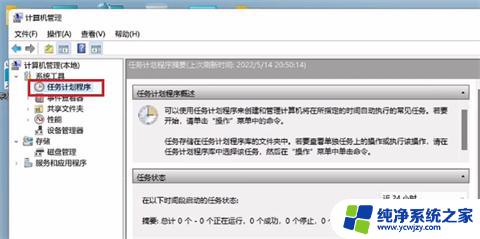
3、点击【创建基本任务】。
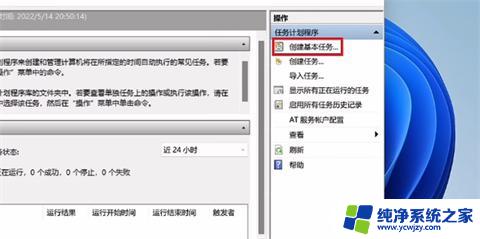
4、输入任务名称。
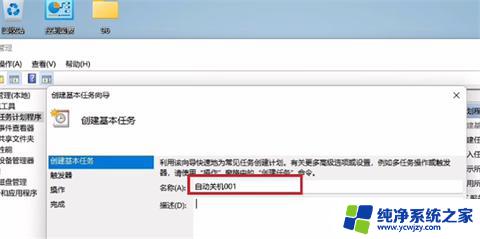
5、选择【每天】。
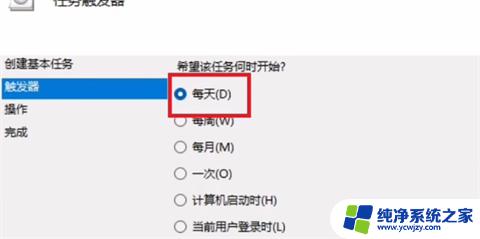
6、设置关机时间。
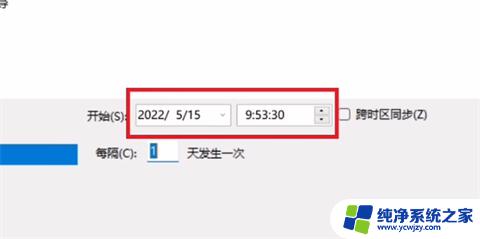
7、点击【启动程序】即可。
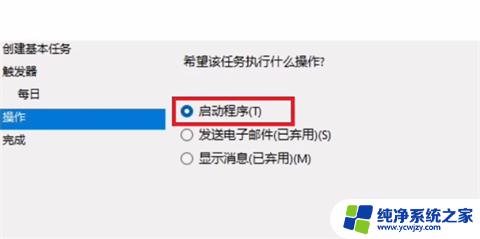
1、此电脑--右键--【管理】。
2、点击左侧【任务计划程序】。
3、点击【创建基本任务】。
4、输入任务名称。
5、选择【每天】。
6、设置关机时间。
7、点击【启动程序】即可。
以上就是win11电脑定时开关机的全部内容,碰到同样情况的朋友们赶紧参照小编的方法来处理吧,希望能够对大家有所帮助。