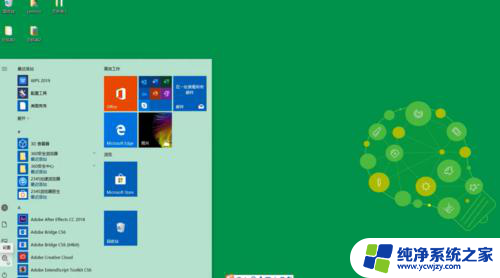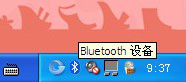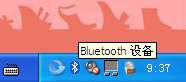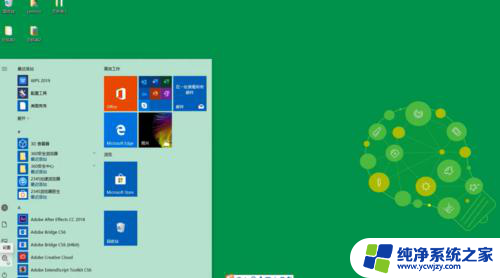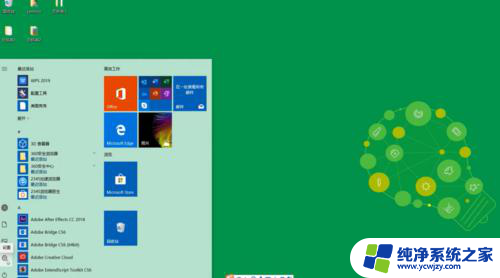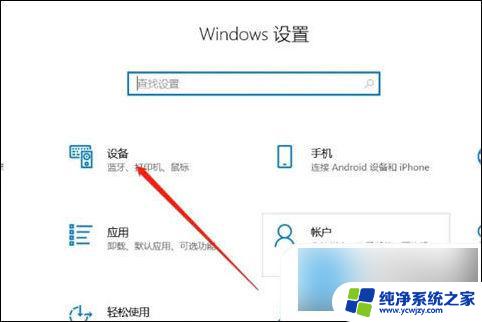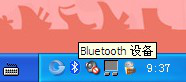台式电脑蓝牙怎么弄 怎样让台式机支持蓝牙连接
在现如今智能设备普及的时代,蓝牙连接已经成为了我们生活中不可或缺的一部分,对于许多用户来说,他们的台式电脑可能并没有内置蓝牙功能,这使得他们无法享受到与其他设备进行无线连接的便利。如何让台式机支持蓝牙连接呢?在本文中我们将探讨一些简单而有效的方法,帮助你轻松实现台式电脑与其他设备之间的蓝牙连接。
具体方法:
1.购买蓝牙适配器:
打开某宝,输入关键字“USB 蓝牙”,这时会列出许多相关的商品, 请查看商品的“详情”介绍,注意是否与我们的目的一致:我们要购买的是蓝牙适配器,目的是为台式机增压蓝牙功能。便宜的20元以下就能搞定。
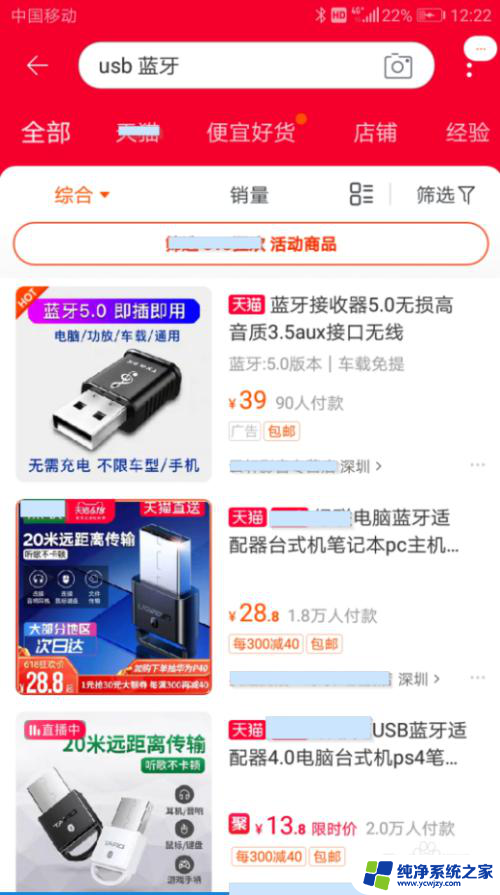
2.将买到的蓝牙适配器插入台式机的USB接口:
1)买到的蓝牙适配器模块如图所示。
2)将其插入任一USB接口.


3.设置蓝牙模块:
插入机器后,机器可能没反应,没关系,现在我们来告诉机器我们添加了蓝牙模块。打开电脑的“设置”,下图基于Windows10说明,其实Windows9也大同小异。
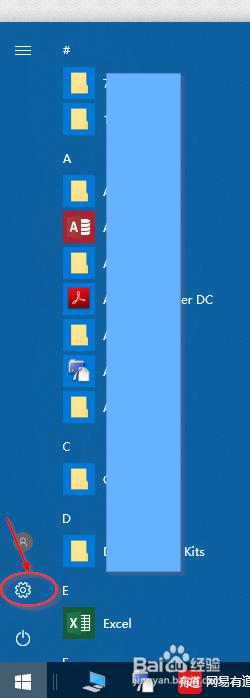
4.在台式机中打开蓝牙开关:
如下图所示:
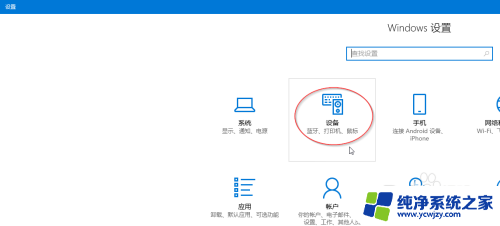
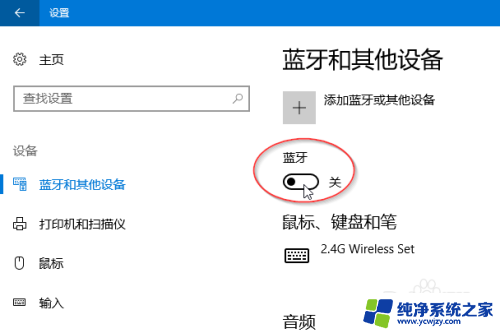
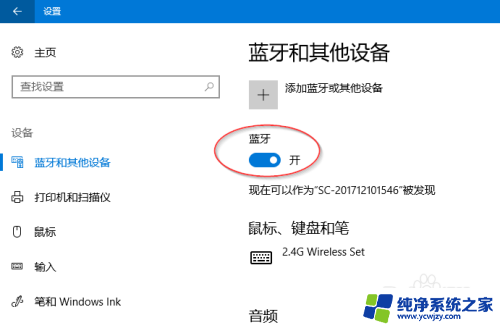
5.蓝牙图标:
这时可见电脑屏幕右下角多了蓝牙图标:

6.打开你的蓝牙设备:
现在请打开你的蓝牙设备,如蓝牙音箱,蓝牙耳机。
但蓝牙设备打开后,它并不会自动跟电脑连接,尽管你已插入了蓝牙模块。
7.添加蓝牙设备-1:
第一次使用该蓝牙设备,它需要你手动添加该设备。但以后只要开机了,它会自动连接电脑的。
只需第一次如下图操作:点击电脑屏幕右下角的蓝牙图标,再点击“添加蓝牙设备”:
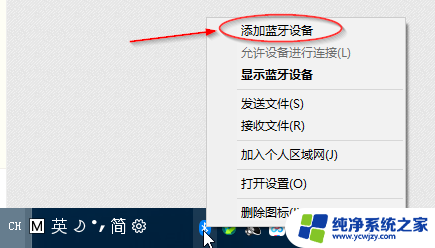
8.添加蓝牙设备-2
如下两图所示,第一步选择“添加蓝牙或其他设备”,接下来然后你应该选择蓝牙设备。
你的蓝牙设备会列出在下面,选择它,并连接它。
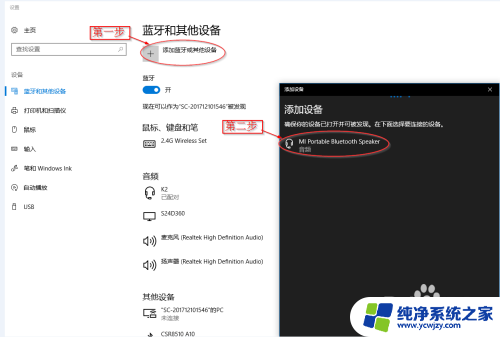
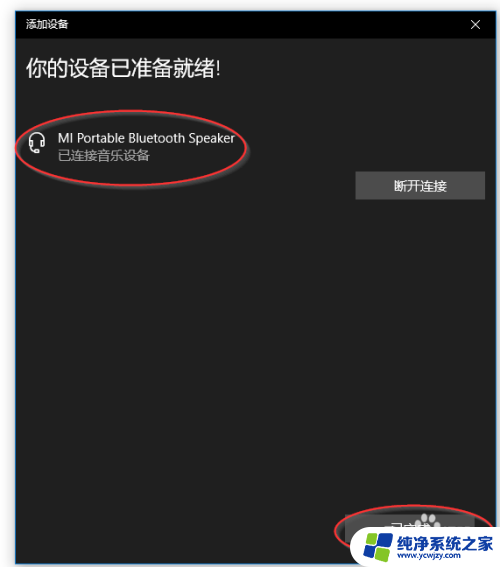
9.恭喜!这时,你可以使用该蓝牙设备了!
10.排查问题:
有时做了以上步骤,发现蓝牙设备并没有工作。因此需做一下排错工作:
1)换一USB口,重插蓝牙适配器模块。
2)如下图所示,“断开连接”或“删除设备”再来一遍。
3)不要遮蔽蓝牙信号: 由于蓝牙信号穿透力有限,它擅长于直来直去。所以不要让蓝牙模块与蓝牙设备转弯抹角地交流。
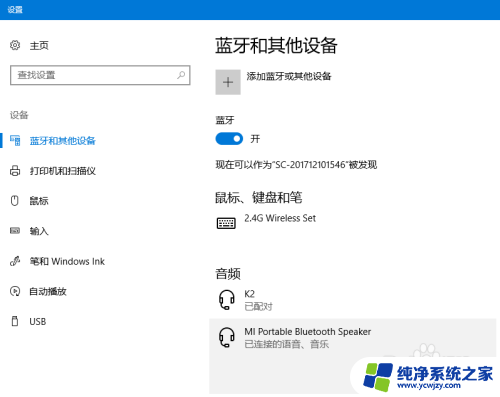
以上就是如何设置台式电脑的蓝牙连接,如果你遇到了同样的问题,可以参考本文中介绍的步骤来解决,希望这对你有所帮助。