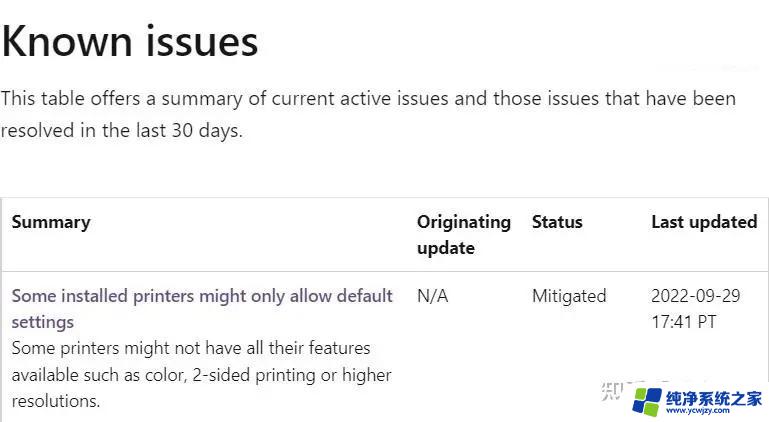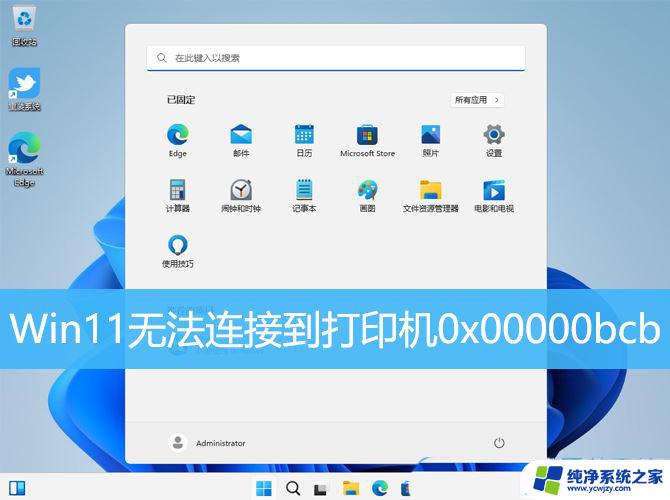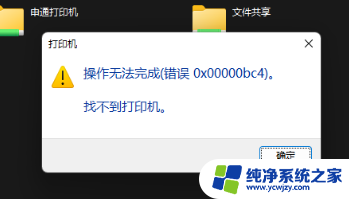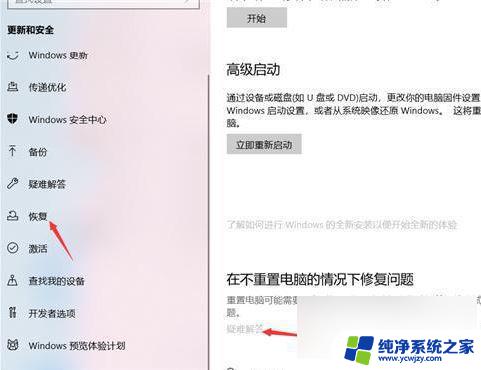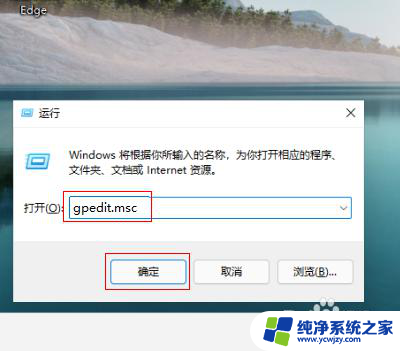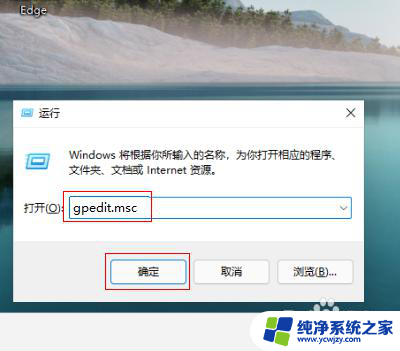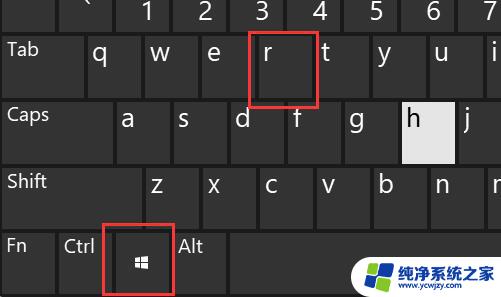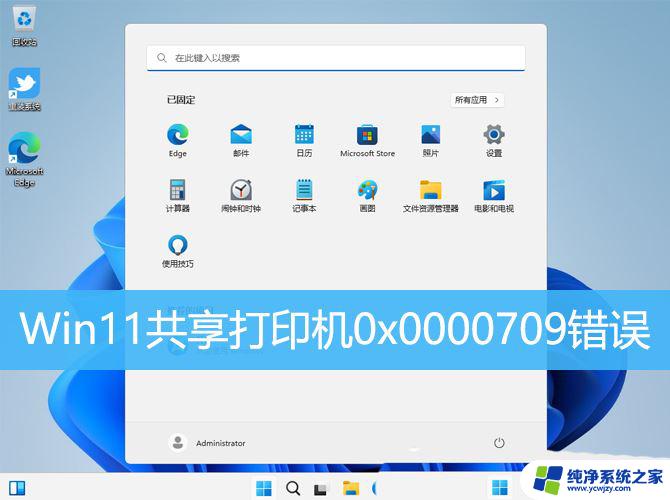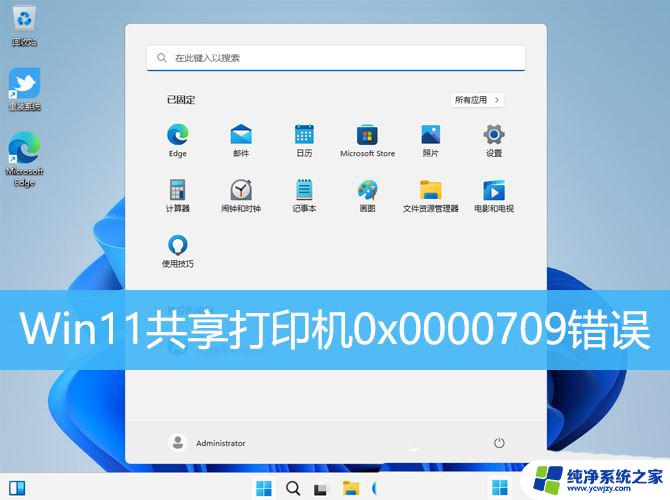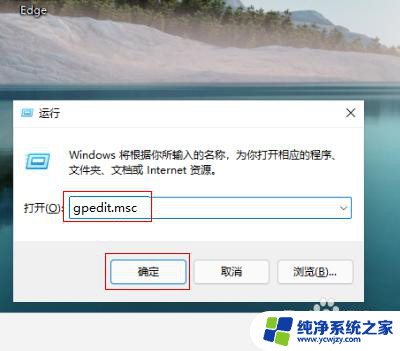win11操作失败错误为0x00000bcb 解决Win11共享打印机错误bcb的四种方法
Win11操作失败错误为0x00000bcb是一种常见的问题,它主要出现在共享打印机的情况下,当我们尝试在Win11系统中使用共享打印机时,可能会遇到这个错误码。幸运的是我们有四种方法可以解决这个问题。在本文中我们将详细介绍这四种方法,帮助大家顺利解决Win11共享打印机错误bcb,从而恢复正常的打印功能。无论您是初次遇到这个问题,还是已经尝试过一些方法但未能解决,本文都将为您提供实用的解决方案。让我们一起来看看这四种方法,帮助您成功解决Win11共享打印机错误bcb的困扰。
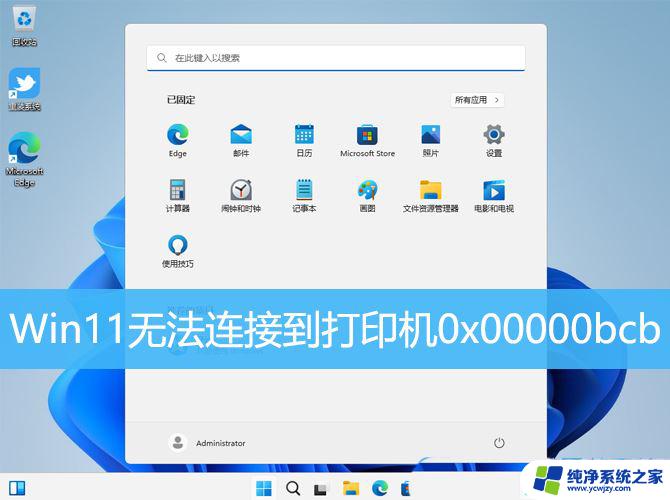
1、首先,按键盘上的【Win + X】组合键,或右键点击任务栏上的【Windows开始图标】,在打开的隐藏菜单项中,选择【运行】;
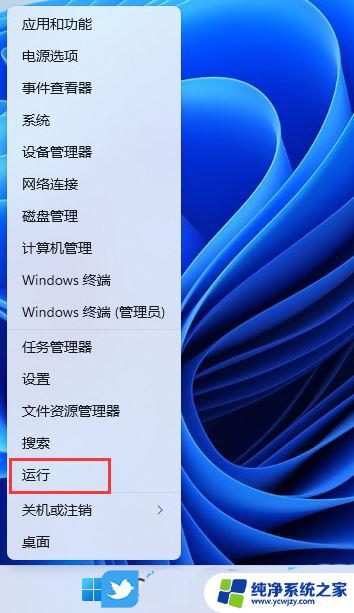
2、运行窗口,输入【services.msc】命令,按【确定或回车】,可以打开服务;
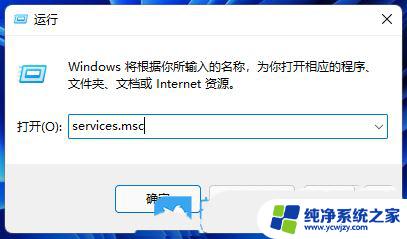
3、服务窗口,找到并双击打开名称为【Print Spooler】的服务;
Print Spooler服务描述:该服务在后台执行打印作业并处理与打印机的交互。如果关闭该服务,则无法进行打印或查看打印机。
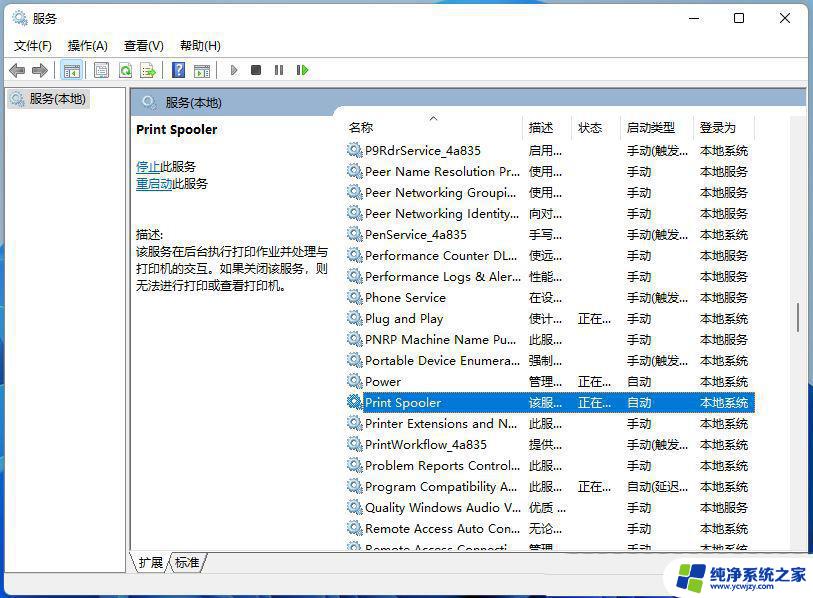
4、Print Spooler 的属性(本地计算机)窗口,先点击【停止】,再点击【启动】;
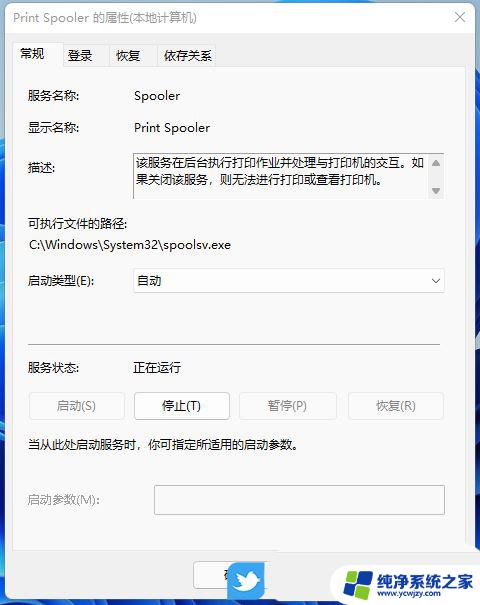
5、最后,还要将启动类型设置为【自动】,再点击【应用确定】保存即可;
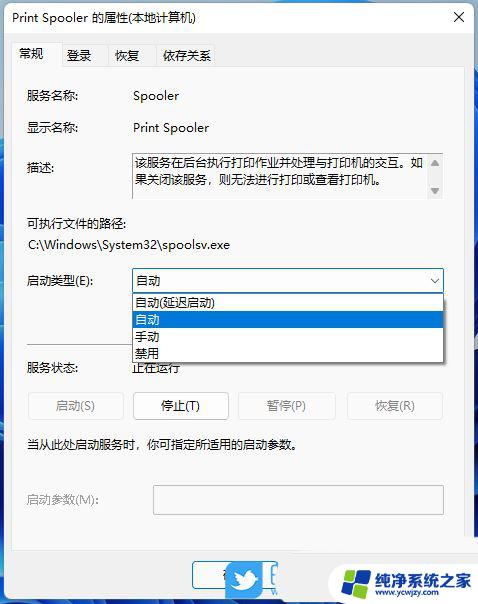
1、首先,按【Win】键。或点击任务栏上的【开始图标】,然后点击已固定应用下的【设置】;
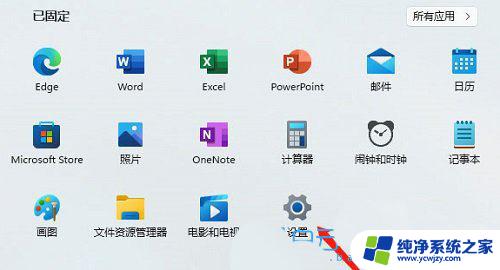
2、打开的设置(Win+i)窗口,左侧点击【Windows 更新】;
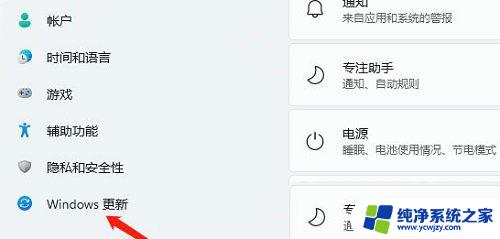
3、接着在更多选项下,点击【高级选项(传递优化、可选更新、活动时间以及其他更新设置)】;
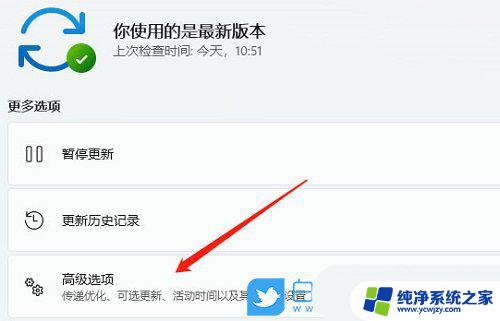
4、其他选项下,点击【可选更新(功能、质量和驱动程序更新)】;
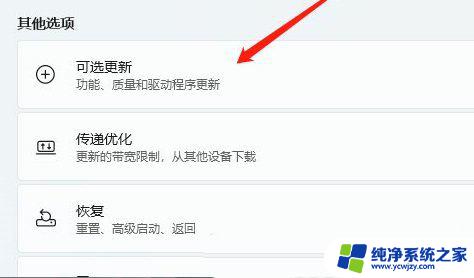
5、当前路径为:Windows 更新 > 高级选项 > 可选更新,点击【驱动程序更新】;
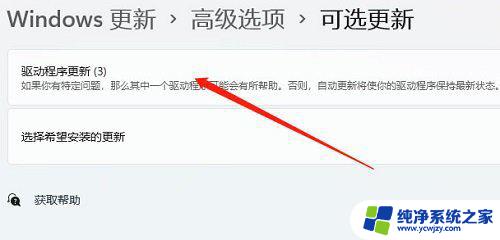
以上就是win11操作失败错误为0x00000bcb的全部内容,还有不清楚的用户就可以参考一下小编的步骤进行操作,希望能够对大家有所帮助。