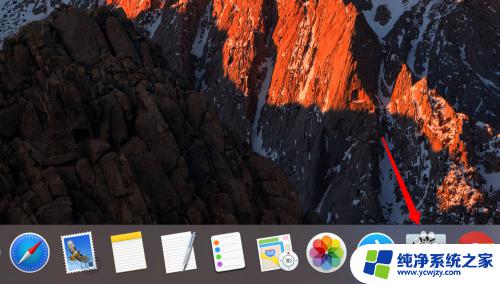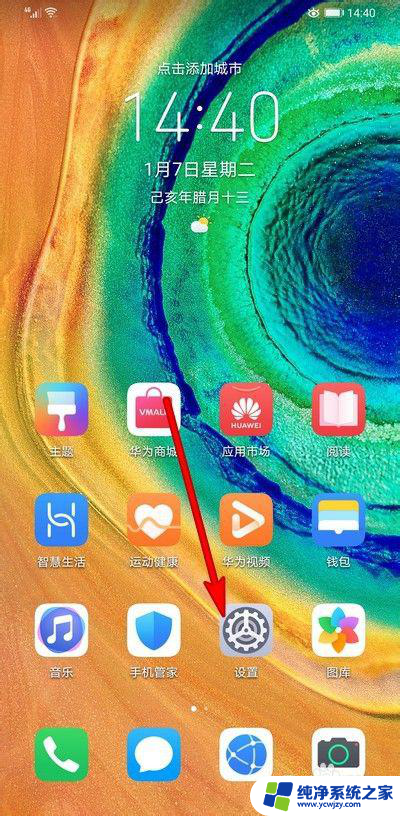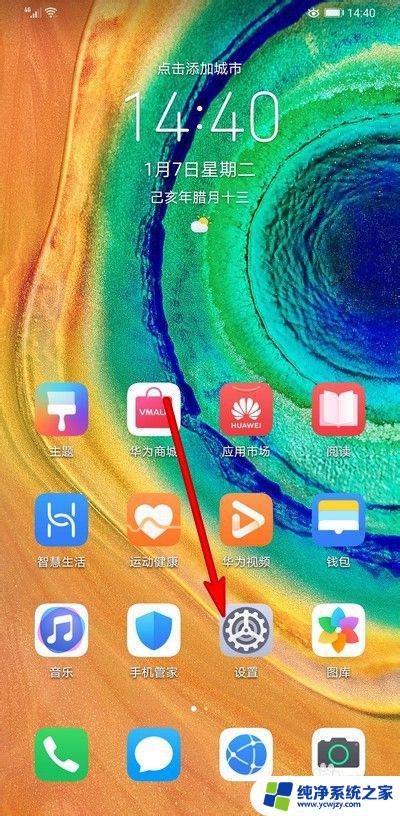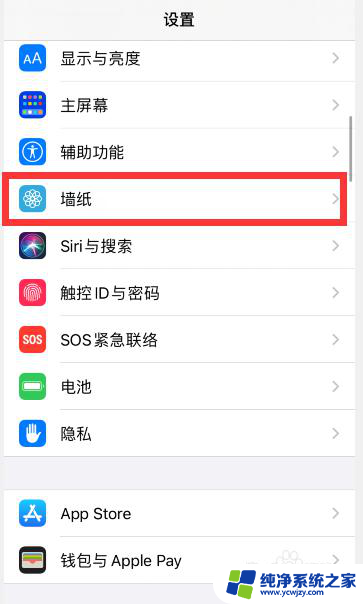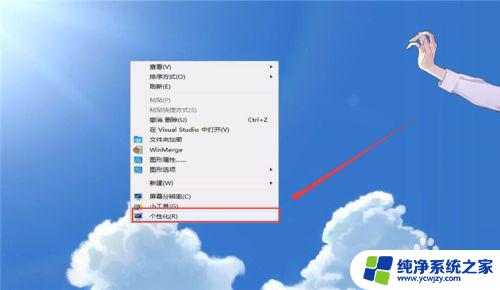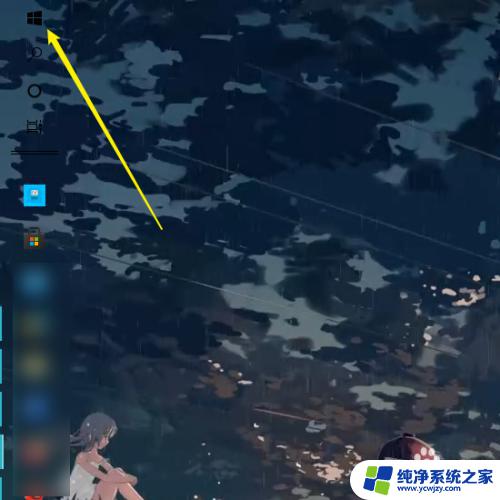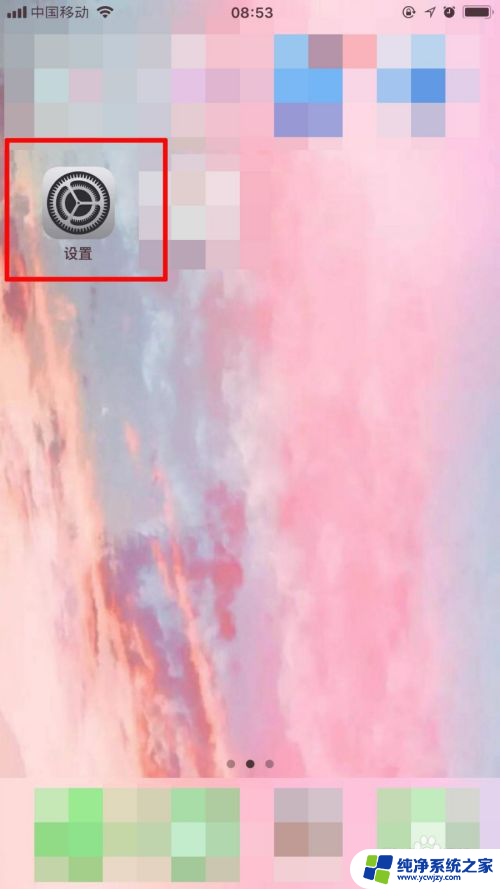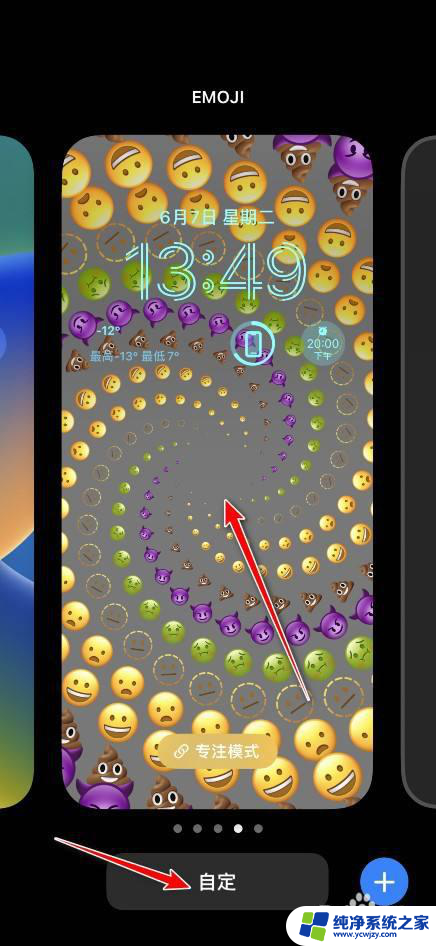macbook怎么设置锁屏壁纸 苹果电脑怎么更改锁屏图片
苹果电脑的锁屏壁纸是我们每天接触频率较高的一部分,它不仅可以让我们在锁屏状态下看到喜欢的图片,还能为我们的电脑增添一丝个性和美感,如何在MacBook上设置锁屏壁纸呢?苹果电脑又该如何更改锁屏图片呢?在本文中我们将为您详细介绍MacBook如何设置锁屏壁纸及更改锁屏图片的步骤,让您轻松掌握这些技巧,为您的电脑增添更多乐趣与魅力。
具体步骤:
1.在底部的任务栏中找到系统偏好设置的图标,点击进入下一步。
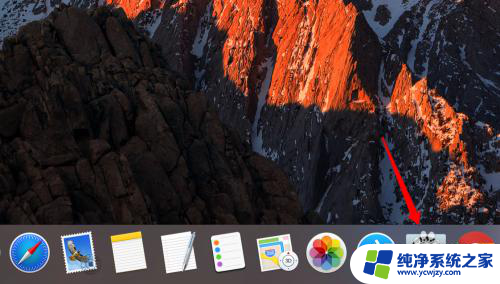
2.在系统偏好设置窗口上,有一项是桌面与屏幕保护程序,点击打开设置壁纸。
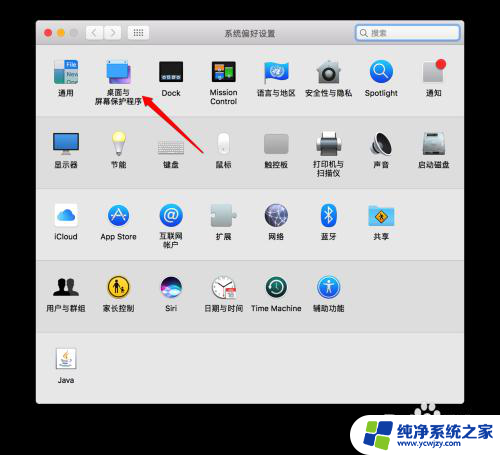
3.在顶部找到屏幕保护程序的选项,点击选择。然后在左侧找到你想要设置的图片出现的效果,比如有的是弹出来的。有的是像墙上的照片墙一样的效果。这里我们选择Ken Burns,就是淡入淡出的效果。
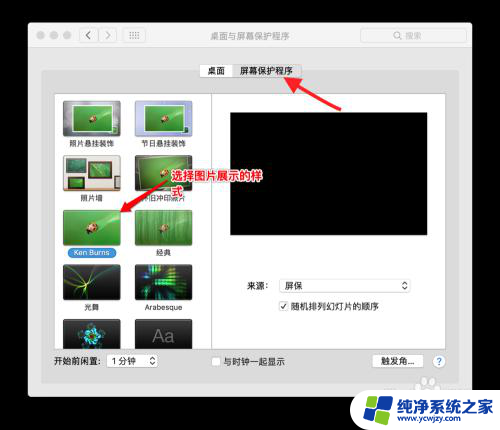
4.选择展示的样式后,在右侧找到来源。点击下拉列表框找到选取文件夹这一项,点击进入下一步。
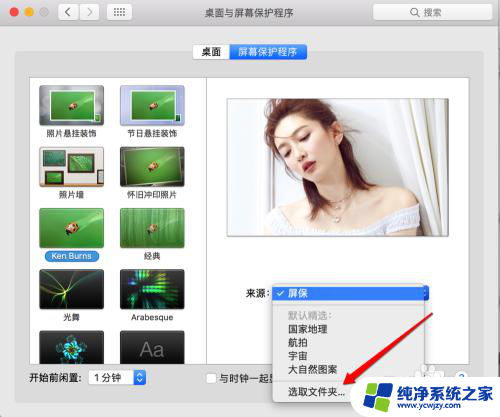
5.在选择图片窗口中,找到你存放照片的文件夹。比如我把图片放在了文档下的屏保文件夹中。别忘了点击右侧的选定按钮哦。
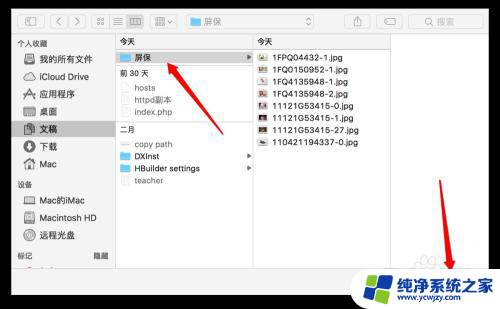
6.关闭选择窗口后,在桌面与屏幕保护窗口中央就显示了该文件夹中放有的图片。在左下角找到要开始屏幕保护程序的时间,比如我就选择了电脑没有操作1分钟后即开始屏幕保护程序。
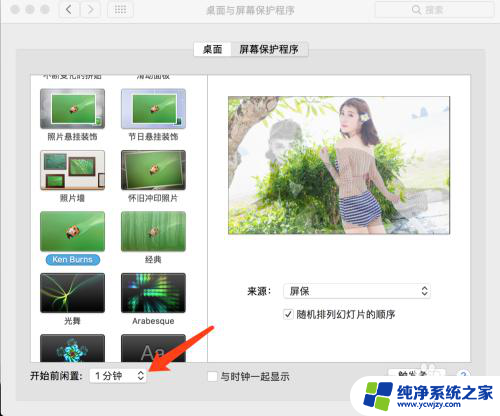
以上就是如何设置MacBook的锁屏壁纸的全部内容,如果有不清楚的用户,可以按照小编的方法进行操作,希望能够帮助到大家。