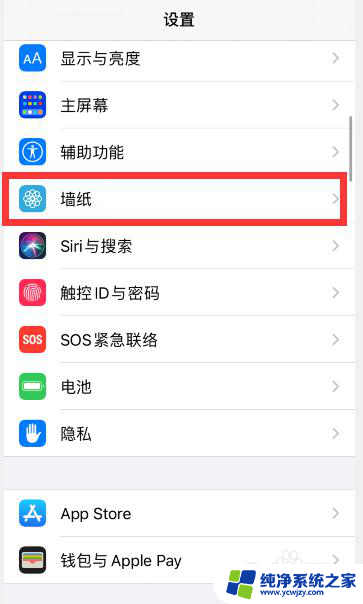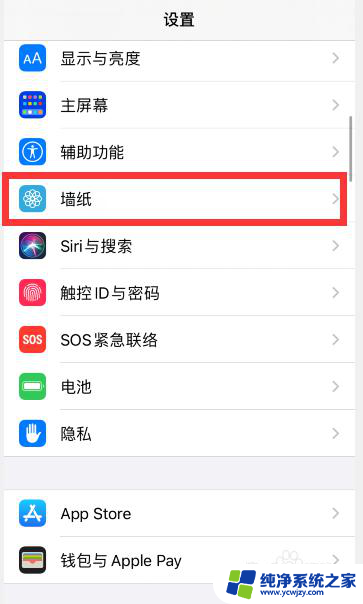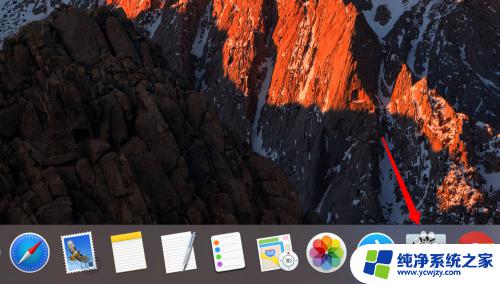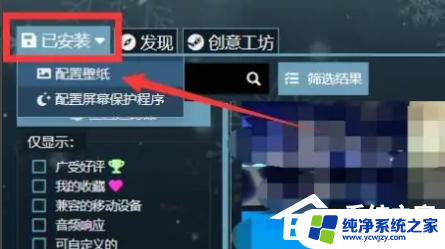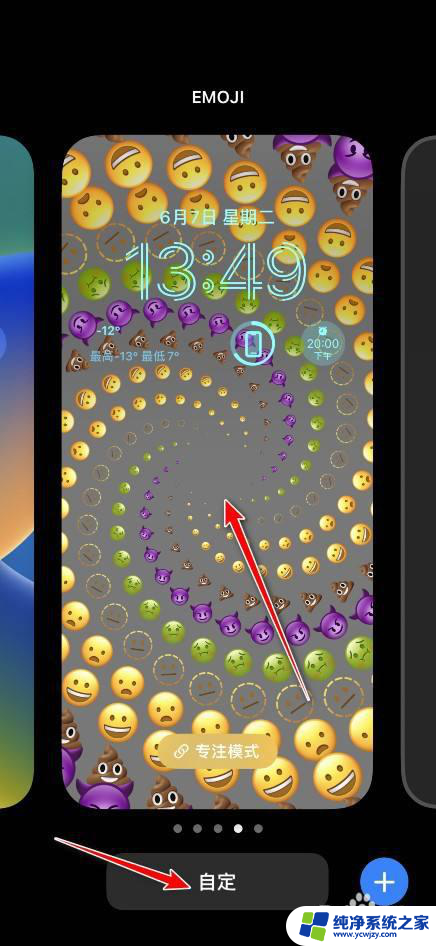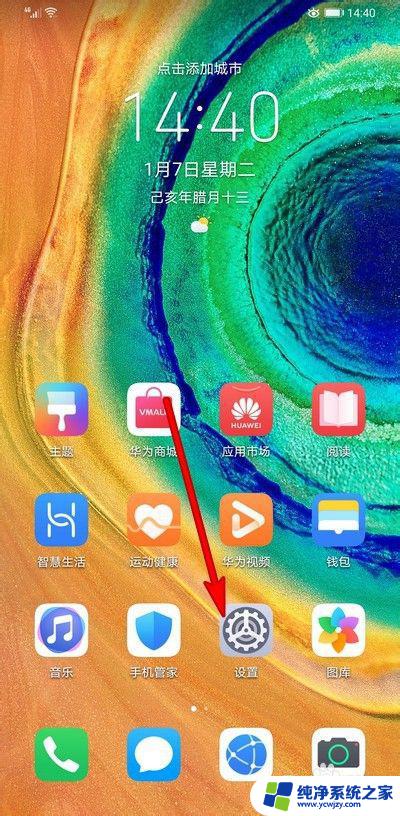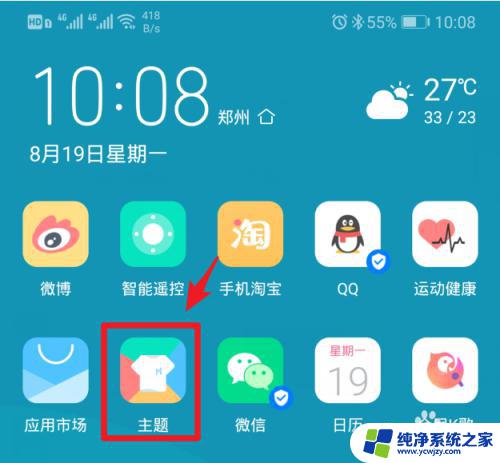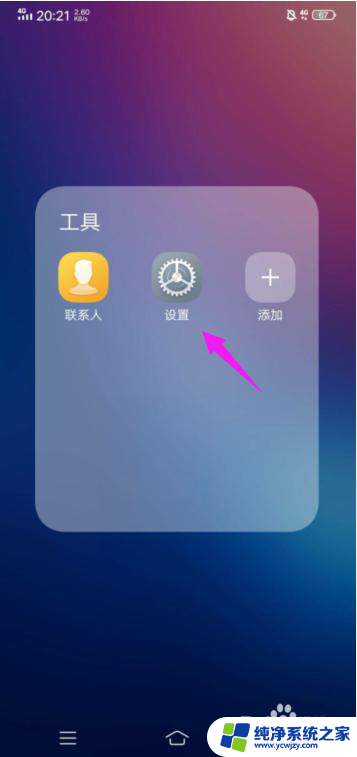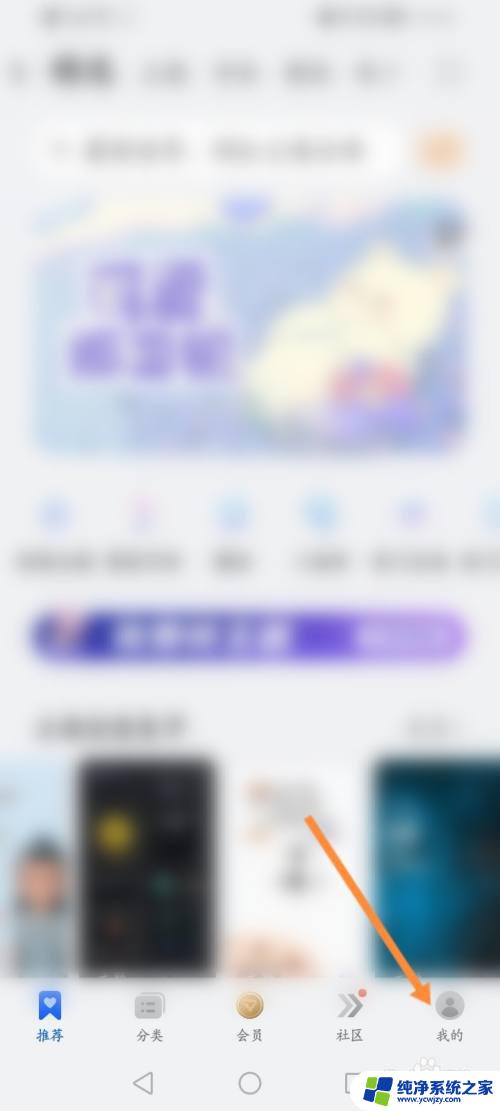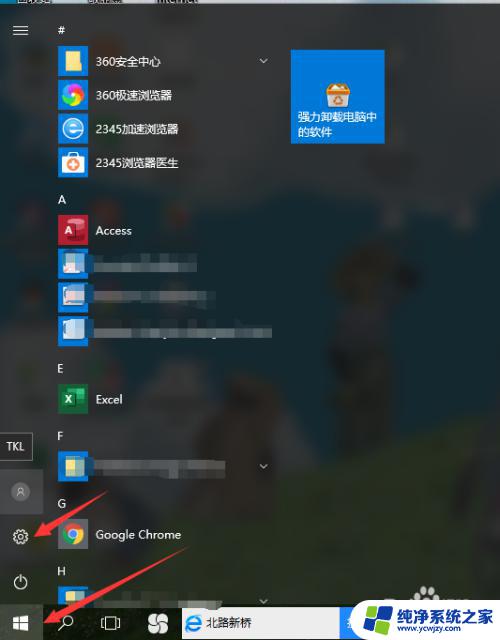苹果13壁纸和锁屏图片 如何在iphone上设置锁屏壁纸和主屏幕壁纸不同
更新时间:2024-01-25 12:55:34作者:yang
苹果13壁纸和锁屏图片给我们带来了更多个性化设置的选择,让我们的iPhone更具个性和独特性,在过去我们只能将相同的图片设置为锁屏壁纸和主屏幕壁纸,限制了我们的选择余地。现在我们可以轻松地将不同的壁纸设置为锁屏和主屏幕,为我们的手机增添更多的魅力。接下来让我们一起来了解如何在iPhone上设置不同的锁屏壁纸和主屏幕壁纸,为我们的手机带来新的风格和个性吧。
步骤如下:
1.打开手机“设置”,点击“墙纸”
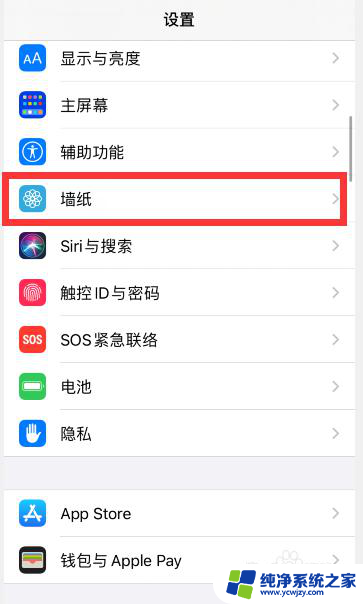
2.点击“选取新墙纸”
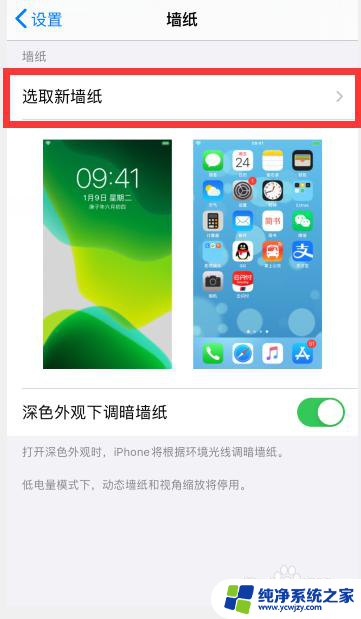
3.根据需要,点击选择想要设置的壁纸类型,比如“静态墙纸”
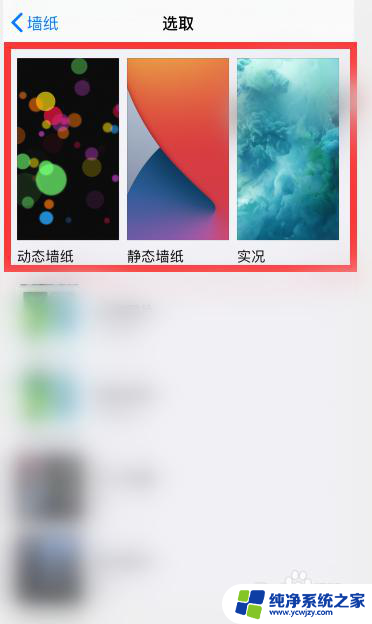
4.点击选择一个想要设置的墙纸
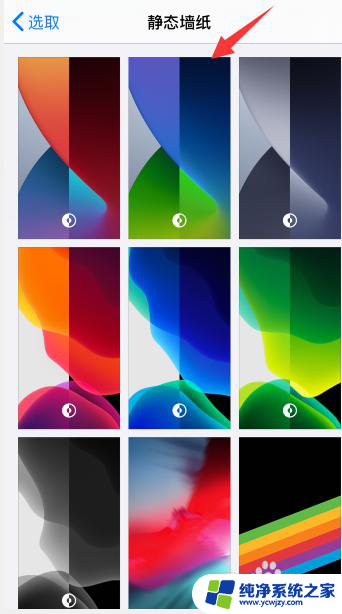
5.点击右下角“设定”
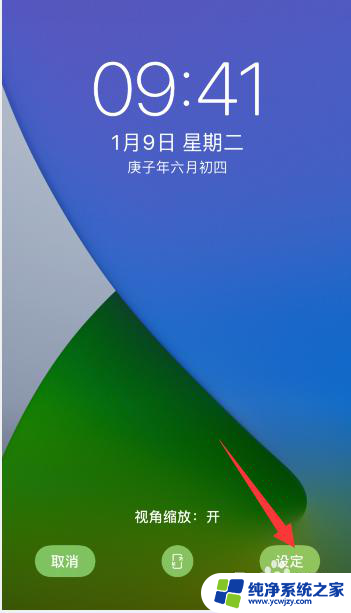
6.点击底部出现的“设定锁定屏幕”或者是“设定主屏幕”,小编这里先选择“设定锁定屏幕”
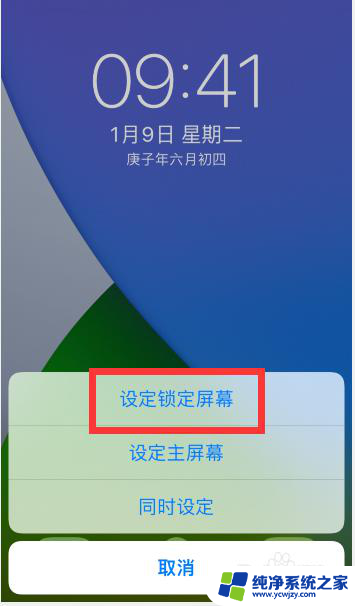
7.然后再回到壁纸设置中,重新选择一个不一样的壁纸。点击右下角“设定”后,选择“锁定主屏幕”
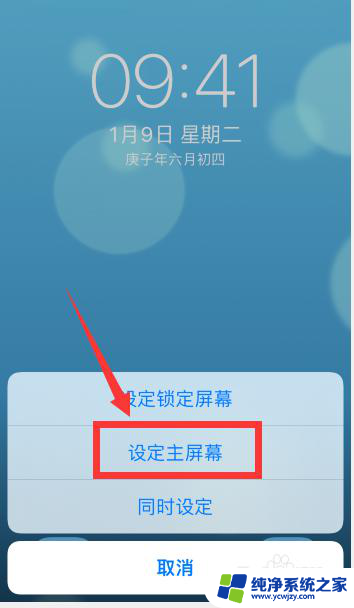
8.这样就把锁屏和主屏幕设置了两个不一样的壁纸
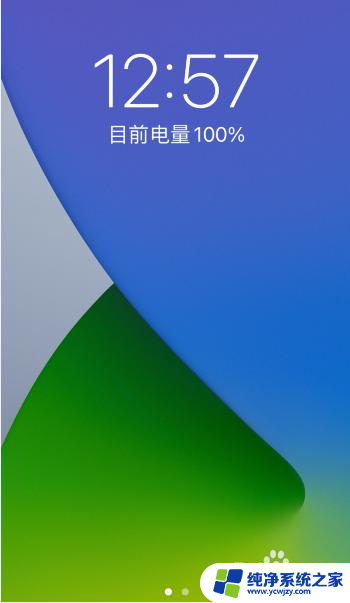
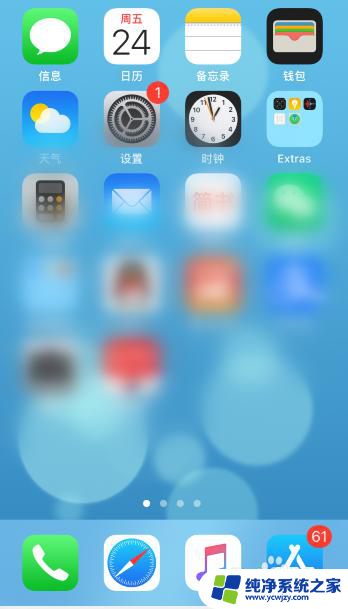
以上是关于苹果13壁纸和锁屏图片的全部内容,如果您遇到相同的问题,可以参考本文中介绍的步骤进行修复,希望对大家有所帮助。