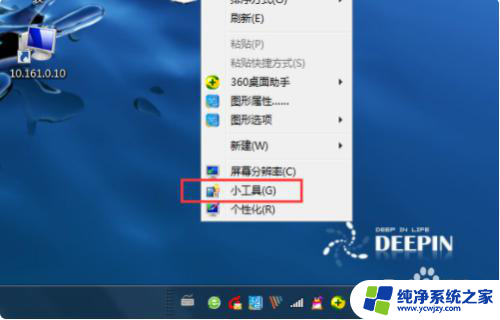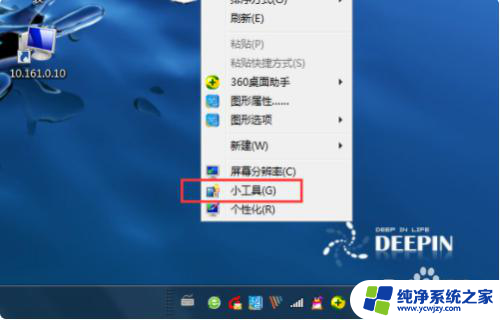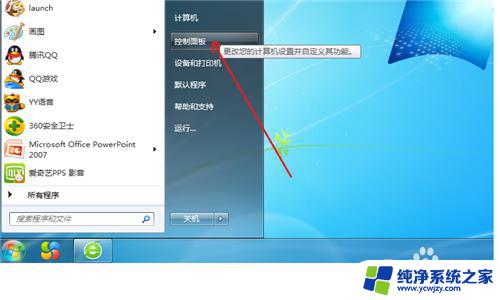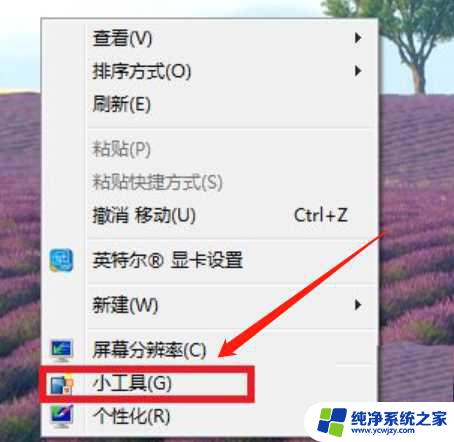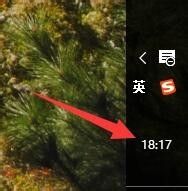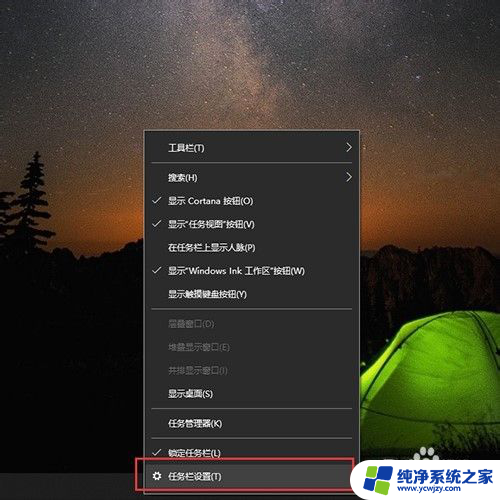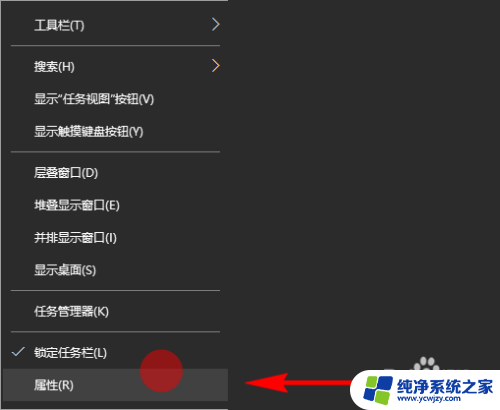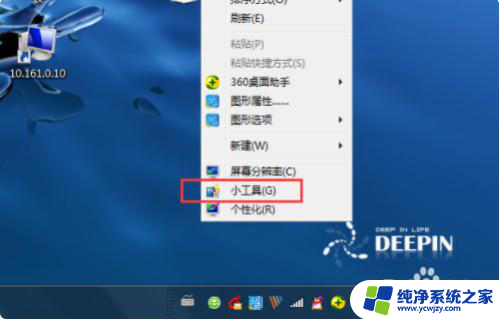win10怎么桌面显示时钟 Windows 10电脑怎样在任务栏显示时钟
更新时间:2023-10-05 12:41:13作者:xiaoliu
win10怎么桌面显示时钟,在现代社会中电脑已成为人们工作和娱乐的重要工具,而在使用电脑过程中,时钟的显示对于我们掌握时间、提高工作效率具有重要意义。针对Windows 10操作系统的用户来说,如何在桌面或任务栏上显示时钟,是一个备受关注的问题。下面将介绍Windows 10电脑如何实现在任务栏显示时钟,以帮助用户更好地管理时间,提高工作效率。
具体步骤:
1.我们点击打开电脑桌面左下角的Windows图标

2.选择菜单中的设置图标
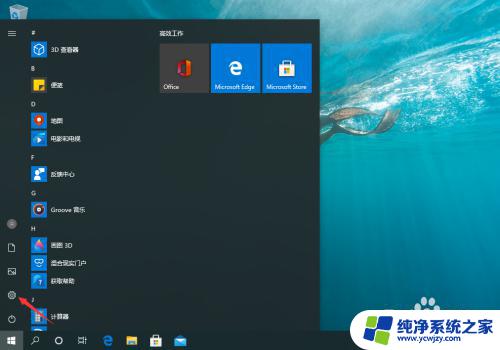
3.这时候,在弹出窗口中。点击打开时间和语言
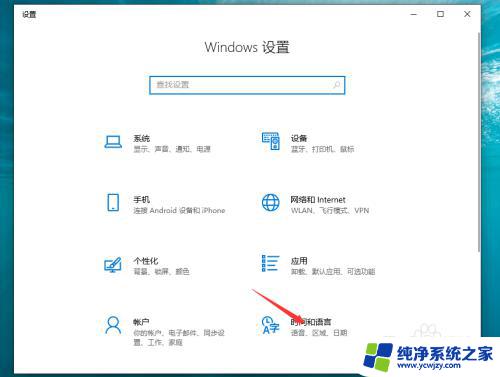
4.接着,打开箭头所指的添加不同时区的时钟
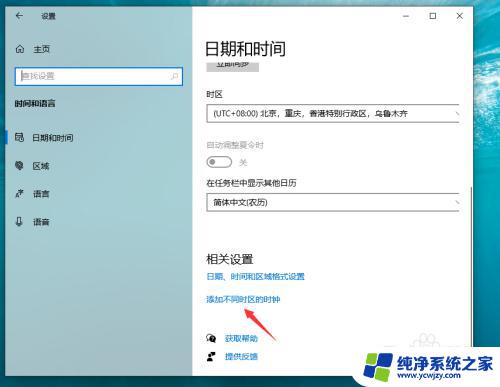
5.勾选箭头所指的显示此时钟
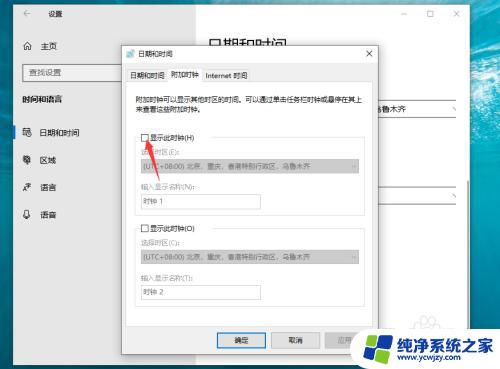
6.设置完成,直接点击应用按钮就可以退出了
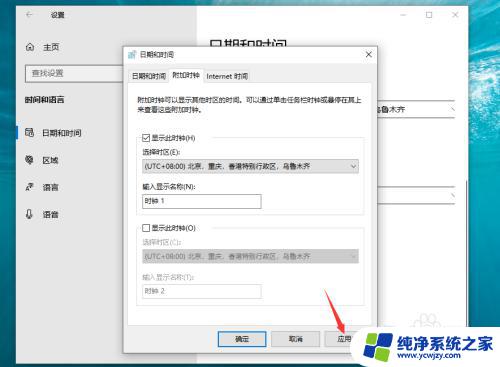
以上就是win10桌面如何显示时钟的全部内容,如果您有不清楚的地方,可以按照小编的方法进行操作,希望这可以帮助到大家。