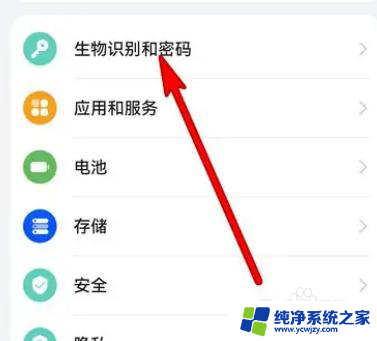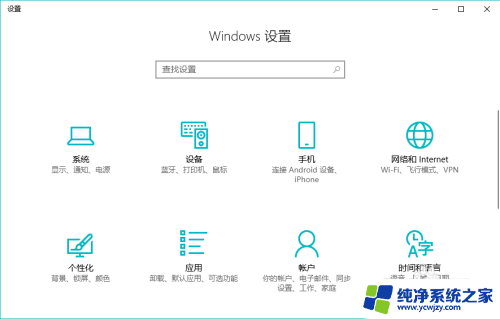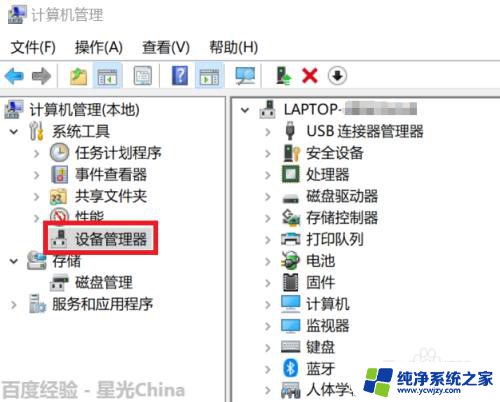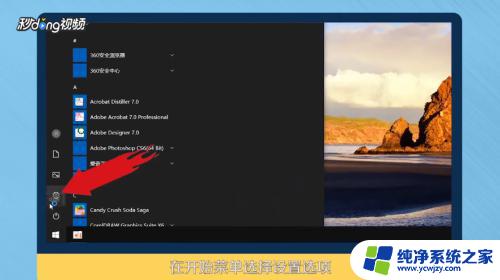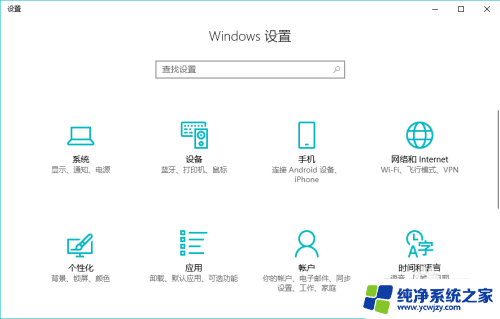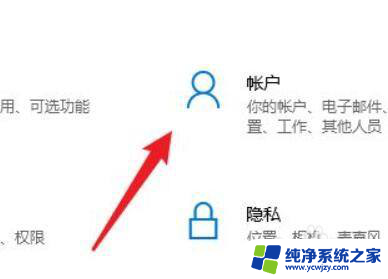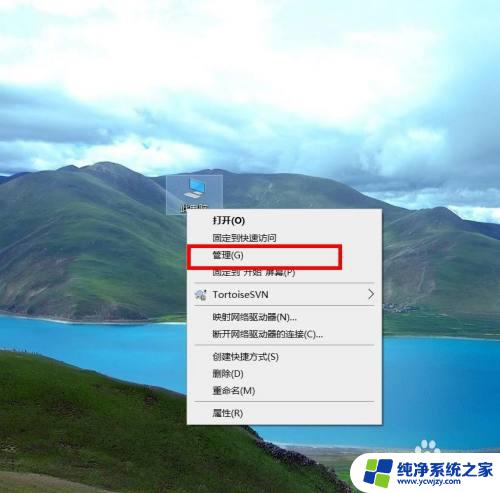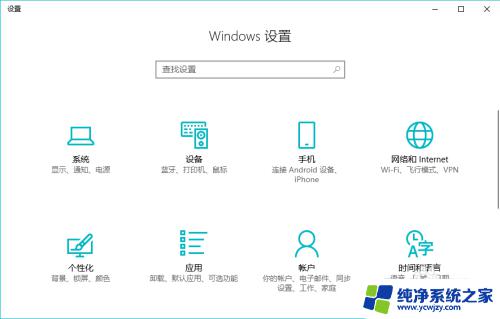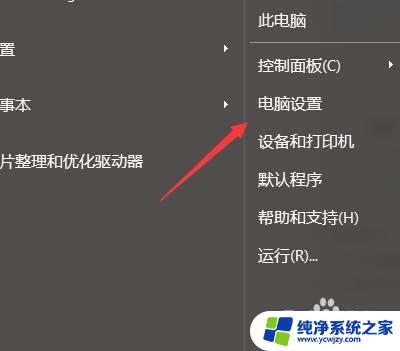指纹已禁用怎么恢复 修复笔记本电脑指纹识别功能的方法和步骤
指纹已禁用怎么恢复,指纹识别技术作为一种安全、便捷的身份验证方式,被广泛应用于笔记本电脑中,有时我们可能会遇到指纹识别功能被禁用的情况。要恢复和修复笔记本电脑的指纹识别功能,我们可以采取一些简单的方法和步骤。接下来我们将介绍一些有效的解决办法,帮助您重新启用指纹识别功能,提升电脑使用的便捷性和安全性。
步骤如下:
1.首先检查指纹识别系统的硬件及驱动程序: 鼠标右键点击桌面“计算机”图标,在下拉菜单点击“属性”,进入“系统”主菜单。在“系统”主菜单内选择“设备管理器”。

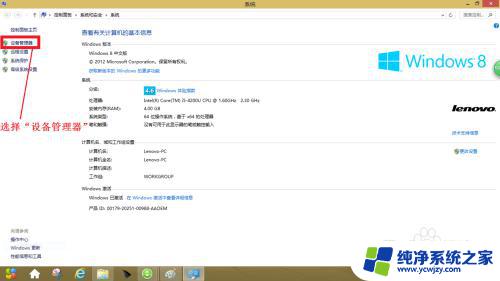
2.在打开的”设备管理器“里面鼠标左键双击”生物识别设备“:右键点击”生物识别设备“下拉菜单内的“属性”,看到生物识别设备运行正常。证明指纹识别系统硬件及驱动程序无异常。
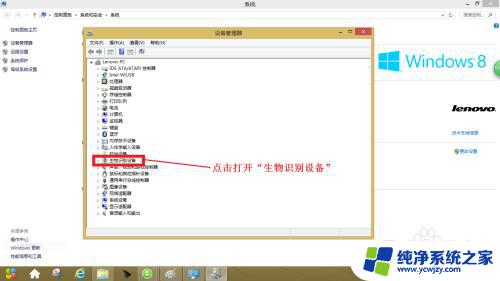
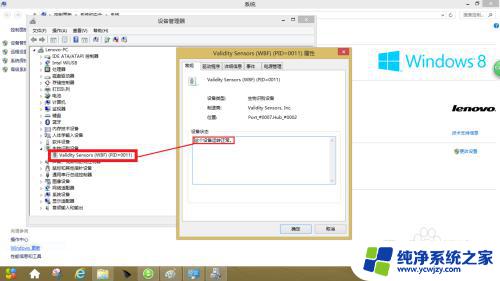
3.既然指纹识别系统硬件及驱动程序正常,仍不能使用。就有可能是电脑系统问题:综合以上检查,确定是指纹识别系统硬件和驱动程序无故障,可以判断电脑系统有问题,下面准备修复电脑系统。在”系统“主菜单选择”系统保护“进入”系统属性“,在”系统属性“选择”系统还原“。
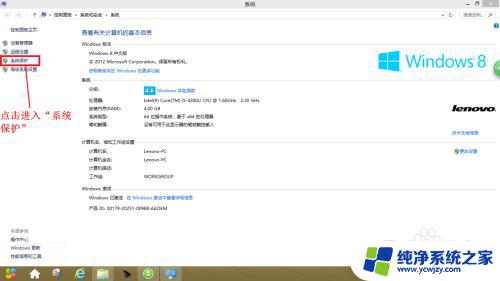
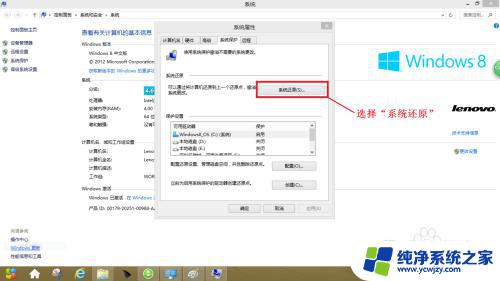
4.在”系统还原“界面选择”另一还原点“然后点击”下一步“进入系统还原操作:点击”下一步“进入系统还原界面。
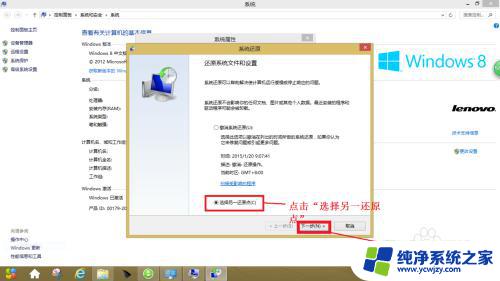
5.在“系统还原”界面选择指纹识别系统工作正常以前的日期为系统还原日期,点击“下一步”。电脑开始系统还原:电脑根据选择的还原点进行系统还原,还原完成后,电脑自动重启,这时我们会发现指纹识别系统出现在界面并且可以使用了。
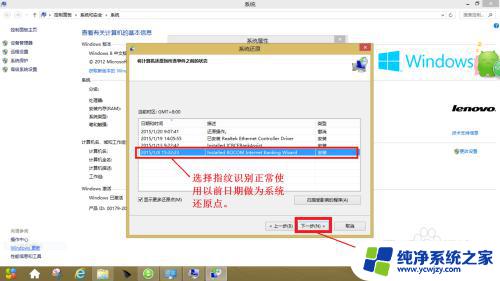
6.修复后再次人工重启电脑,并再次检查指纹识别系统工作状况:再次重新启动电脑,用指纹进入电脑,确认指纹识别系统修复成功。
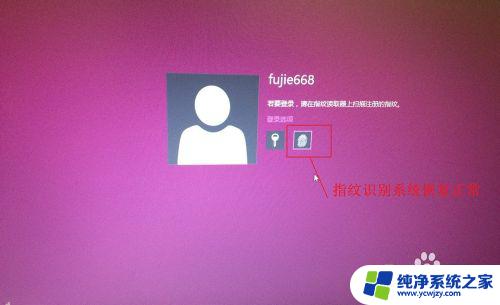
以上是关于如何恢复已禁用的指纹的全部内容,如果您遇到了相同的问题,就可以按照本文所提供的方法来解决。