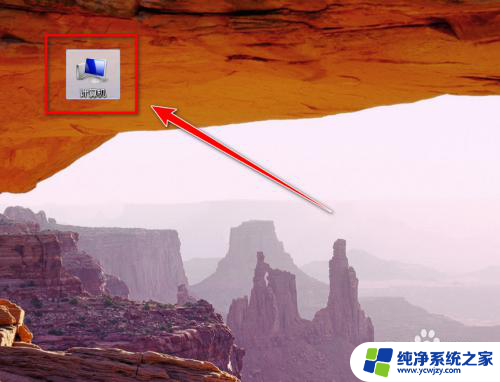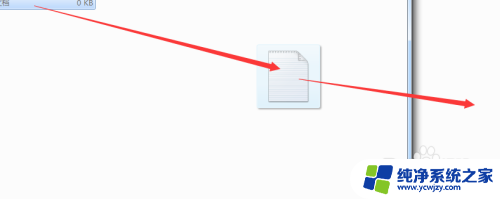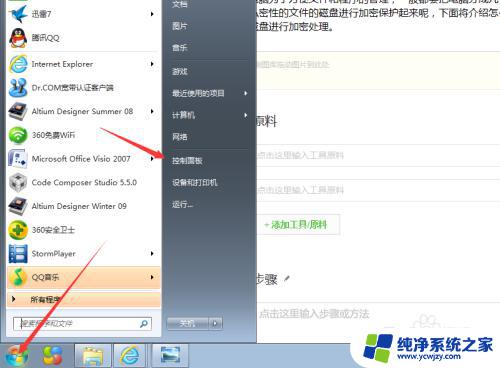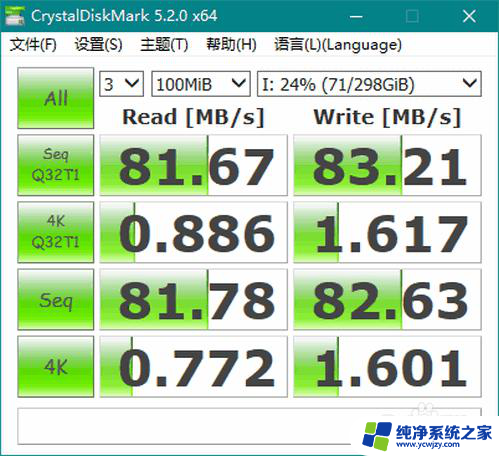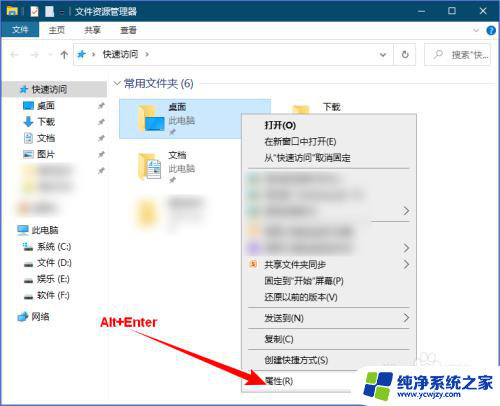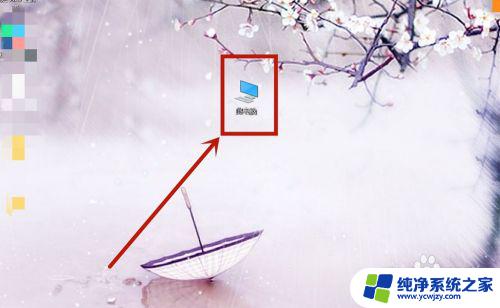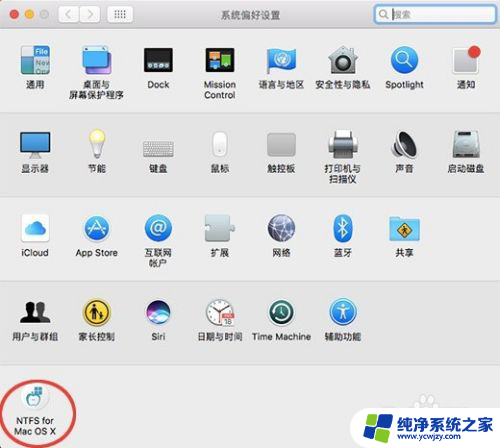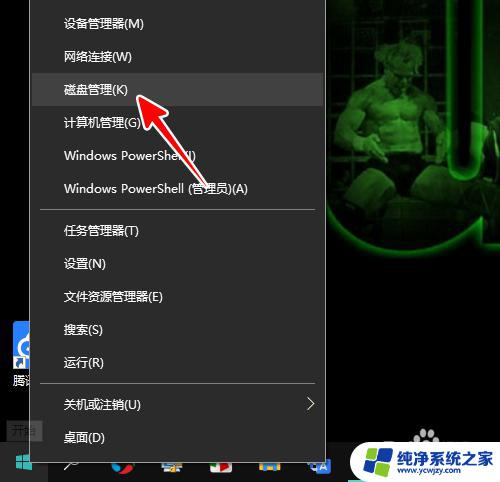电脑硬盘怎么拷贝到另一个硬盘上 复制磁盘到另一个磁盘的步骤
电脑硬盘怎么拷贝到另一个硬盘上,在现代信息时代,电脑硬盘的重要性不言而喻,有时我们会面临一个问题:如何将一个硬盘上的数据完整地拷贝到另一个硬盘上?这个问题在我们需要更大容量的硬盘或者备份数据时尤为重要。幸运的是复制磁盘到另一个磁盘并不是一件复杂的任务。通过一些简单的步骤,我们可以轻松地实现这个目标。本文将详细介绍电脑硬盘如何拷贝到另一个硬盘上的步骤,帮助读者解决这个问题。
方法如下:
1.电脑硬盘怎么拷贝到另一个硬盘上
第一步:下载、安装【分区助手】免费软件(略)。
2.第二步:复制磁盘到另一个磁盘。
启动分区助手,点击窗口左侧【向导】下的:复制磁盘向导;
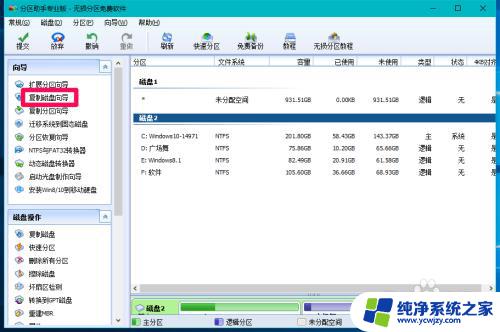
3.在选择复制磁盘的方式窗口,默认快速复制磁盘(C)(不要选择扇区到扇区复制。时间太长),点击:下一步(N);
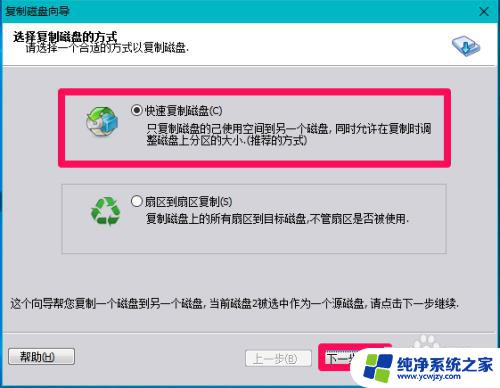
4.点击:磁盘1,再点击:下一步(N);
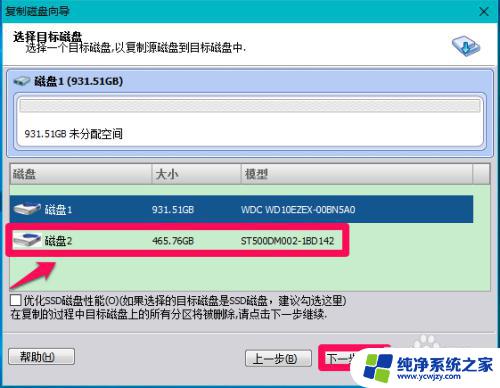
5.在编辑磁盘上的分区窗口,根据需要可以默认【复制时保持磁盘分区不变】或选择【让分区适应整个磁盘的大小】和【调整此磁盘上的分区】。我这里是默认【复制时保持磁盘分区不变】,点击:下一步(N);
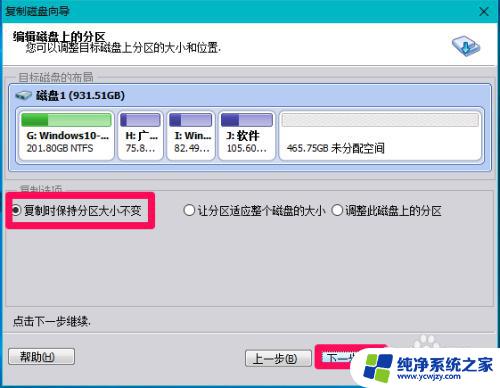
6.在引导操作系统窗口,先看清注意处的内容,再点击:完成(F);
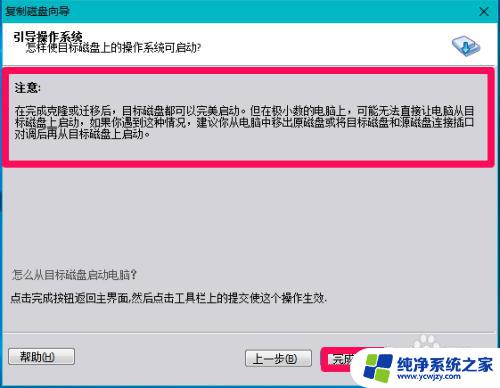
7.回到分区助手窗口,我们点击左上角的【提交】;
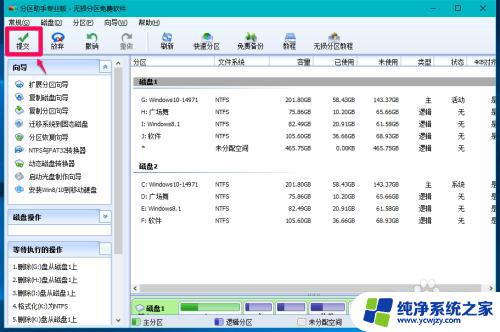
8.我们在打开的等待执行的操作窗口,点击:执行;
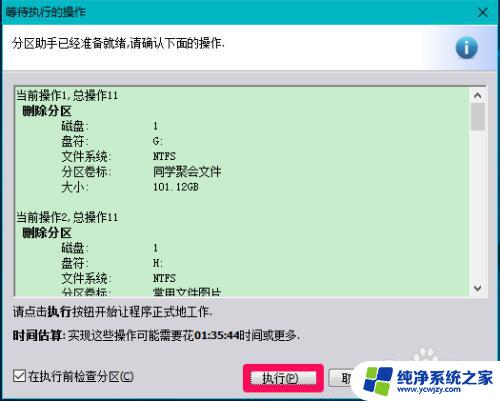
9.点击执行以后,弹出一个提示对话框,要执行这些操作需要重启您的电脑,您想重启吗?......点击:是(Y);
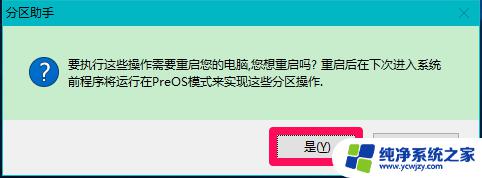
10.电脑重新启动,通过如下四个分区的复制,时间较长1小时左右(如果使用扇区到扇区复制则时间更长);
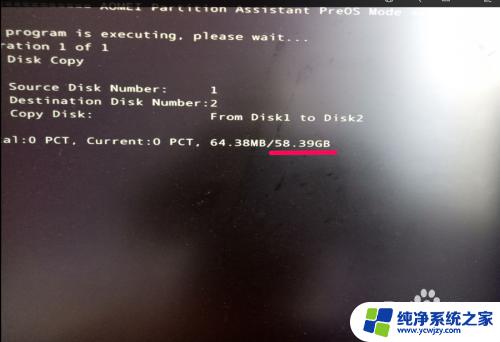
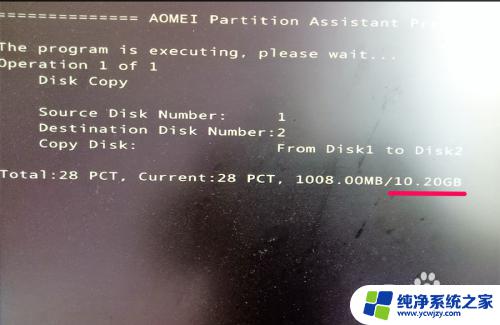
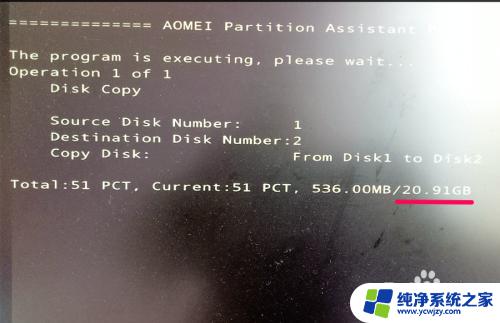
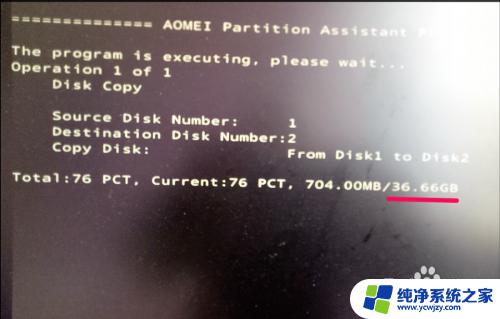
11.四个分区复制完成以后,自动重启电脑,如果遇到自动修复 - 你的电脑未正确启动界面,我们点击:重新启动;
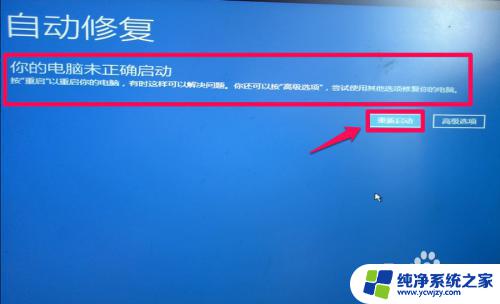
12.重新启动电脑以后,进入系统桌面。打开资源管理器,可以看到硬盘1已经完全复制到了另一个硬盘(分区为:G、H、I、J)。
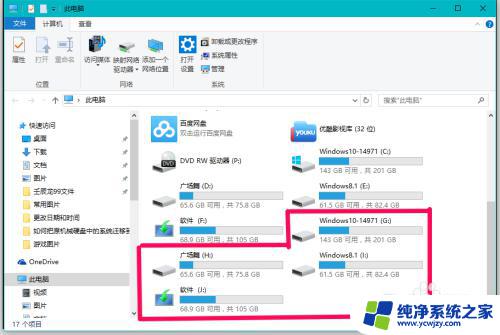
13.以上即:电脑硬盘怎么拷贝到另一个硬盘上,供有需要的朋友们参考和使用(亲测有效)。
以上是如何将电脑硬���拷贝到另一个硬盘的全部内容,需要的用户可以按照小编的步骤进行操作,希望对大家有所帮助。