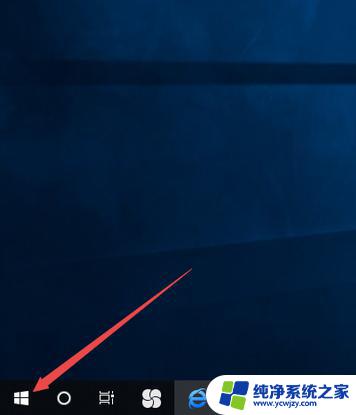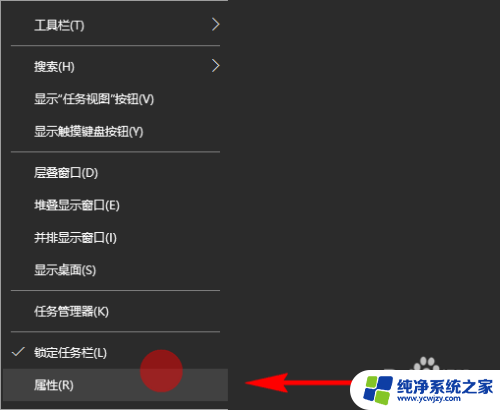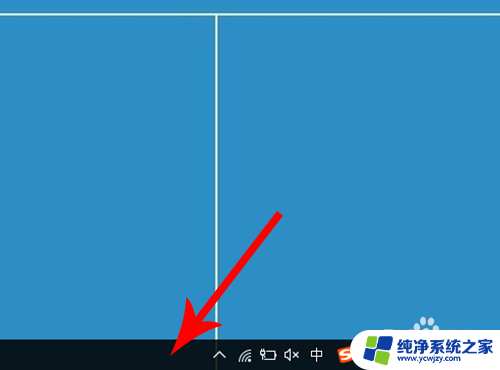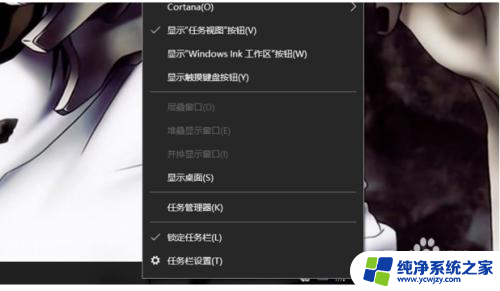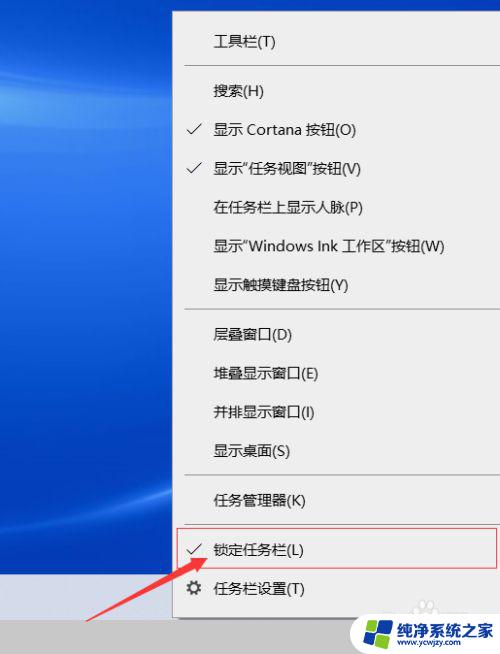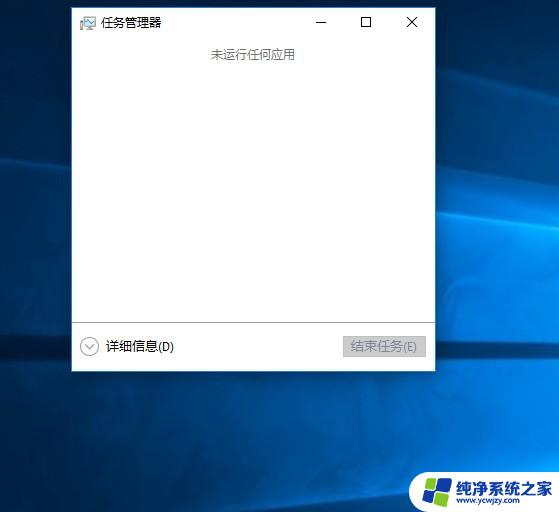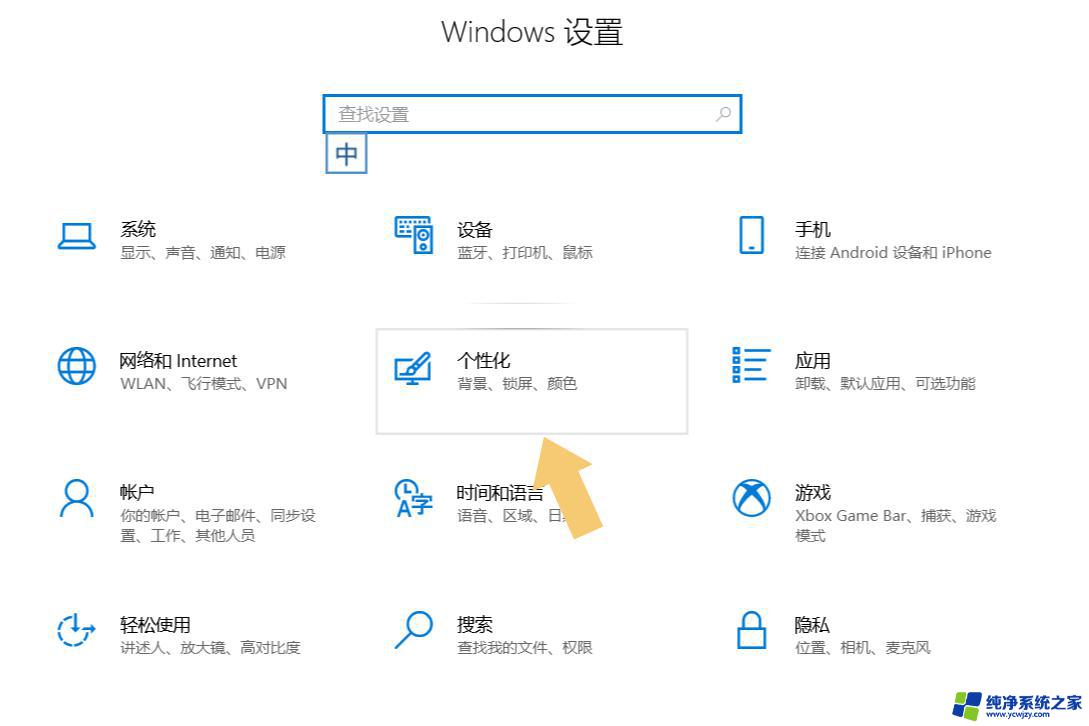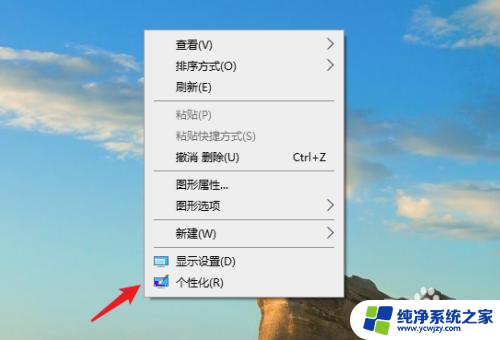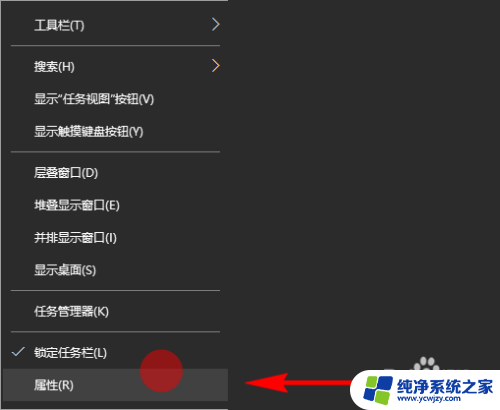win10点击了右下角显示桌面图标
Win10系统的桌面图标是我们经常使用的快捷方式,但有时候我们会发现右下角的显示桌面图标并没有全部显示出来,这可能会给我们带来一些不便,因为我们需要频繁地点击图标才能找到我们需要的应用程序或文件。如何让Win10右下角的图标全部显示出来呢?接下来就让我们一起来探讨一下解决方法吧。
方法如下:
1.有时候,我们打开我们的电脑。我们的图标多了以后,是会有一个向上的符号,所有的打开的有一部分会在这个里面的。
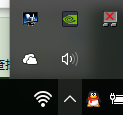
2.如果不喜欢这样的设置,想全部出来的话,也很简单,我们点击鼠标的右键,选择显示设置就好了。这里没法截图那个屏幕,就是点击以后出现的这个界面。

3.接着,我们就是选择大的选项了。这个一般都是第一个,都是默认的,我们需要点击确认一下,就点击通知和操作。
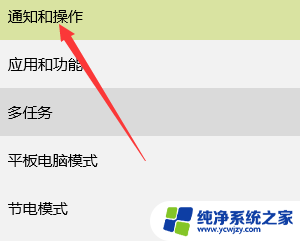
4.点击打开网络以后,我们会看到有一个选择在任务栏上显示哪些图标的这个选项,我们点击打开进入到里面。
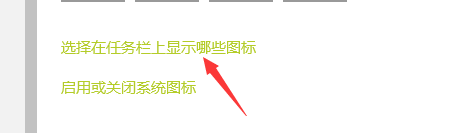
5.打开了以后,我们就会看到上面显示的这句话了。所有的图标都显示在桌面上,我们点击一下,就可以打开,打开以后,下面的我们是无法操作的。

6.这时候我们再看下这个界面,在电脑的右下角,所有的图标都显示出来了,我个人还是喜欢这个风格的。

7.另外我们如果不喜欢排的很长的,就可以关闭一下了,我们可以关闭以后,根据自己的喜好进行选择挑选就好了。
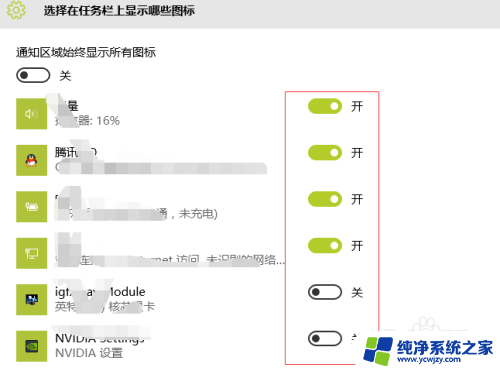
以上就是win10点击了右下角显示桌面图标的全部内容,如果遇到这种情况,你可以按照以上步骤进行解决,非常简单快速,一步到位。