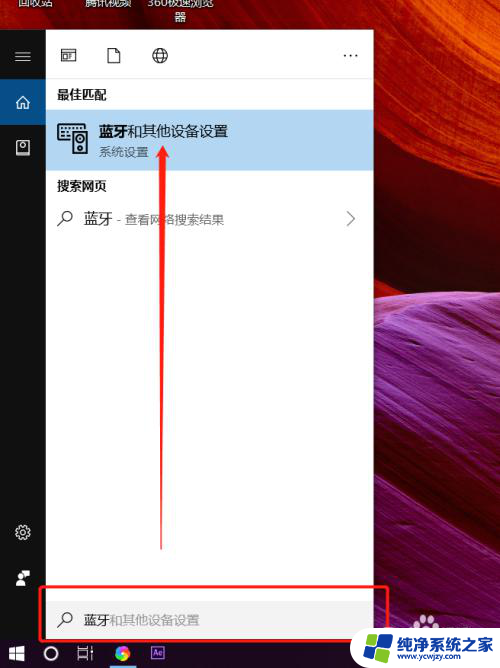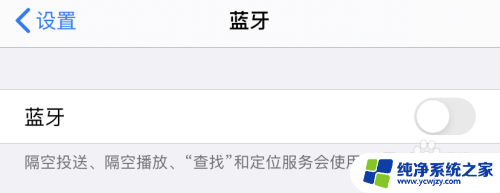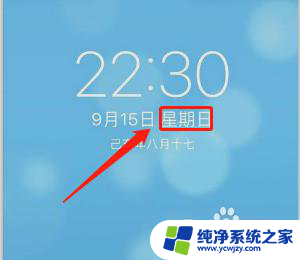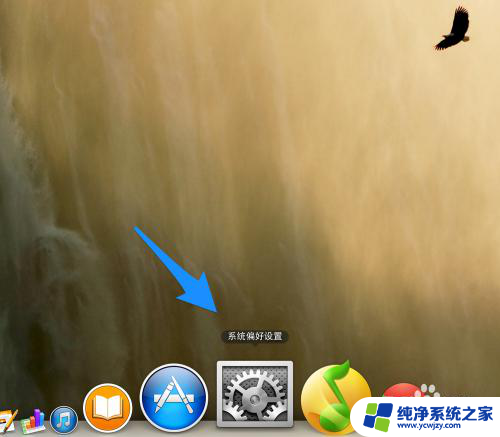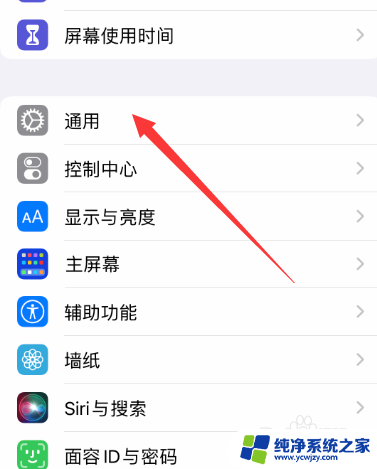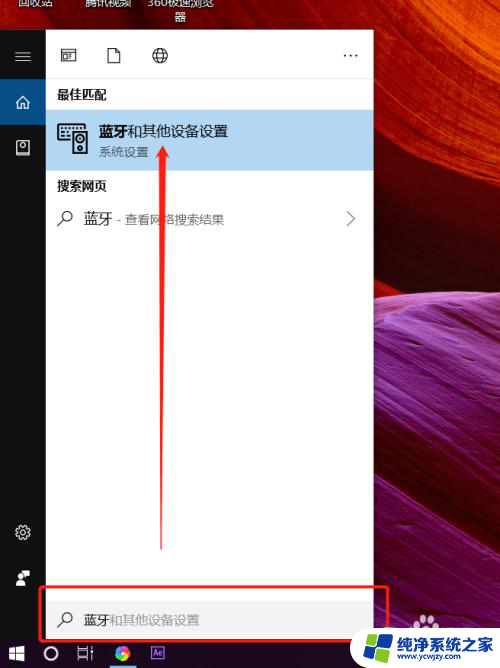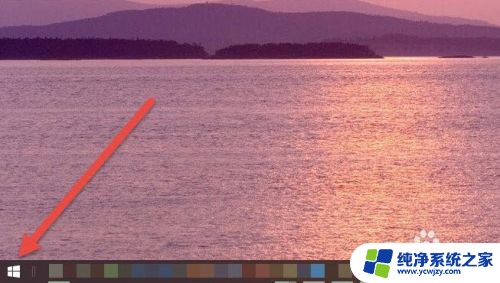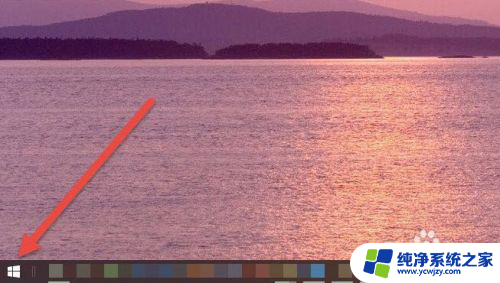苹果笔记本怎么连蓝牙耳机
在如今的数字化时代,蓝牙耳机已经成为人们生活中必不可少的配件之一,对于苹果笔记本用户而言,连接蓝牙耳机也变得越来越简单。通过一系列简单的步骤,您可以在苹果电脑上轻松连接蓝牙耳机,享受高品质的音乐和通话体验。接下来让我们一起来了解一下苹果笔记本怎么连蓝牙耳机的具体步骤。
方法如下:
1.先打开 Mac 上的“偏好设置”图标,如图所示
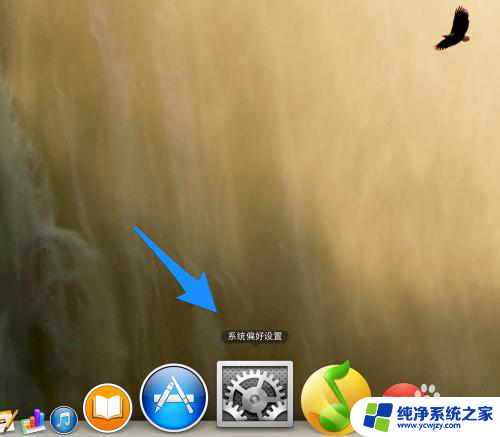
2.在系统设置中,点击打开“蓝牙”选项,如图所示
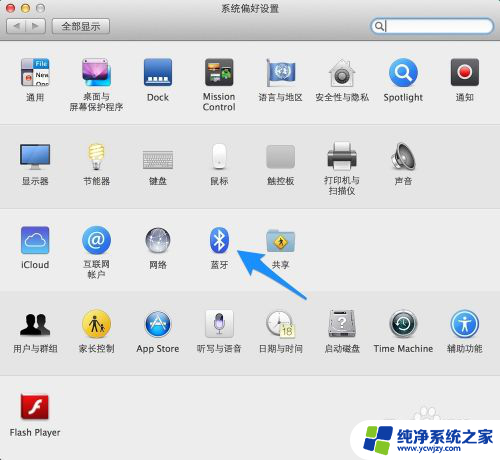
3.确保蓝牙处于打开状态,如图所示
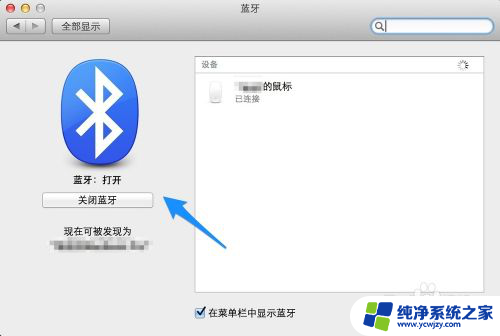
4.接下来要做的就是让我们的蓝牙耳机进入配对状态,如果耳机是打开的。请先关闭它。一般的蓝牙耳机都是直接长按开关键,然后看到耳机指示灯闪烁。表示此时已经进入配对状态。当然不同的耳机有不同的进入方式,具体请参考耳机的操作说明书。
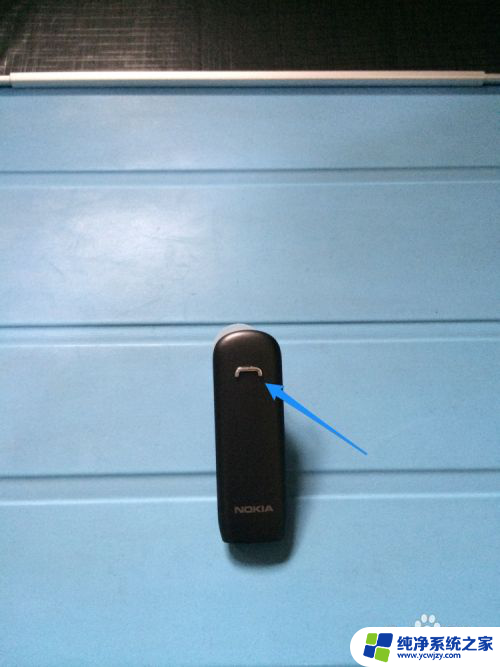
5.当蓝牙耳机进入配对状态时,再回到电脑上的蓝牙设置中。就可以发现我们的蓝牙耳机了。点击蓝牙设备列表中的蓝牙耳机,与它进行“配对”,如图所示
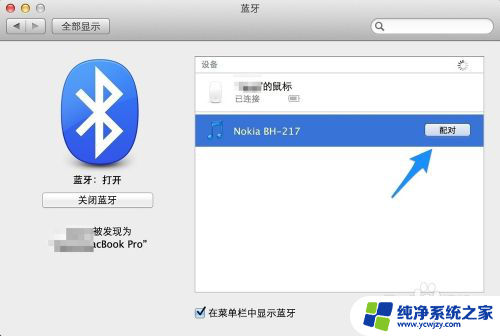
6.随后配对成功,就可以正常使用了。如果想要删除已经连接的蓝牙耳机,请选中并点击“X”选项,如图所示
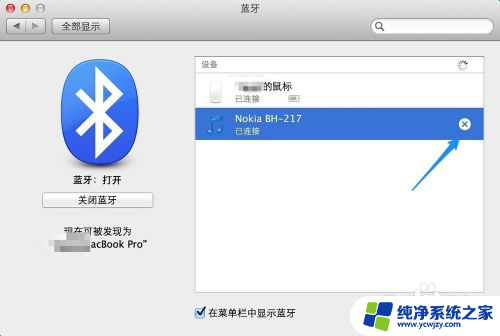
7.最后再点击“移除”按钮,就可以了。
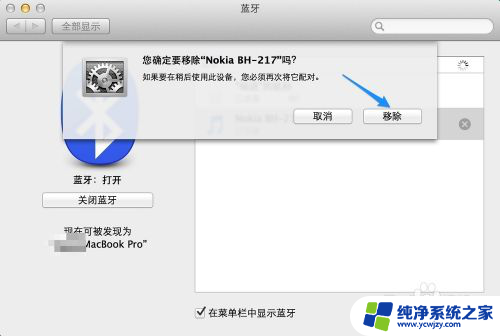
以上是连接苹果笔记本与蓝牙耳机的方法,如有遇到相同问题的用户,可参考本文中介绍的步骤来解决,希望对大家有所帮助。