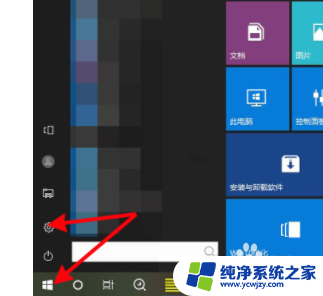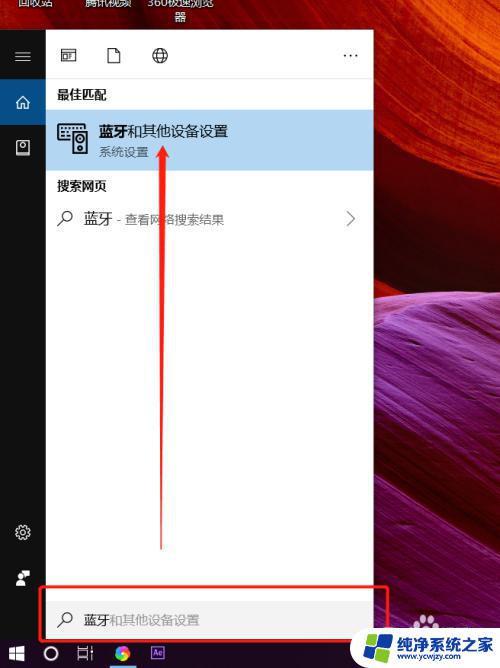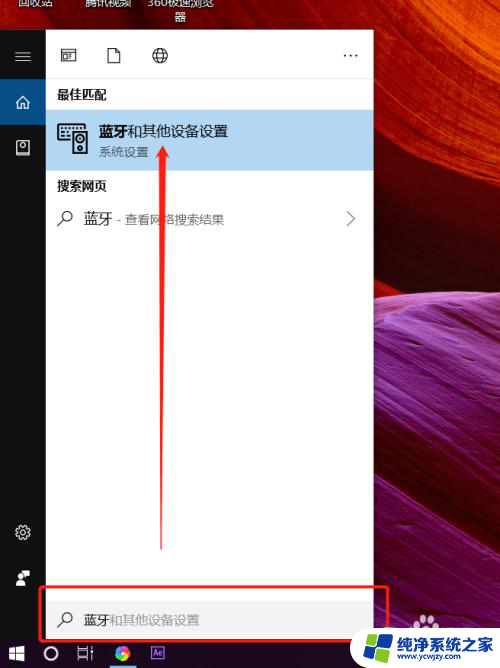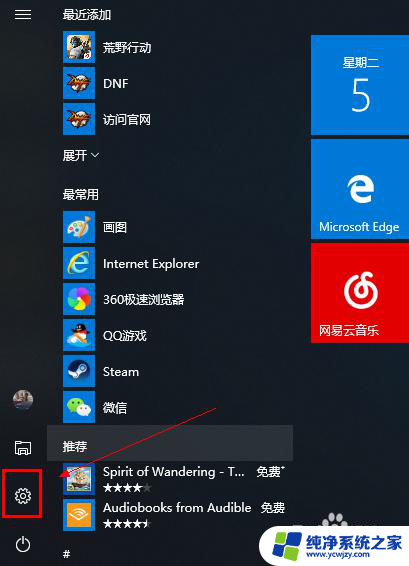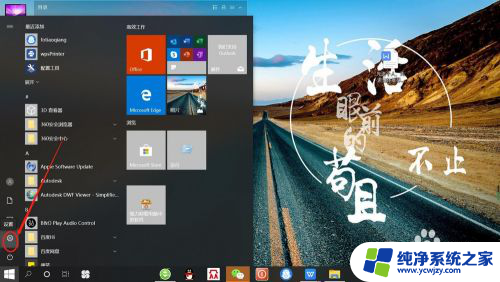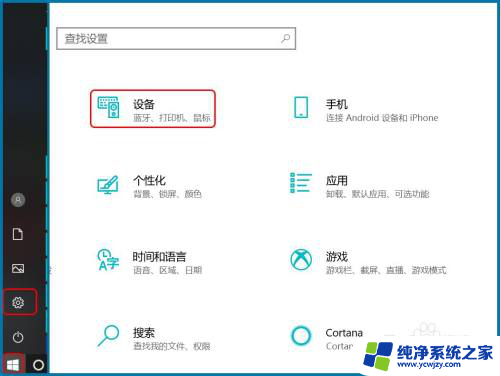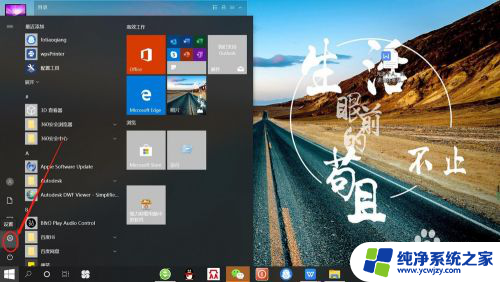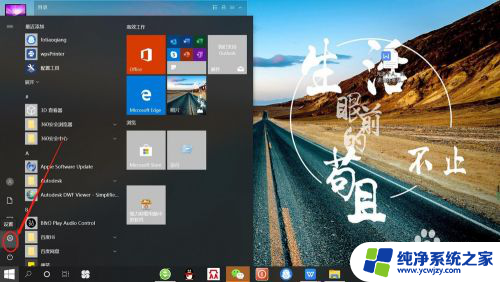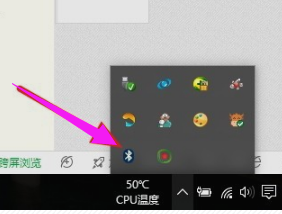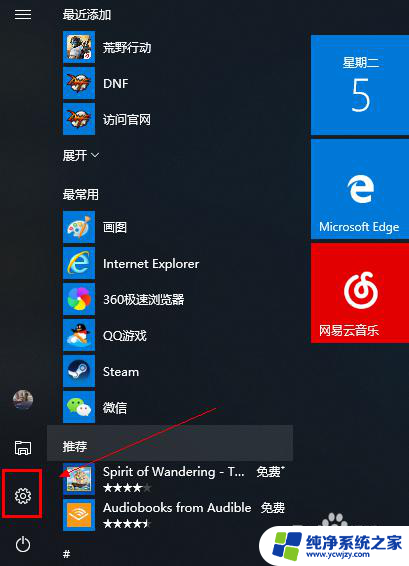笔记本蓝牙怎么连蓝牙耳机 笔记本电脑蓝牙耳机连接教程
更新时间:2024-02-26 18:04:12作者:jiang
随着科技的不断发展,蓝牙耳机已经成为了许多人日常生活中不可或缺的一部分,而对于使用笔记本电脑的人来说,如何通过蓝牙功能连接蓝牙耳机也成为了一个重要的问题。在本文中我们将为大家介绍一种简单而有效的方法,来实现笔记本电脑与蓝牙耳机的连接。无论是用于工作还是娱乐,这种连接方式都能为我们带来更便捷的无线体验。让我们一起来探索吧!
步骤如下:
1.首先在电脑上找到【蓝牙和其它设备设置】页面。
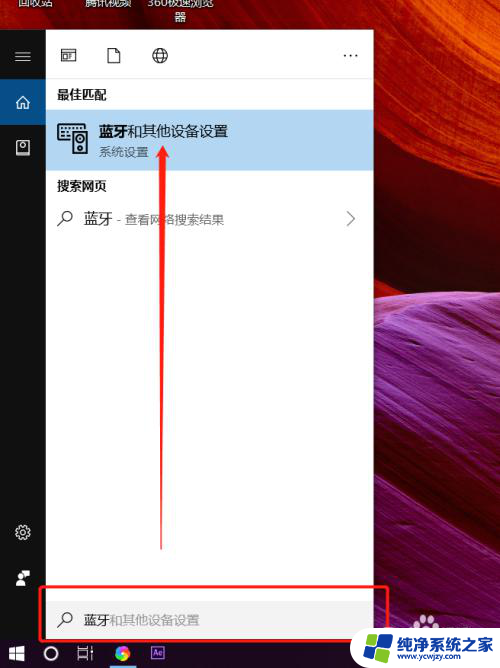
2.打开蓝牙开关后,点击【添加蓝牙或其它设备】。
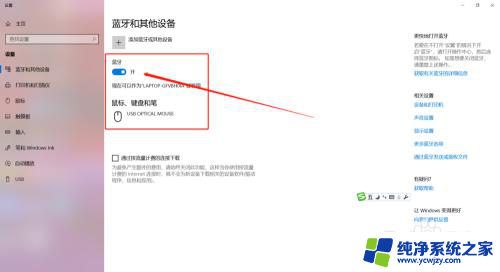
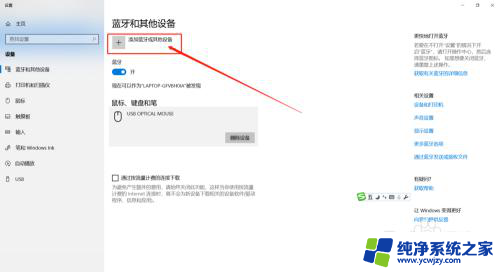
3.这时需要先把蓝牙耳机开机,然后在添加设备对话框里点击【蓝牙】。

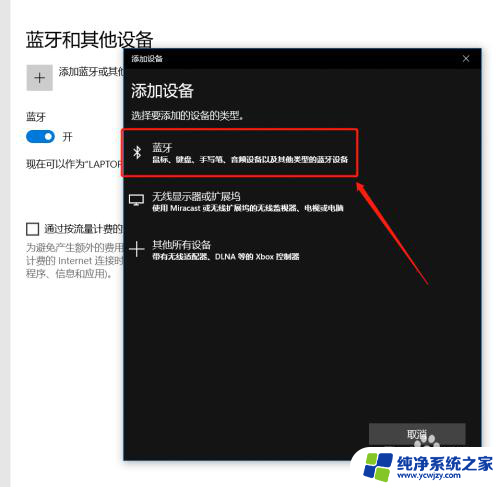
4.这时会在蓝牙列表里查找到蓝牙设备,我这里蓝牙耳机名称是【A10】。点击后连接成功会显示你的设备已准备就绪。
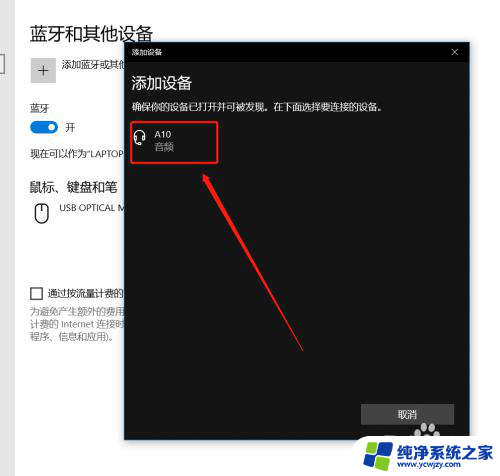
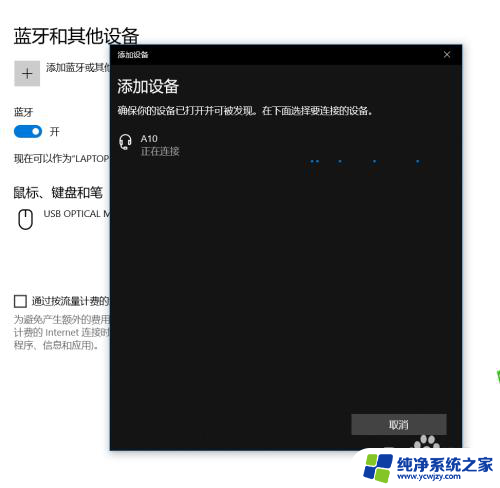
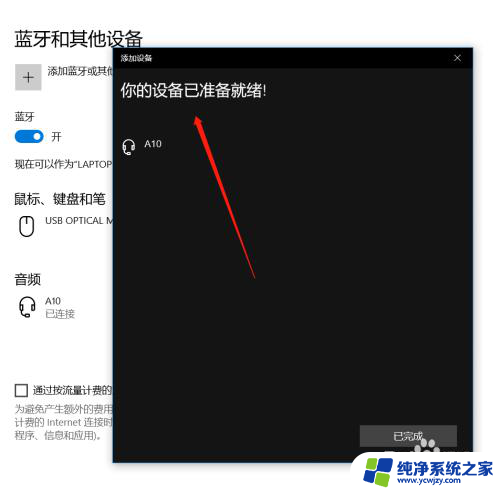
5.在【蓝牙和其它设备设置】页面点击右侧的【更多蓝牙选项】,在蓝牙设置里可以勾选【在通知区域显示蓝牙图标】和【新蓝牙设备要连接时通知我】。
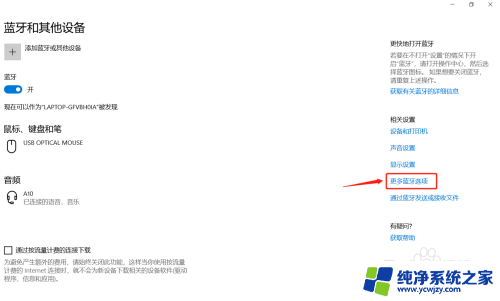
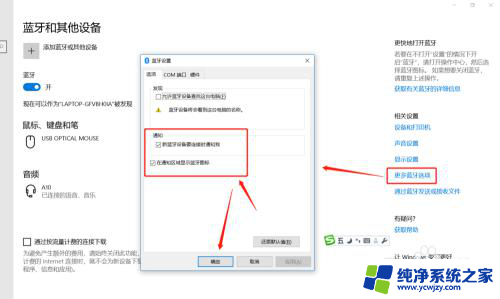
6.这时,在电脑的通知栏就可以看到蓝牙图标了哦。这样我们连接蓝牙设备时就可以直接点击图标调整了。
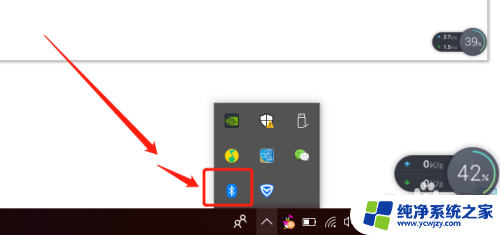
以上就是笔记本蓝牙如何连接蓝牙耳机的全部内容,如果遇到这种情况,你可以按照以上步骤解决问题,非常简单快速。