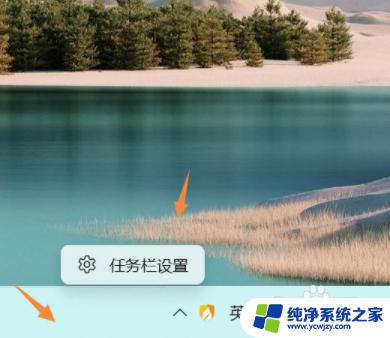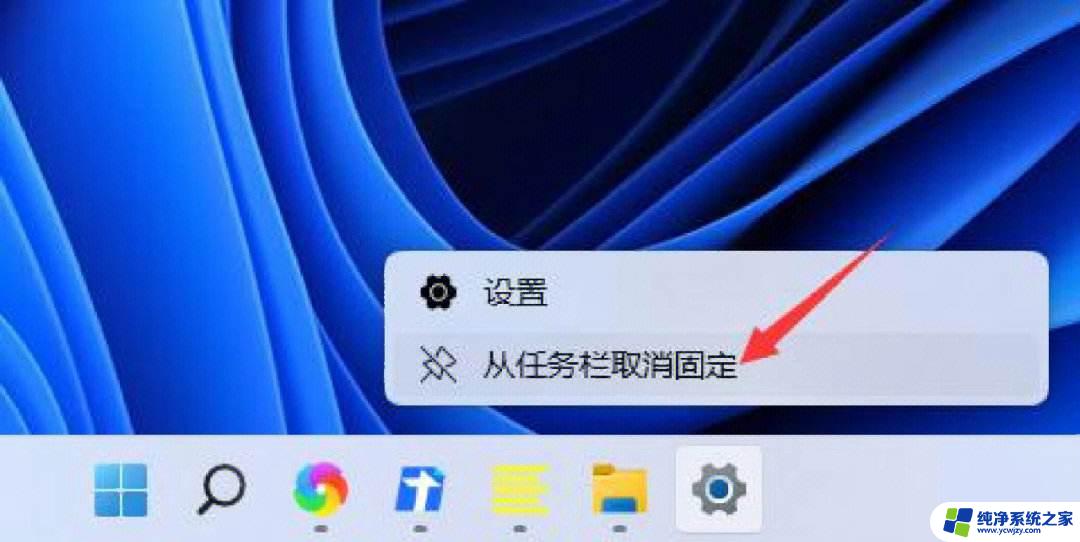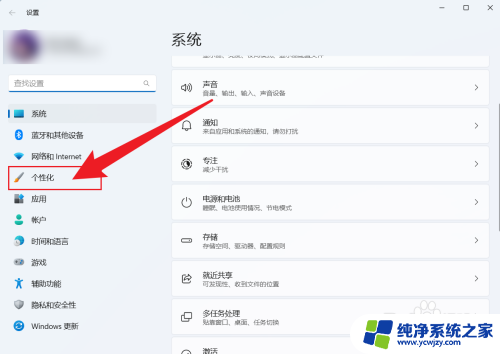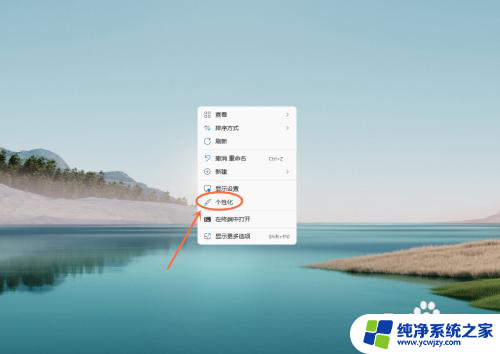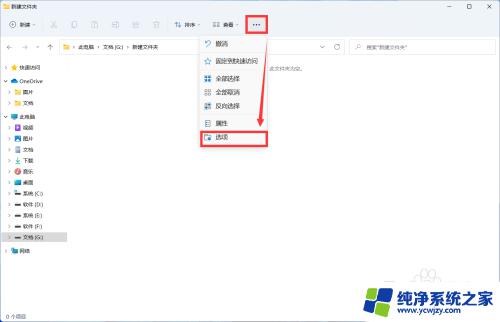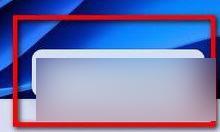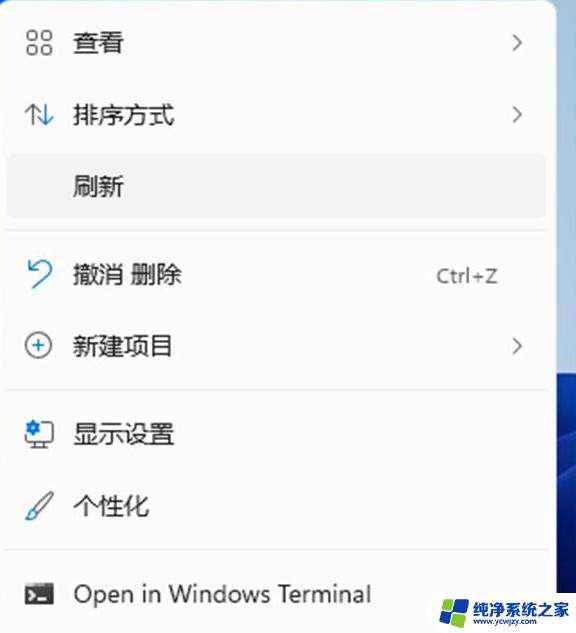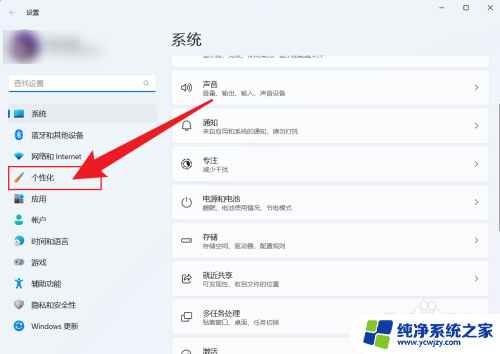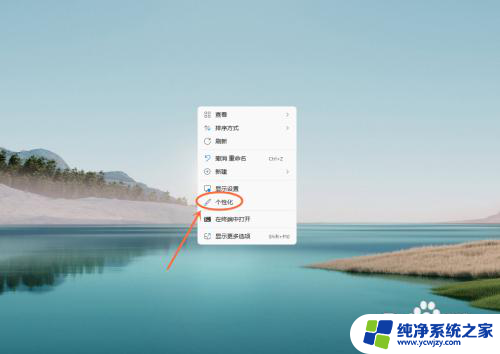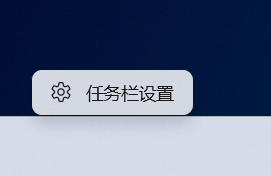win11怎么添加隐藏的wifi
更新时间:2024-05-31 12:41:23作者:xiaoliu
在使用Windows 11操作系统时,有时候我们可能需要连接到一个隐藏的WiFi网络,对于一些用户来说,添加隐藏的WiFi网络可能会有些困难。不过幸运的是在Windows 11中,添加隐藏的WiFi网络并不是一件复杂的事情。通过简单的操作,我们就可以轻松地连接到隐藏的WiFi网络。接下来让我们一起来看看在Windows 11中如何添加隐藏的WiFi网络吧!
◆鼠标点击任务栏上的【网络】图标,打开快捷面板。
◆点击【wifi】图标右侧的【小箭头】。
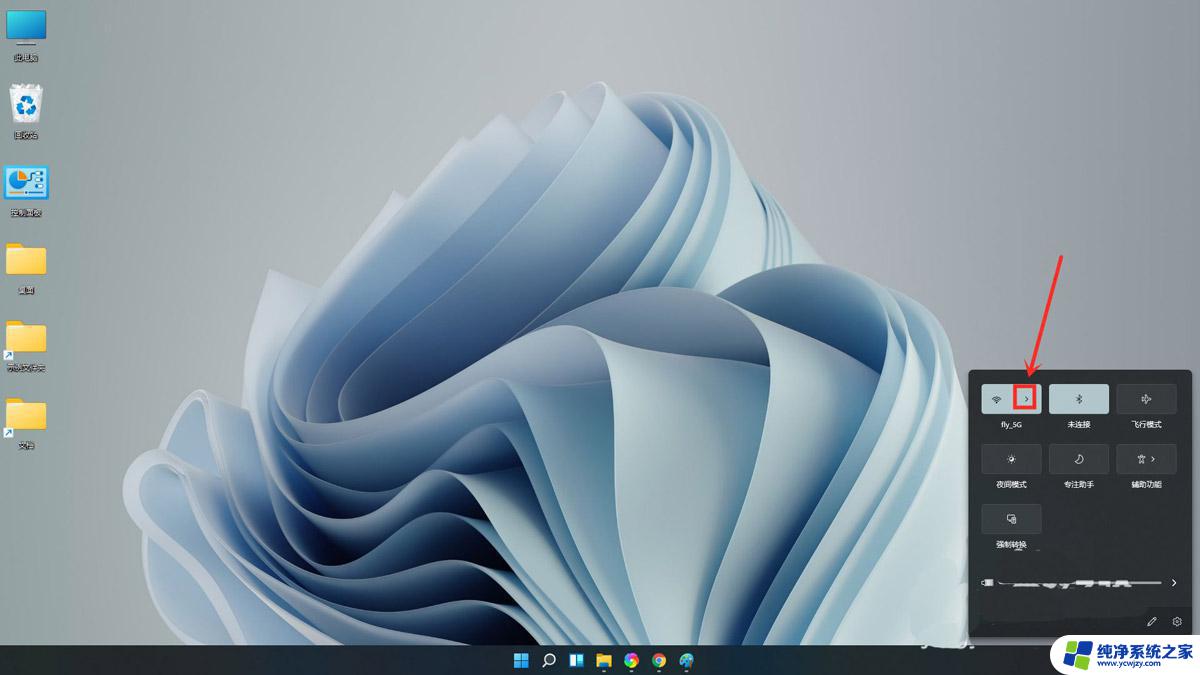
进入wifi列表,下拉到底部。点击【隐藏的网络】。
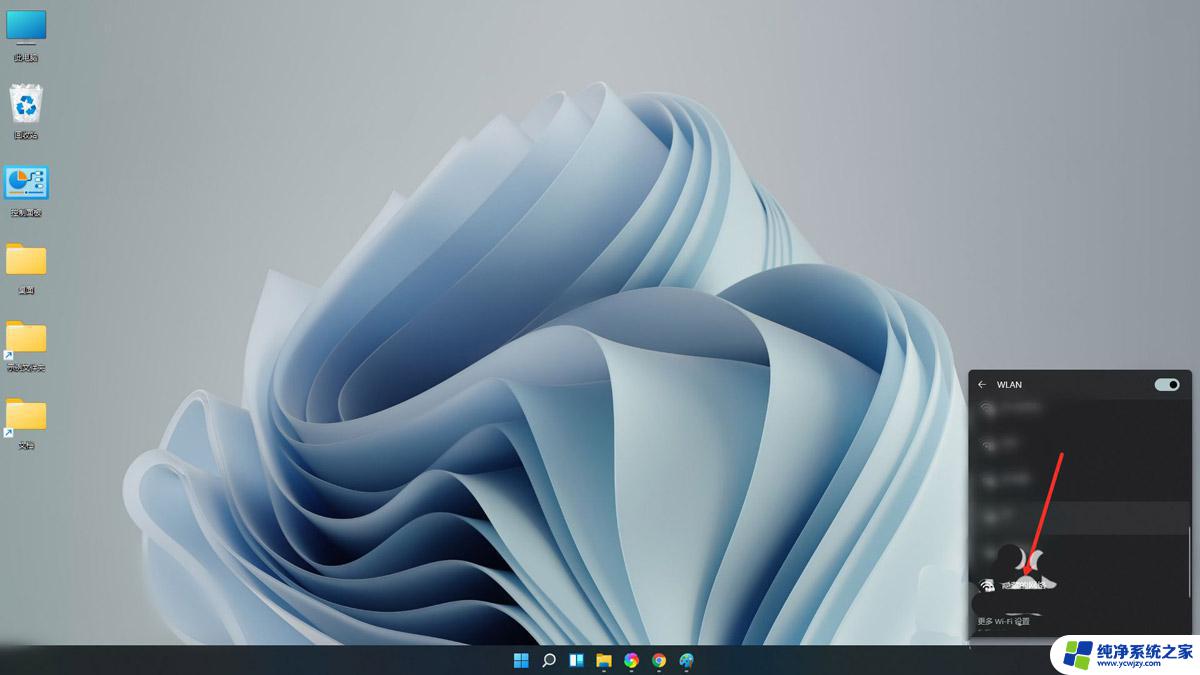
点击【连接】。
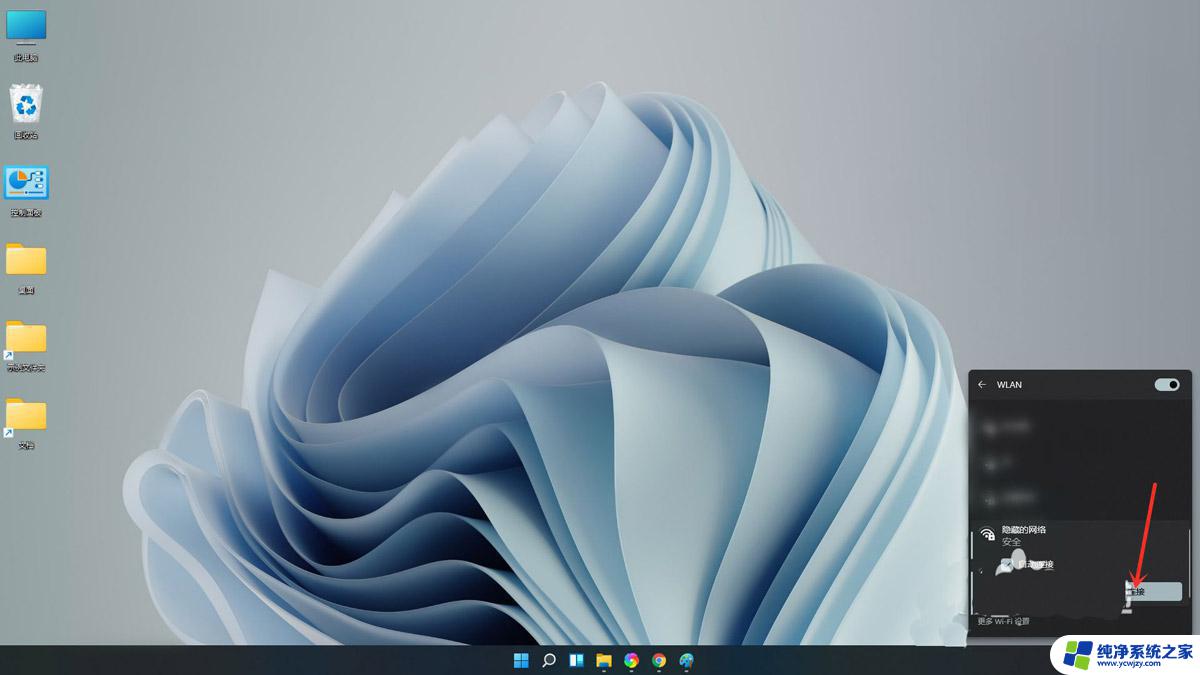
输入wifi名称,点击【下一步】。
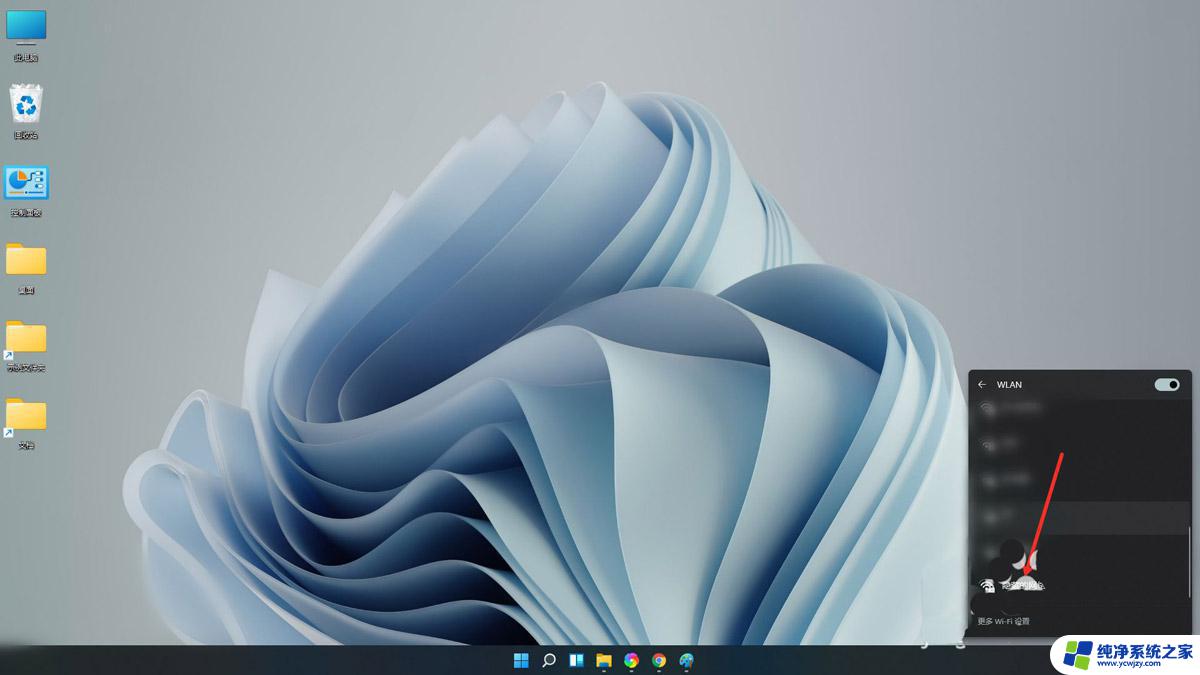
输入wifi密码,点击【下一步】即可。
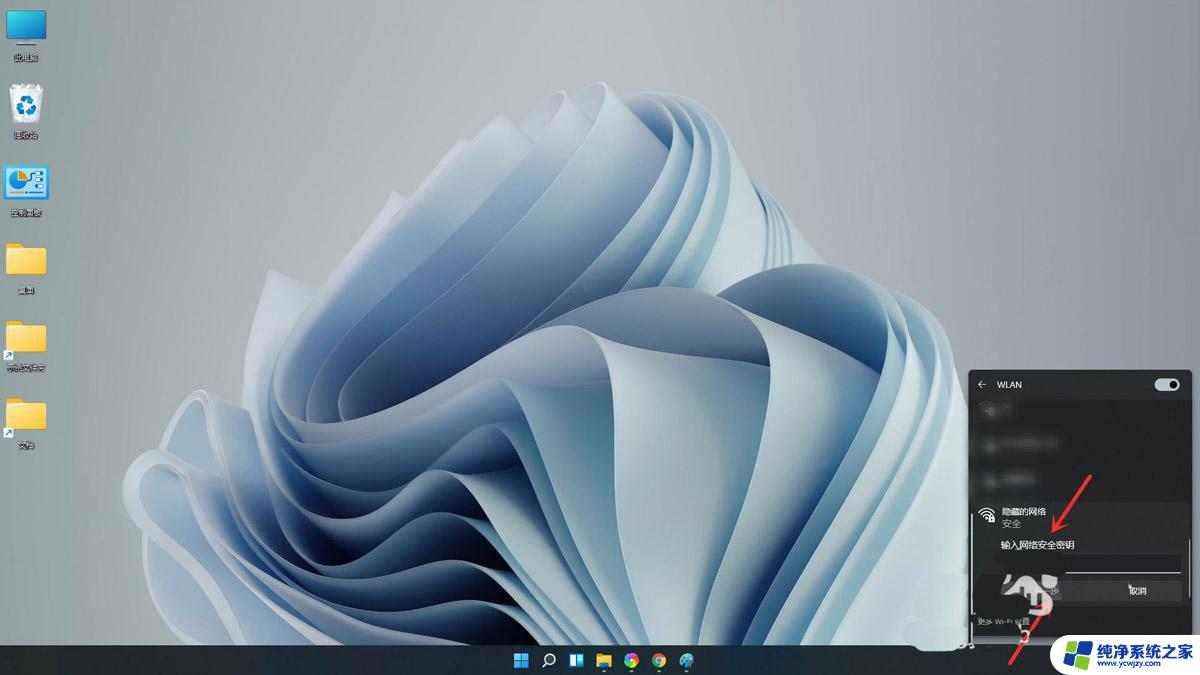
结果展示。
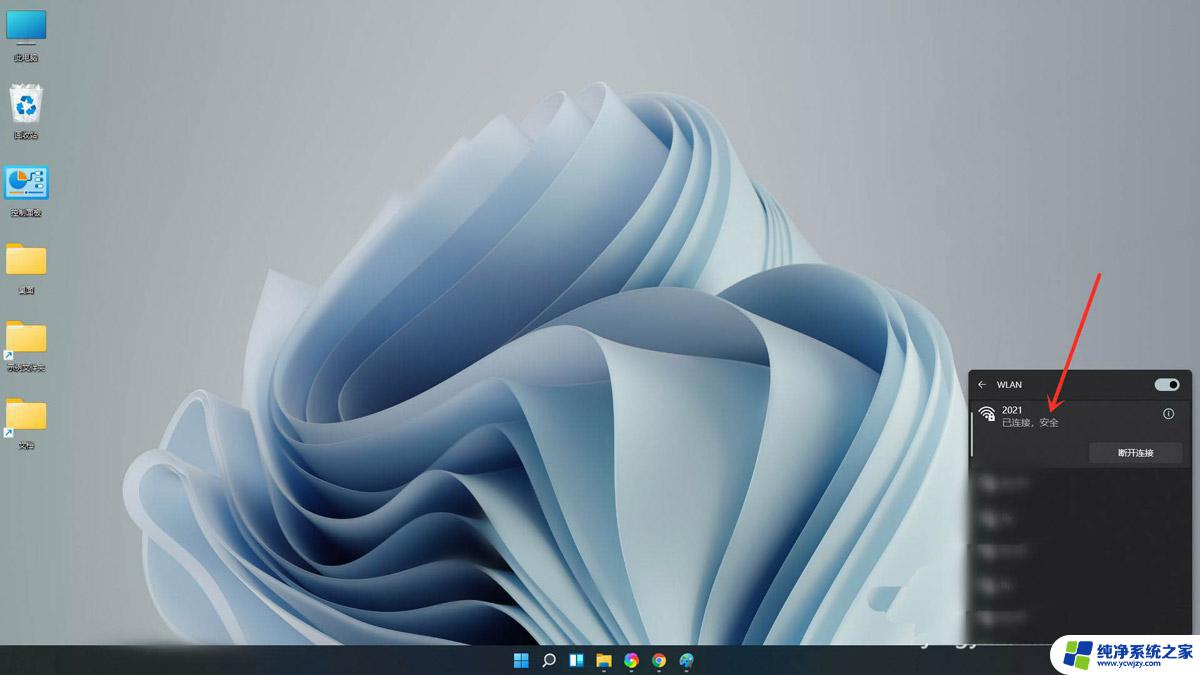
win11怎么连接wifi?win11连接wifi教程
windows11怎么查看wifi密码? win11查看wifi密码的技巧
Win11任务栏不显示wifi图标怎么办? win11网络图标不见的解决办法
以上就是关于如何在Win11中添加隐藏的Wi-Fi的全部内容,如果您遇到相同的问题,您可以按照以上方法解决。