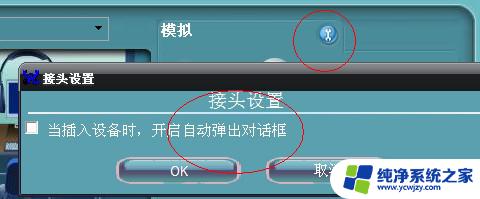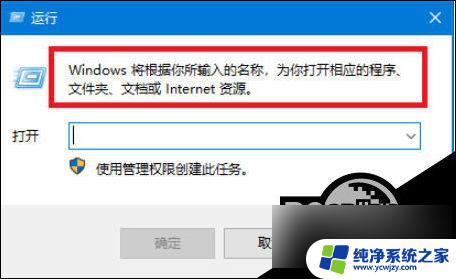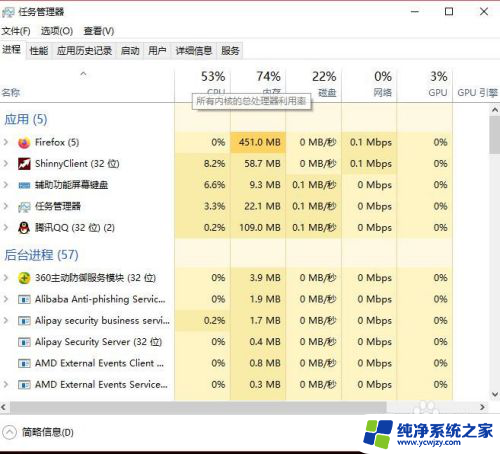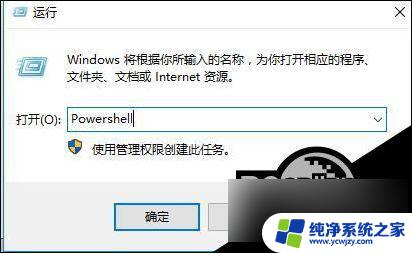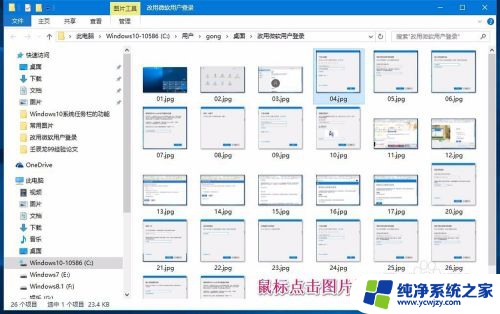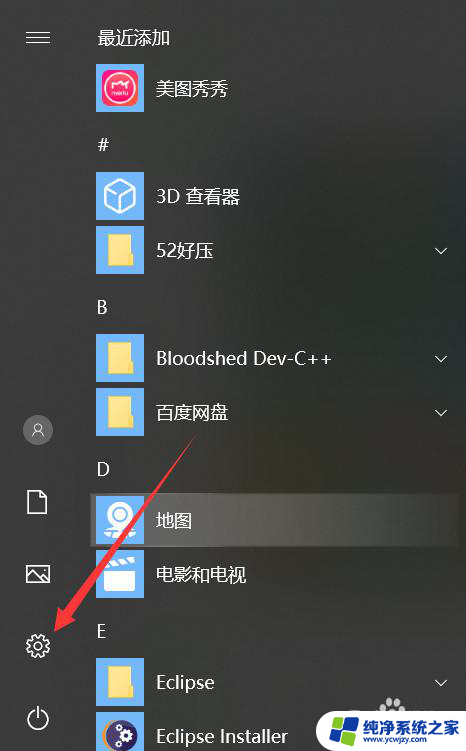win10笔记本插上鼠标键盘没反应
最近使用win10笔记本时,插上鼠标和键盘后却发现没有任何反应,甚至电脑自带的鼠标也无法使用,这种情况可能会让人感到困惑和焦虑,但其实这并不是什么大问题。在遇到这种情况时,我们可以尝试一些简单的调试方法,来解决这个问题。接下来我将分享一些常见的调试方法,希望能帮助大家解决这一困扰。

**1. 检查物理连接**
首先,确认鼠标是否正确连接到电脑上。对于有线鼠标,检查USB接口是否牢固插入,没有松动或损坏。如果是无线鼠标,确保接收器已正确插入电脑的USB端口,并且鼠标电池电量充足。
**2. 重启电脑**
简单的重启往往能解决许多临时性的软件或系统问题。尝试关闭电脑,等待几秒钟后再重新启动,看看鼠标是否能恢复正常工作。
**3. 检查鼠标驱动程序**
鼠标驱动程序是确保鼠标与操作系统正常通信的关键。进入设备管理器(Windows系统下可通过搜索栏输入“设备管理器”打开),查看鼠标设备下是否有黄色感叹号或问号标记。这通常表示驱动程序存在问题。如果有,尝试更新或重新安装鼠标驱动程序。
**4. 检查系统设置**
有时,系统设置中的某些更改可能会影响到鼠标的正常使用。例如,在Windows系统中,检查“鼠标设置”确保没有误操作导致鼠标功能被禁用。同时,确认触控板(如果电脑配备)的设置没有影响到外接鼠标的工作。
**5. 清理鼠标及USB端口**
长时间使用可能导致鼠标内部或USB端口积累灰尘和污垢,影响信号传输。使用干净的布或棉签轻轻清理鼠标底部和USB端口,确保没有异物阻碍连接。
**6. 尝试其他USB端口**
如果使用的是有线鼠标,尝试将鼠标连接到电脑上的其他USB端口。以排除特定端口故障的可能性。
通过上述步骤,大多数鼠标无响应的问题都能得到解决。如果问题依旧存在,可能需要考虑鼠标本身存在硬件故障。此时建议联系厂商或专业维修人员进行进一步检查和维修。
以上就是win10笔记本插上鼠标键盘没反应的全部内容,有出现这种现象的小伙伴不妨根据小编的方法来解决吧,希望能够对大家有所帮助。