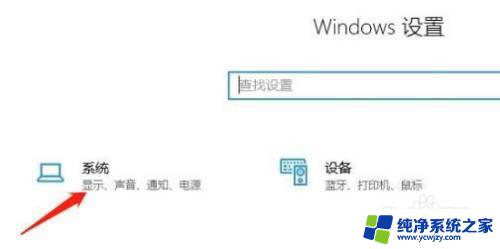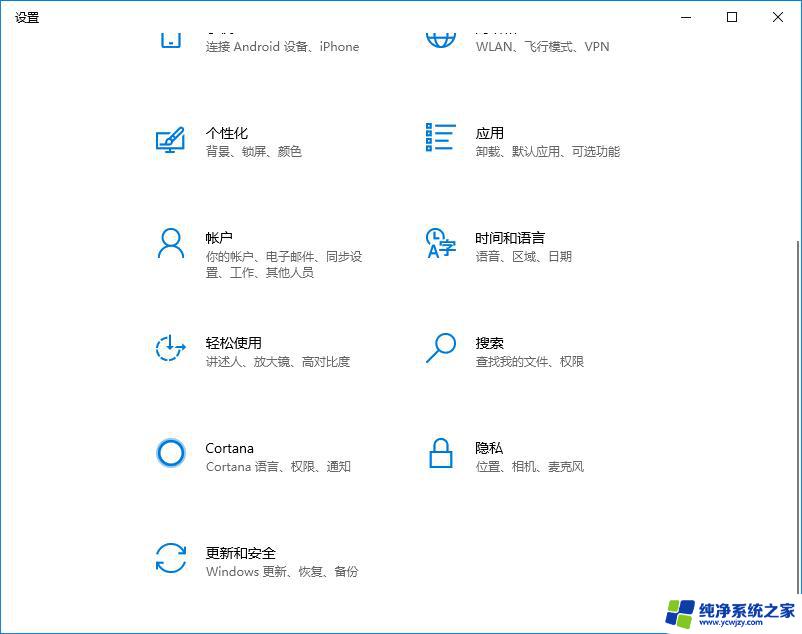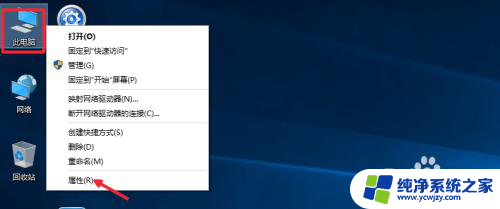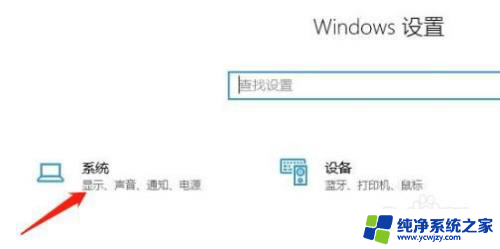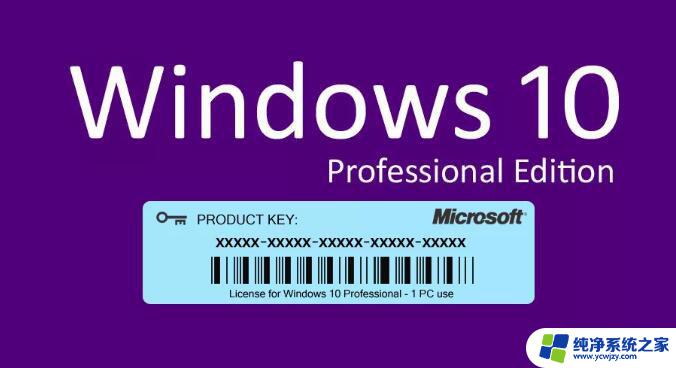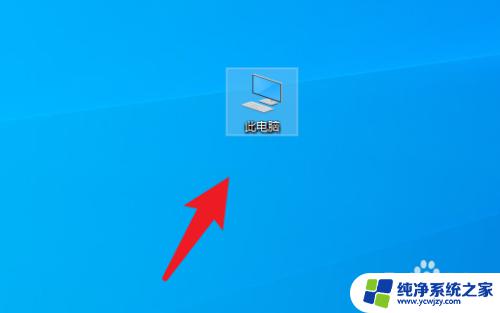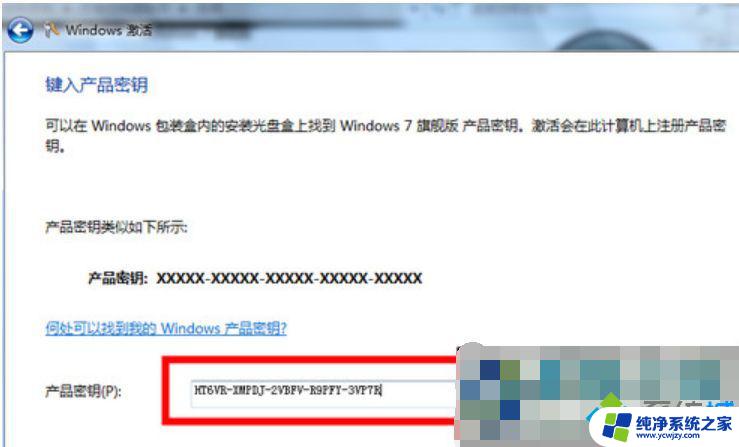Win10更换密钥:如何更改Windows 10产品密钥?
win10更换密钥,随着我们使用电脑的时间越来越长,有时候我们需要更换密钥来激活Windows系统,而最常见的情况就是在更换硬件之后。因为Windows系统会将硬件信息存储在电脑中,一旦更换了硬件,那么原来的激活密钥就不再适用了。在这种情况下,我们需要更换密钥。接下来让我们一起来了解一下Windows 10更换密钥的步骤和方法吧。
Win10改产品密钥更换版本:只支持低版本向高版本转换,不支持高版本降低到低版本。
密钥:
Win10专业版通用产品密钥:VK7JG-NPHTM-C97JM-9MPGT-3V66T W269N-WFGWX-YVC9B-4J6C9-T83GX
Win10专业工作站版通用产品密钥:DXG7C-N36C4-C4HTG-X4T3X-2YV77
Win10专业教育版通用用品密钥:8PTT6-RNW4C-6V7J2-C2D3X-MHBPB
Win10企业版通用产品密钥:NPPR9-FWDCX-D2C8J-H872K-2YT43
操作方法如下:
1、点击开始菜单,进入【设置】;
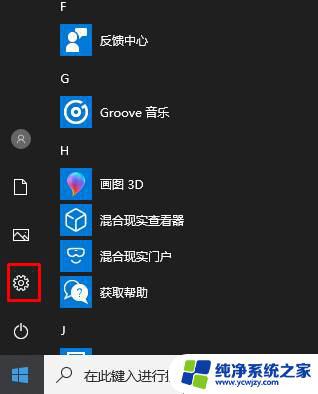
2、接下来在设置中,点击【更新和安全】选项,如下图
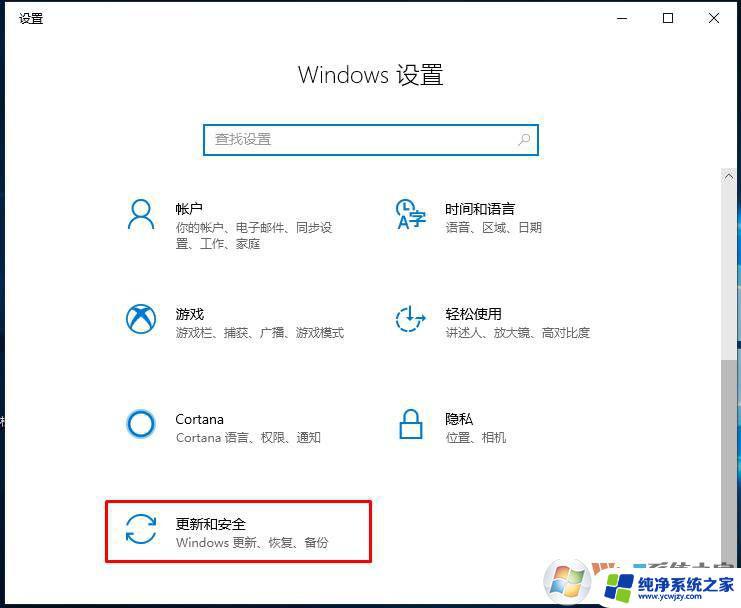
3、点击激活,然后在右侧点击【更改产品密钥】;
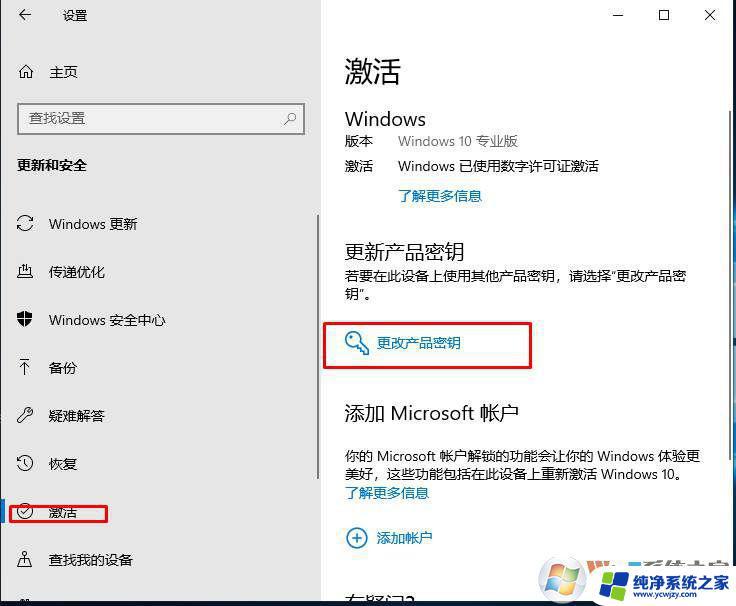
4、这时需要输入对应手win10版本密钥,然后等待系统验证。如下图所示:
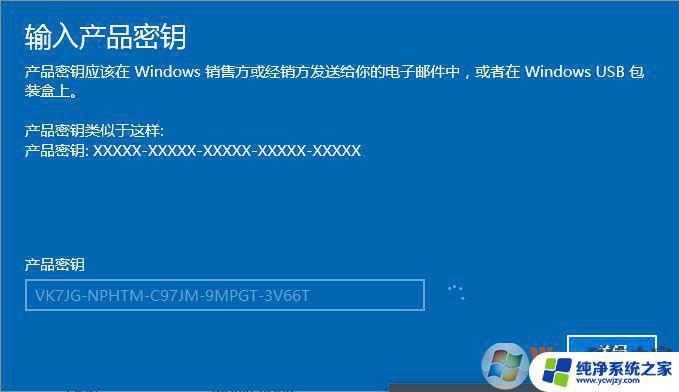
5、安装密钥通过系统验证后,会提示我们"升级你的Windows版本"。我们点击"开始升级"按钮, 如下图所示:
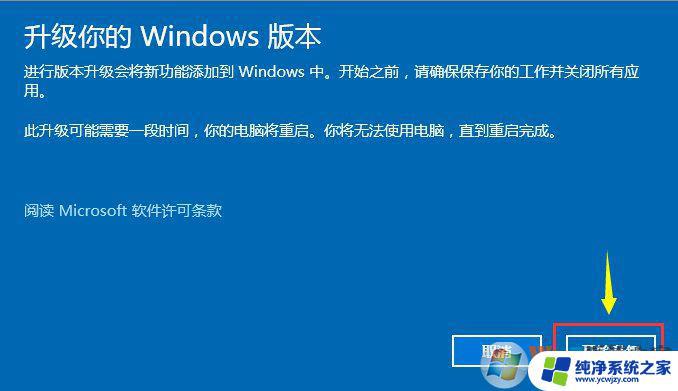
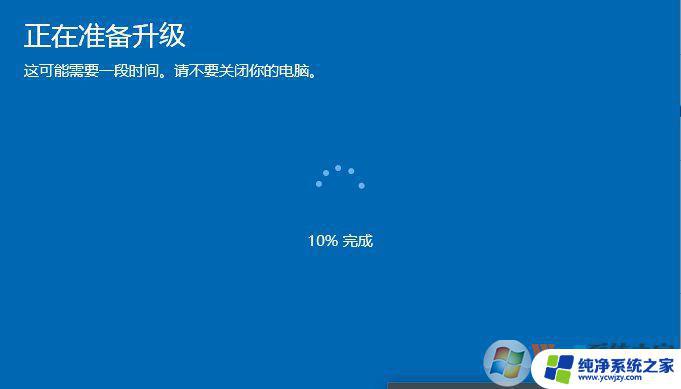
7、升级完成后会提示我们"版本升级已完成",如下图所示:
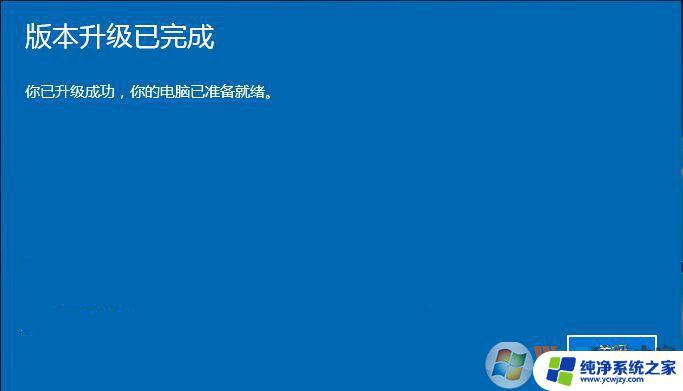
以上是关于如何更换Windows 10的密钥的全部内容,如果您遇到了同样的问题,按照这些步骤就可以轻松解决了。