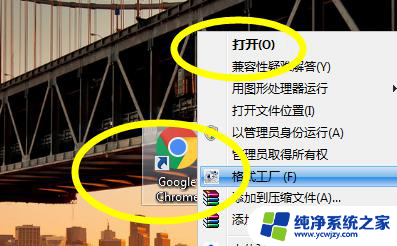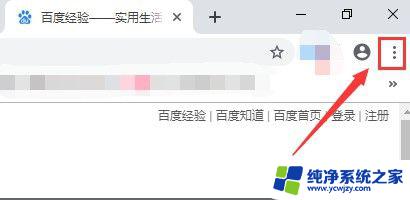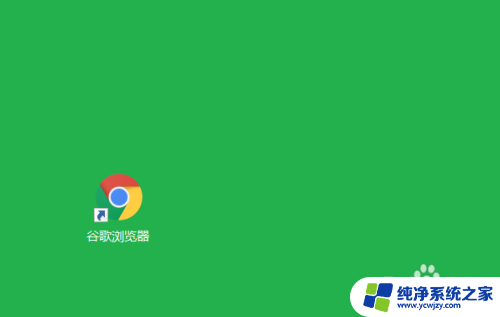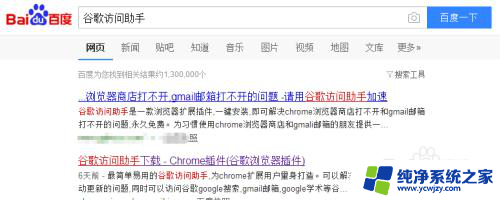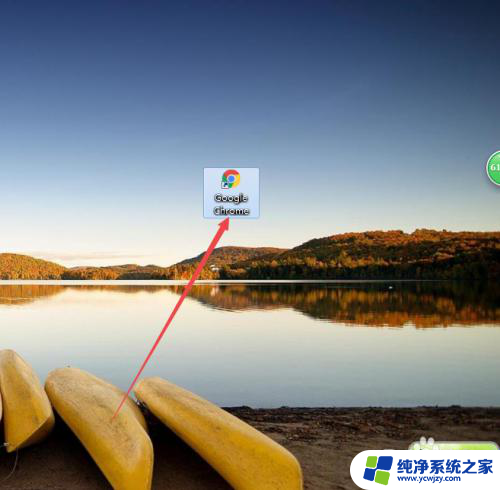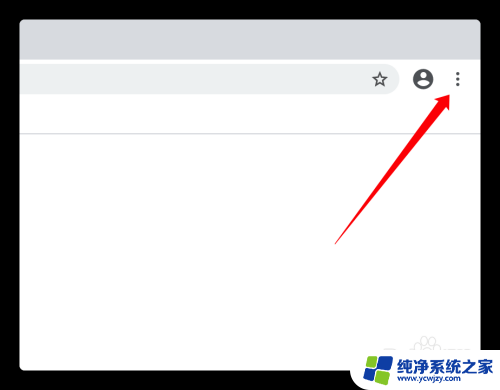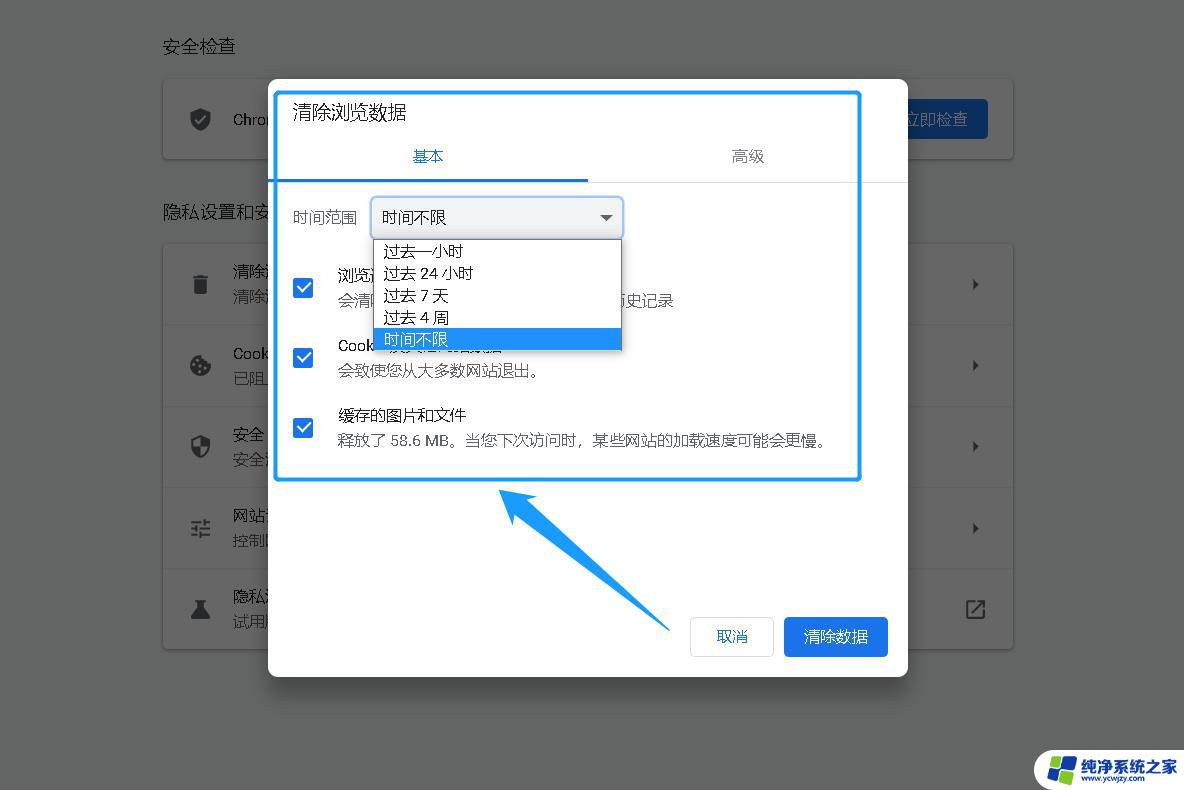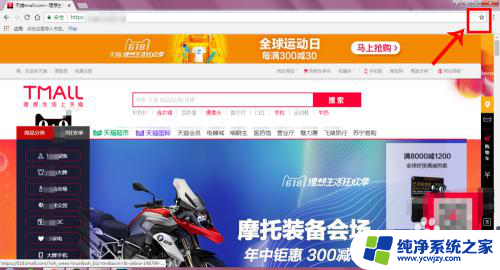谷歌浏览器录屏功能怎么打开 谷歌浏览器录制屏幕教程
谷歌浏览器录屏功能怎么打开,谷歌浏览器作为全球最受欢迎的浏览器之一,一直以来都致力于提供更多实用的功能来满足用户的需求,其中录屏功能是许多用户所关注的一个重要功能。通过谷歌浏览器的录屏功能,我们可以方便地记录屏幕上的操作过程,无论是制作教学视频还是展示软件操作,都能得心应手。接下来就让我们一起来了解如何打开谷歌浏览器的录屏功能,并通过详细的教程来掌握它的使用方法。无论是新手还是老手,在掌握了录屏功能的同时,也将为自己的工作和学习带来更多便利。
方法如下:
1.打开谷歌浏览器,点击界面右上角的三点图标。
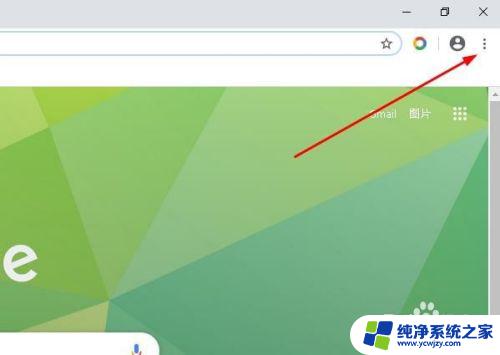
2.点击“更多工具”>“扩展程序”。
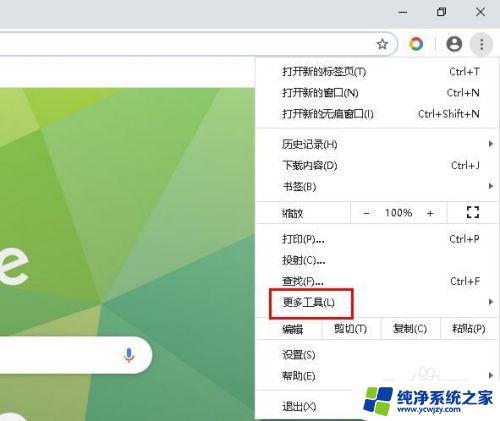
3.点击“扩展程序”。
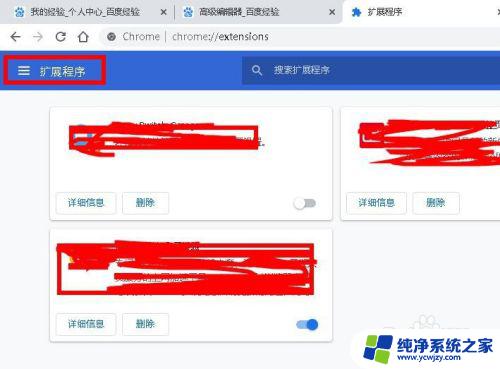
4.点击“Chrone网上应用店”。在搜索栏里输入“屏幕录像”搜索。
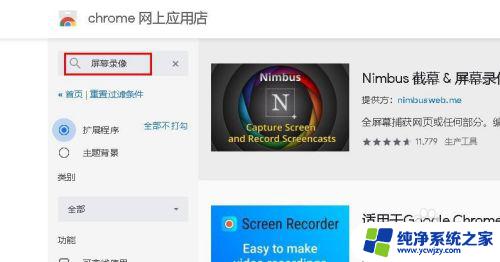
5.点击“Nimbus 截幕 & 屏幕录像机”下的“添加至Chrome ”。
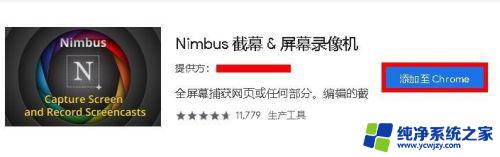
6.稍等片刻,就会添加完了。这时右上角会出现扩展图标。
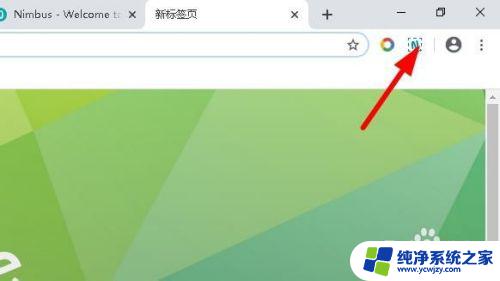
7.打开视频网页,点击录屏扩展图标选择“录制视频”。
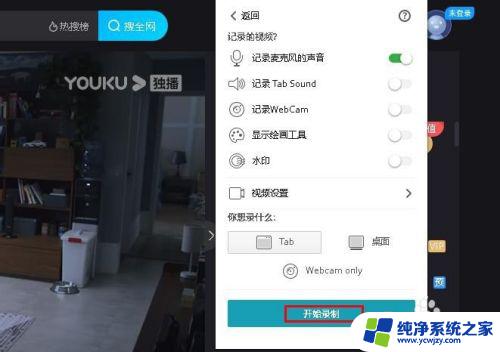
8.点击右上角的红点图标,然后点击“停止”录制结束。
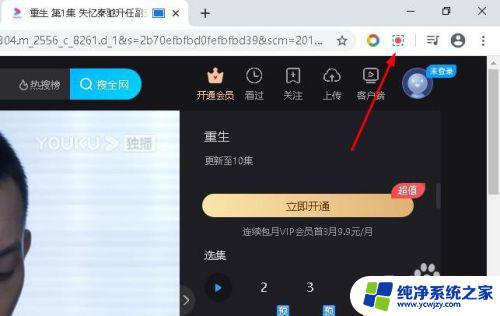
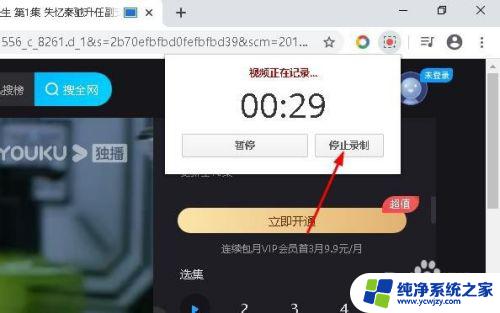
9.在出现的页面选择“保存视频”。然后选择文件夹保存。
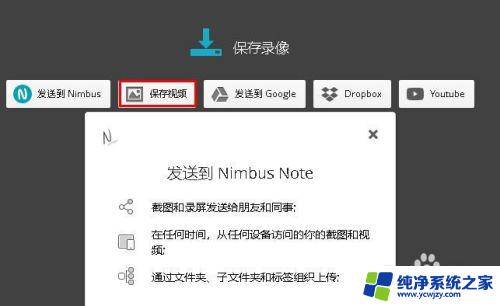
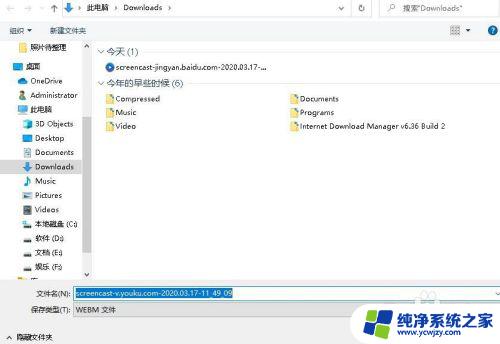
以上就是如何打开谷歌浏览器的录屏功能,如果遇到这种情况,可以按照以上步骤解决问题,非常简单快速。