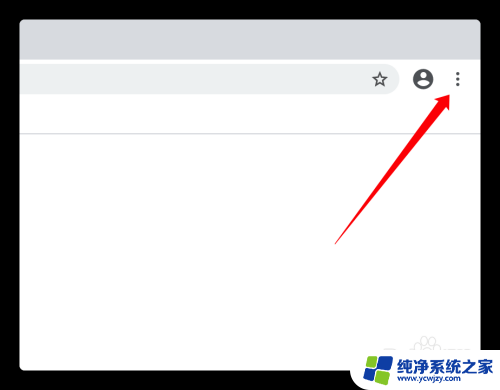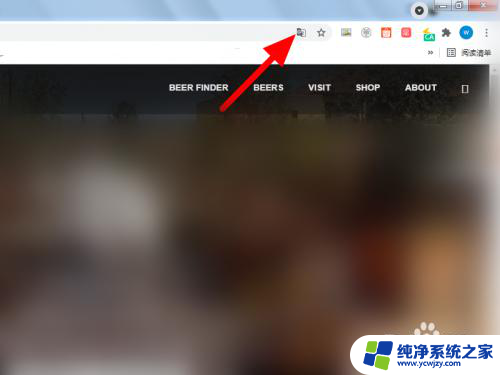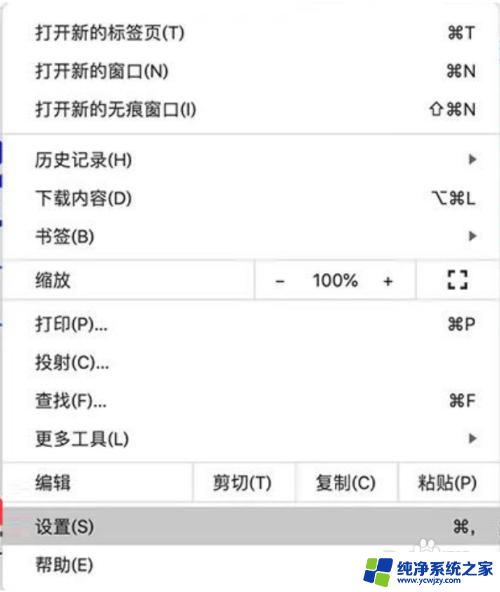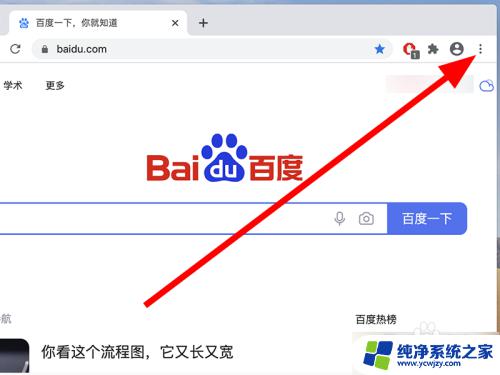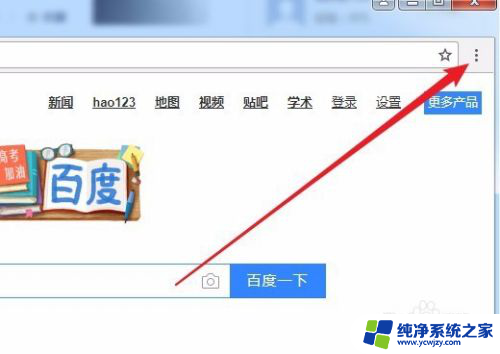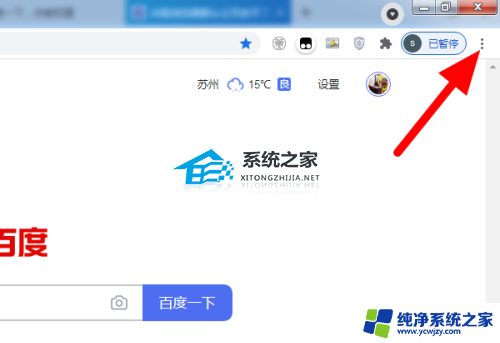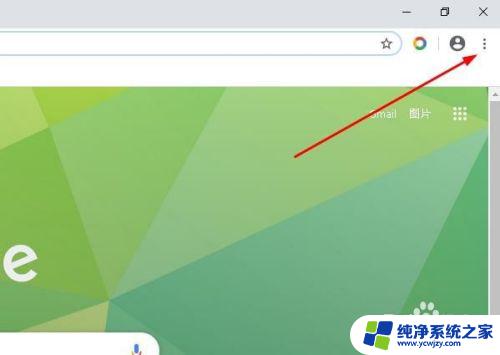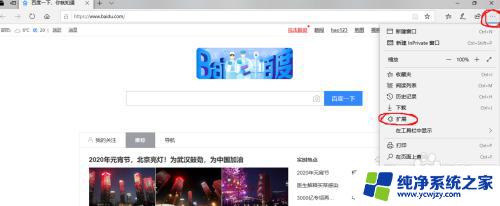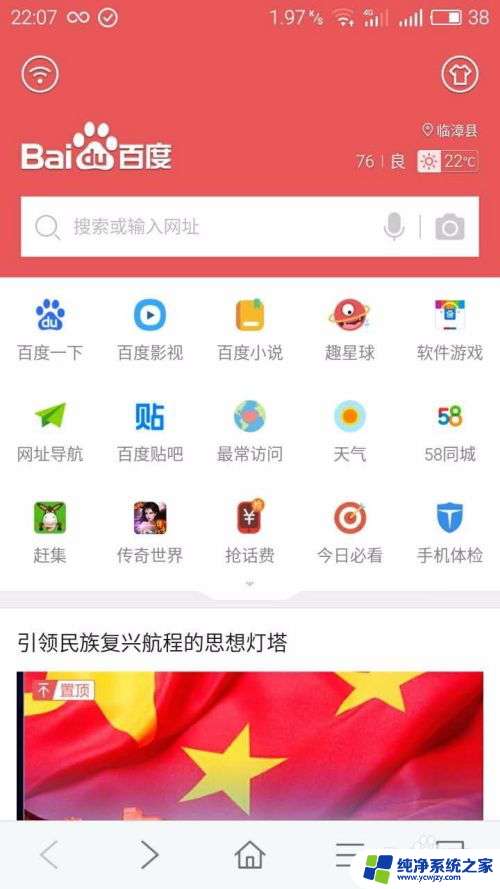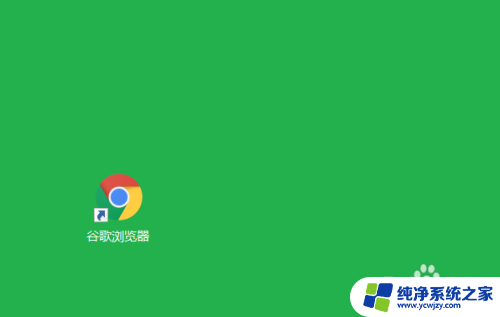谷歌浏览器自带的翻译怎么打开 谷歌浏览器自带的翻译功能怎么用
更新时间:2023-12-14 09:56:26作者:yang
随着全球互联网的蓬勃发展,人们对于跨语言交流的需求也日益增加,而在这个信息爆炸的时代,谷歌浏览器的自带翻译功能无疑成为了许多用户的利器。作为一款功能强大且广受欢迎的浏览器,谷歌浏览器不仅提供了快速、稳定的浏览体验,还为用户提供了便捷的翻译服务,让用户能够轻松地阅读和理解其他语言的网页内容。如何打开和使用谷歌浏览器自带的翻译功能呢?下面就让我们一起来了解一下。
方法如下:
1.打开开始菜单或者是桌面上的谷歌浏览器。
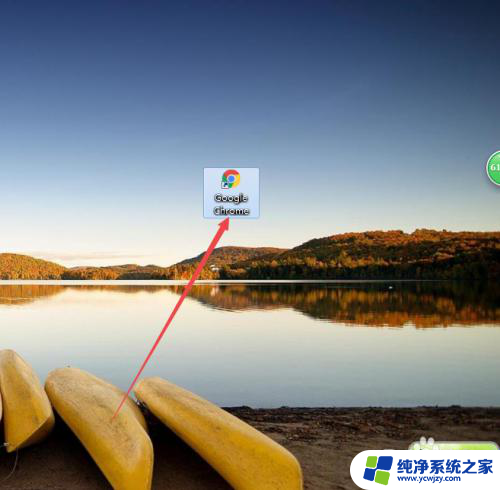
2.然后会来到浏览器默认打开的页面,点击右上角的 自定义及控制 图标,在出现的菜单中点击 设置 选项。
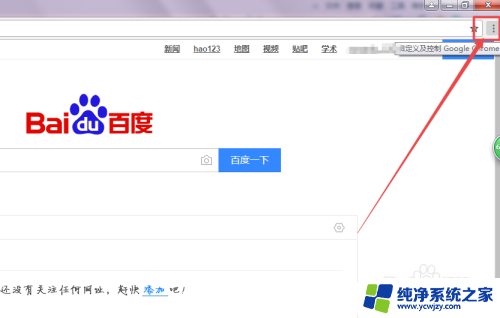
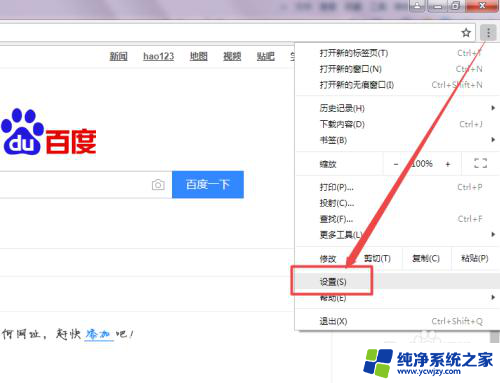
3.然后在打开的设置页面中拉到最下面,找到 高级 选项,点击它。
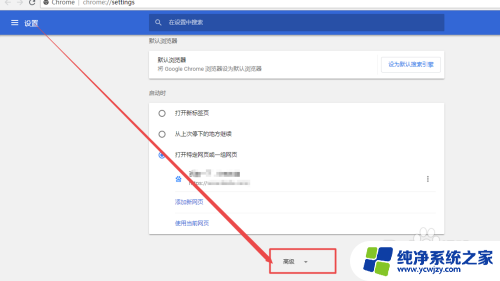
4.然后在展开的页面中可以看到一个 语言 的选项,点击它下面的 中文 选项。
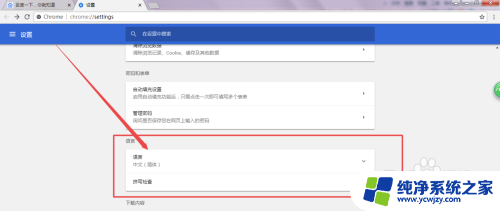
5.然后在展开的部分菜单中可以看到一个 询问是否翻译非您所用语言的网页 的选项,它是处于关闭状态的。
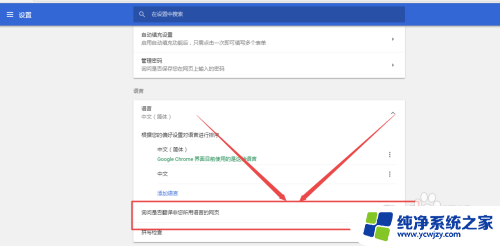
6.然后点击 询问是否翻译非您所用语言的网页 这个选项后面的滑动图标,将它开启。
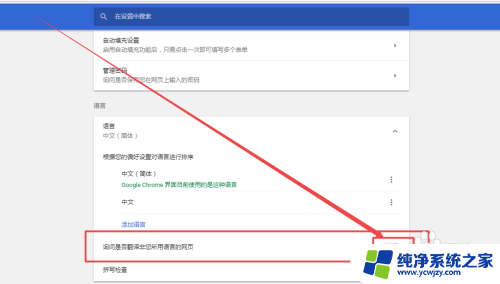
以上是谷歌浏览器内置的翻译功能的完整内容,如果您需要,您可以按照以上步骤进行操作,希望这对您有所帮助。